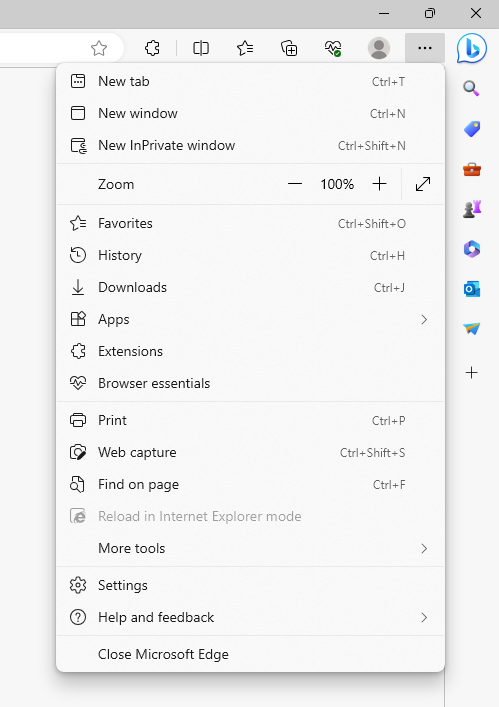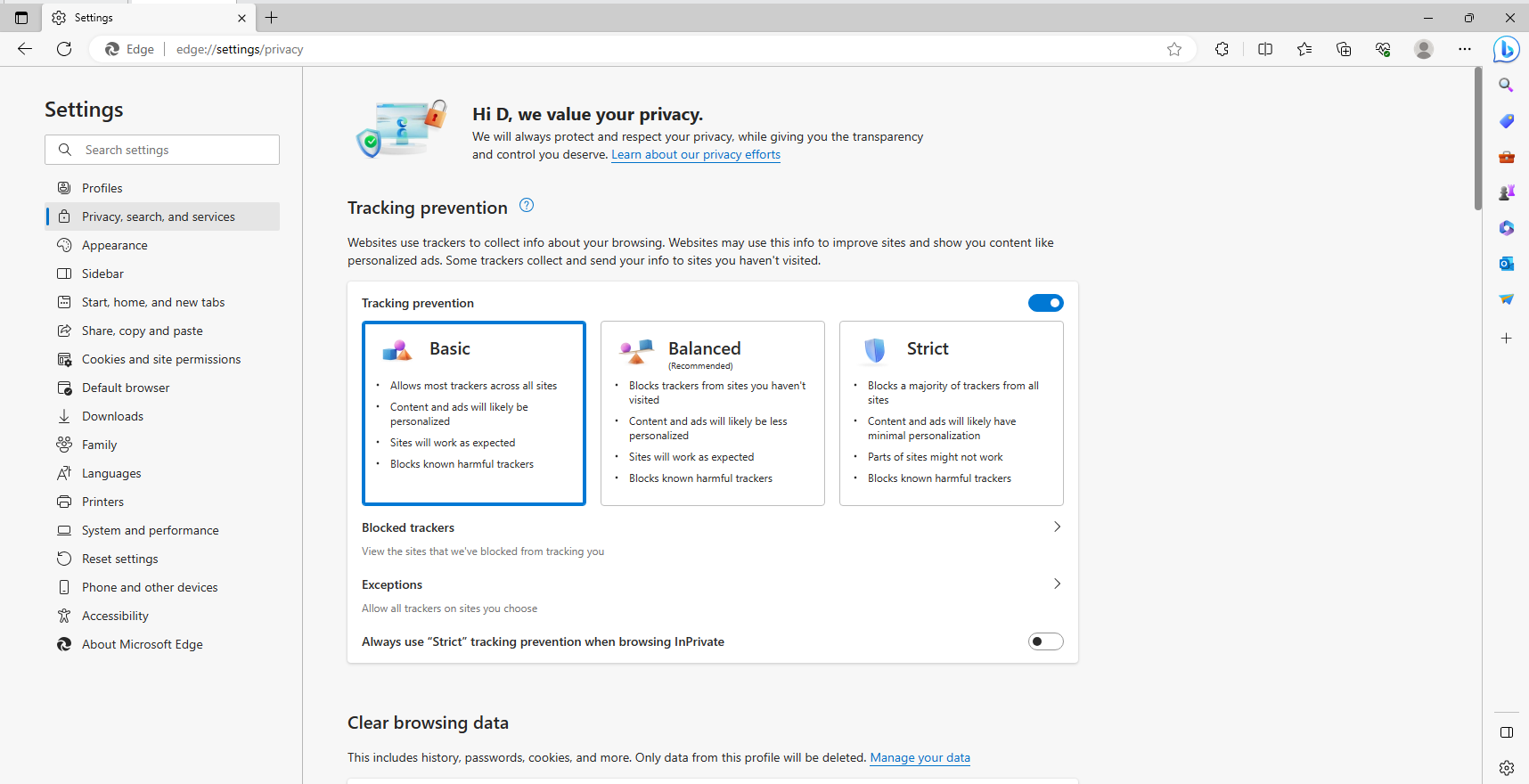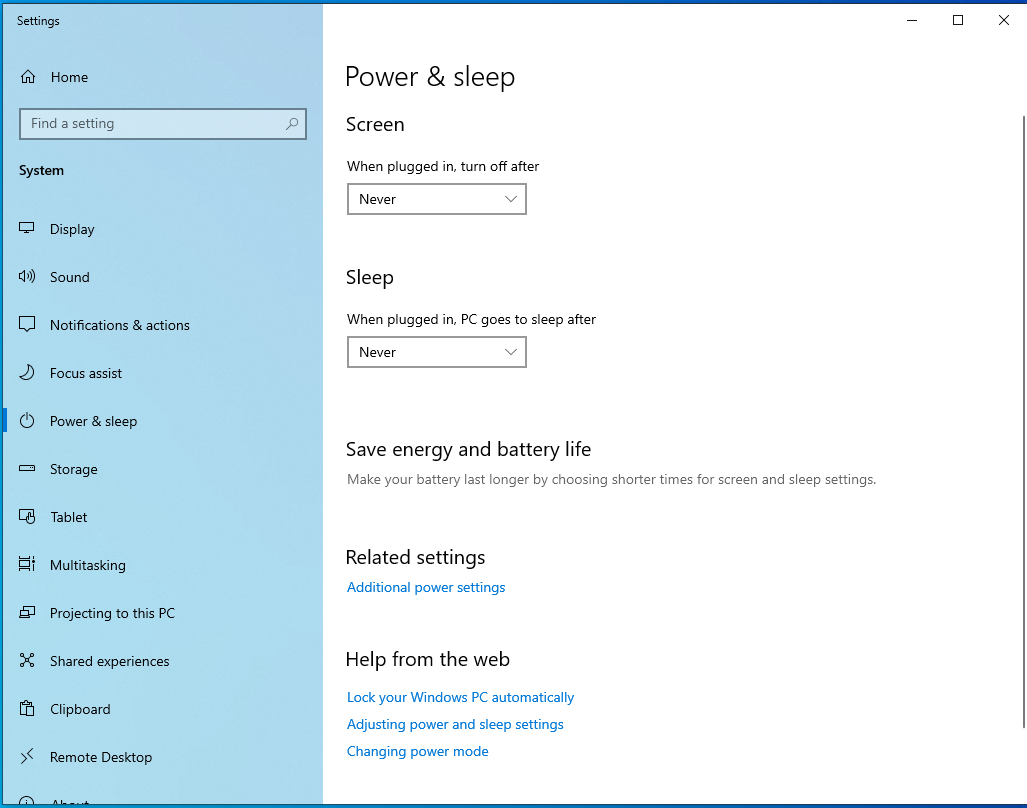Browsers, such as Microsoft Edge, have integrated Bing to provide users with enhanced features. This article details the process of adjusting those settings in Microsoft Edge.
Microsoft Edge’s Bing Chat Experience
Microsoft Edge, which is available on Windows 11, 10, macOS, and Linux, has introduced the “Edge Copilot.” It’s a streamlined interface that integrates the Bing chatbot directly into the browser.
Features
- Bing (Discover) Button: Located at the top-right, this button provides an overlay for Bing Chat without opening a new tab.
- Chat: Provides a chatbot experience similar to Bing.com.
- Compose: Assists users in crafting content with a “Write about” box.
- Insights: Gives contextual information about the webpage you’re on.
For those not interested in this feature, Microsoft offers a straightforward disabling process.
How to Disable Bing on Edge
- Launch Microsoft Edge.
- Access the main (three-dotted) menu and select Settings.
- Click on Sidebar.
- Under “App and notification settings”, find “Copilot” section and toggle off the “Show Copilot” switch.

Setting Your Preferred Search Engine
Different search engines are available for users to set as their default. Here’s how you can modify browser settings to choose your preferred one.
Expert Tip: For smoother PC performance, consider using a PC optimization tool. It handles junk files, incorrect settings, and harmful apps. Make sure it's right for your system, and always check the EULA and Privacy Policy.
Special offer. About Outbyte, uninstall instructions, EULA, Privacy Policy.
In Chrome
- Access settings by clicking the three vertical dots (upper right-hand corner).
- Under “Search engine,” replace “Bing” with your chosen search engine.
- If Bing dominates your startup page, go to “On startup” and deselect Bing.
- Bing extensions can be managed under the “Extensions” section.
In Microsoft Edge
- Access the three-dot menu and choose “Settings”.
- Under “Privacy, search, and services,” find “Address bar and search” to choose your preferred search engine.

- If Bing greets you on startup, navigate to “Start, home, and new tabs,” locate Bing, and select “Delete.”

Maximizing the Use of the Bing Button on Microsoft Edge
Starting from version 111.0.1661.41, this button is more than just a gateway to Bing’s services. It introduces features like:
- Quick composition of content, setting tones for emails or blogs.
- Swift summarization, like digesting a lengthy financial report.
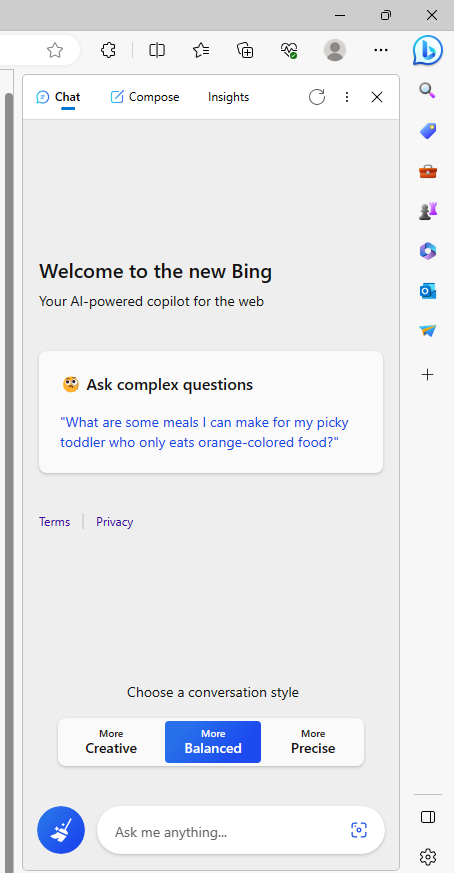
Managing the Bing Button
- Originally designed for Microsoft Edge Canary Channel, it’s now available on Edge Stable and other channels.
- Disabling the button also hides the sidebar, unless reactivated in Edge settings.
- Users can explore its evolving features to determine their utility.
Note on Pop-ups
If neither Bing nor Edge is set as your default on Windows 10, you may encounter a recommendation pop-up. Silence it by typing edge://flags/#edge-show-feature-recommendations in the browser’s search bar and turning off “Show feature and workflow recommendations.”
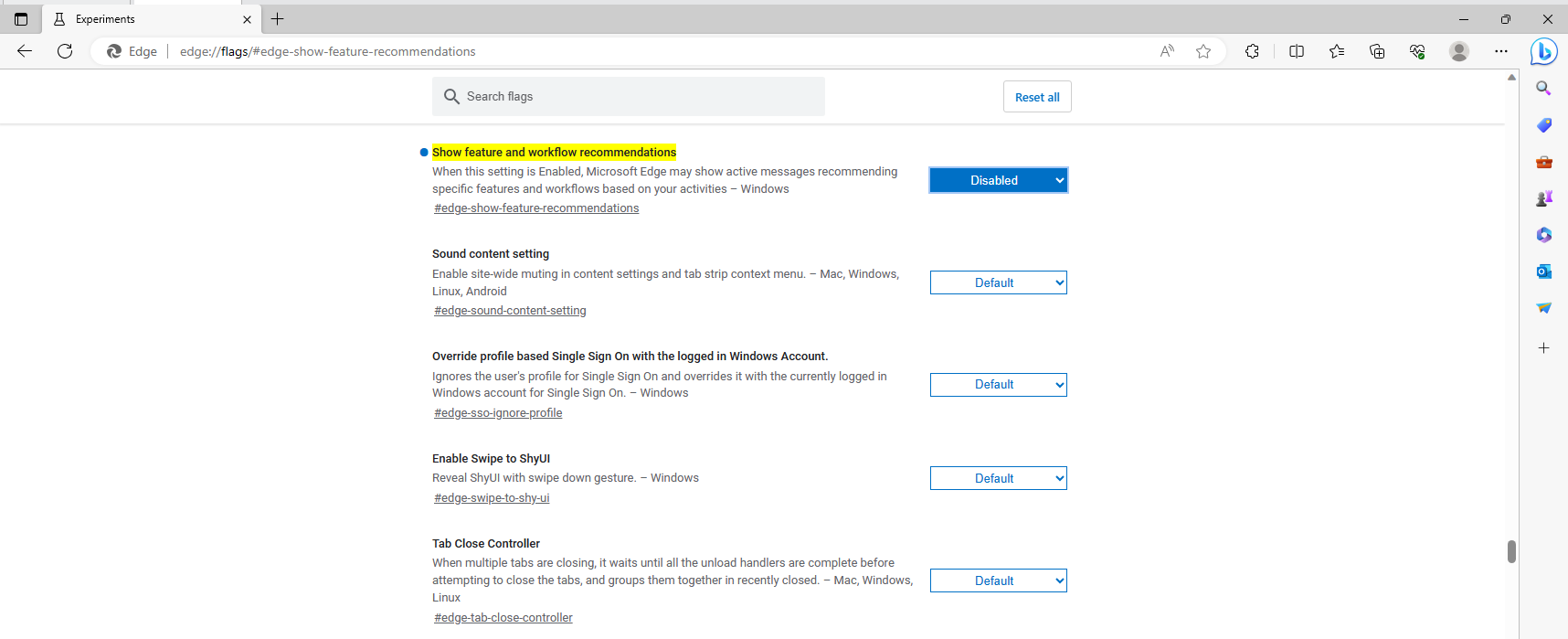
Conclusion
Microsoft Edge offers a seamless integration with Bing, enhancing the browsing experience with features like the “Edge Copilot” and the Bing (Discover) button. However, recognizing the diverse preferences of users, the browser also provides flexibility in customization. Whether you’re looking to disable Bing features, change your default search engine, or simply understand the capabilities of the Bing button on Edge, this guide offers clear steps to tailor the browser to your needs. Remember, the digital world thrives on adaptability, and tools like Microsoft Edge are designed to evolve with user preferences. It’s all about finding the balance that works best for you.
Disclaimer
This article is meant to guide you through the ins and outs of Microsoft Edge’s features. While we’ve done our best to provide accurate information, technology and software updates can sometimes bring changes. If something doesn’t seem right, or if you’re curious for more, always feel free to check Microsoft Edge’s official resources or ask for help. Happy browsing and here’s to tailoring your experience just the way you like it!