Windows 10, a widely used operating system, is known for its features and versatility. However, it is not immune to errors, including the problem event name: clr20r3.
Like many Windows errors and issues, clr20r3 error is quite common. And to make it worse, it is very frustrating to deal with as it can lead to more serious issues.
In this article, we’ll cover how to fix the clr20r3 error on Windows 10/11 and how to prevent this error from happening again in the future. Read on to find out what you can do to resolve this error without any additional software or programs!
What Is Problem Signature Clr20r3?
The clr20r3 error on Windows can appear at any time during your computer’s boot sequence, and it can cause issues with installing and running programs on your PC. It can be caused by corrupted application or system files. When system files become corrupted, it can affect how applications launch and damage the registry files. This explains why you might be seeing the error clr20r3 on Outlook or Windows Media Center.
Expert Tip: For smoother PC performance, consider using a PC optimization tool. It handles junk files, incorrect settings, and harmful apps. Make sure it's right for your system, and always check the EULA and Privacy Policy.
Special offer. About Outbyte, uninstall instructions, EULA, Privacy Policy.
Sometimes, this error can also be triggered by malicious files. And in this case, scanning your PC for any signs of threats will resolve the problem.
Below are other causes of the clr20r3 error:
- Corrupted Application Registry Keys – If you are quite familiar with how operating systems work, then you probably know what registry keys These keys store records for application settings and configurations. Once they are corrupted, the application’s settings can also get corrupted, resulting in the error.
- Hardware Problems – Although it rarely happens, hardware issues may also trigger the error clr20r3. If the main memory of your device is corrupted, Windows may not be able to access an application’s configuration files. Hence, the error code will be displayed.
- Missing DLL Files – This error may appear when there are missing dll files.
- Outdated DLL File Versions – The problem could also occur because of corrupted or outdated versions of dll files.
Regardless of what’s causing it, there is no reason to panic because there are plenty of fixes available. We’ll go through these fixes below.
What Is the Most Effective Clr20r3 Fix for Windows 10/11 Devices?
Here are the different clr20r3 fixes that have worked for many affected users. Go through them one at a time and see if they work.
Fix #1: Fix the Windows Media Center
Are you getting the Windows 10/11 Media Center clr20r3 error? If yes, then you may need to repair Windows Media Center first. Here are the steps to follow to fix the Windows Media Center:
- Click on the Cortana search field and type optional features. Then select the top-most result.
- In the window that appears, find Media Features and click the + sign to expand the options.
- Untick the boxes next to Windows Media Center and hit OK.
- Restart your computer and wait for your system to reboot.
- Now, launch the Turn Windows Features on or off window and check the Windows Media Center option once again. Hit OK and restart your computer.
- After your computer successfully reboots, relaunch the application. Hopefully, the error Windows 10/11 Media Center clr20r3 is gone.
Fix #2: Register the Windows Media Components
If the clr20r3 error still shows, you can try re-registering the Windows Media Components. To do this, carry out these steps:
- Press the Windows + S keys and type cmd into the pop-up window.
- Right-click Command Prompt and choose Run as Administrator.
- Next, input these commands and hit Enter after each one:
- regsvr32 atl.dll
- cd
- C:WINDOWSeHome
- ehSched /unregServer
- ehSched /service
- ehRecvr /unregServer
- ehRecvr /service
- exe /unregServer
- exe /regserver
- exe /unregServer
- exe /regserver
- After running these commands, exit Command Prompt and restart your device.
- Relaunch the problematic app where the error clr20r3 appears.
Fix #3: Run an SFC Scan
Do you suspect that corrupted system files are causing the error? Then the first step in fixing corrupted system files is using a tool called SFC. This stands for System File Checker and it does exactly what its name implies: It helps you check and fix system files.
To use SFC, you’ll need an administrator login. Follow these steps:
- Press Windows Key + X then choose Command Prompt (Admin) from the list of available options.
- Type sfc /scannow and hit Enter. Let SFC run uninterrupted; don’t close Command Prompt until it completes.
- If problems are found, repair them automatically.
Fix #4: Perform a DISM Scan
If you receive an error 0x800f081f during DISM /Online /Cleanup-Image /RestoreHealth or after performing a Reset your PC, run DISM and check your Windows Image using CMD. To do that, here’s what to do:
- Launch cmd with administrative privileges and type in DISM.exe /Online /Cleanup-Image /CheckHealth.
- It will prompt if you want to do a full scan. Press Y and it will take a while but at end state whether there are errors or not. Press Y if you are getting only one error – making sure you get no more than that.
- Otherwise, simply restart your computer if more than one error is displayed.
Fix #5: Reinstall the .NET Framework
The .NET Framework is a runtime environment that helps load and execute the different kinds of software that you install on your computer. It’s not something you can uninstall, but it is something you can reinstall if it’s corrupted or missing from your system.
To get rid of these errors, there are two ways to go about it: the Manual method or the Automatic method. The manual way involves locating and downloading the framework yourself before reinstalling it on your PC and restarting.
The automatic fix, on the other hand, involves using Microsoft’s own troubleshooter tool. We recommend giving both methods a try so you can choose which one works best for you! To reinstall the .NET Framework manually, do this:
- Download and Install .NET FrameWork 4 first. You can do so by going through Settings > Update & Security > Recovery.
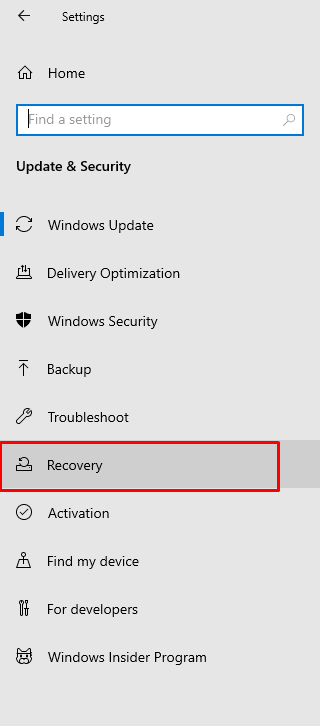
- Next, click Go back to an earlier build and select Get Started.
- Wait for the process to complete.
- Restart your computer.
Fix #6: Disable the DEP Process
One of the causes of the error is a process called DEP. However, it’s important to keep in mind that DEP is just a catch-all term for Data Execution Prevention and is essentially designed to protect Windows by preventing code-based attacks.
When DEP detects an attempt to execute a piece of code (like when you boot up your PC), it stops the request until certain steps have been completed and confirms that it’s safe to continue. While DEP has proven itself effective at preventing malware attacks, unfortunately, sometimes certain processes in Windows don’t play nice with DEP and cause problems—such as the clr20r3 error.
So, how do you disable it? In order to disable DEP on Windows, do this:
- Navigate to the Control Panel, then select the Administrative Tools tab.
- In the administrative tools window that appears, select the services tab and look for a service called Data Execution Prevention.
- Right-click on it and choose properties.
- Uncheck its startup type, which should be set as Automatic.
- Click OK to save changes.
- Next, you need to restart your PC.
- When done go back into Services and check again if DEP is enabled or not.
Fix #7: Uninstall Any Virtualization Software
Virtualization software is software that allows you to run multiple operating systems simultaneously. It does so by creating a virtual computer, either from scratch or using an existing computer, and running your operating system within it.
In order to achieve compatibility with all your other programs, virtualization software uses a feature called binary translation. Sometimes called binary emulation, binary translation effectively translates a program’s binary code into something else before executing it—in our case, x86 code. This causes compatibility issues.
At first glance it might not seem like you need virtualization software to run another operating system; however, unless you’re running legacy games or applications, virtualization is still a very valuable tool for gaming and productivity alike.
Depending on what virtualization software you’re using, uninstallation might not be quite as simple as uninstalling a normal application. Read on for our guide:
- First, open Programs and Features from the Control Panel. There you will see a list of applications installed on your PC.
- Now, find and uninstall VMWare Workstation or VMWare Player, VirtualBox, or Oracle VM VirtualBox virtualization software.
- If you’re not sure which one to uninstall go to Control Panel > System and Security > Program & Features > View Installed Updates section on your PC and look up corresponding virtualization software version number in Installed Updates windows.
- Uninstall it as described above.
- Finally, go to Control Panel again.
- Click Uninstall a program.
- Select the virtualization software in question again and click on Uninstall button.
- Restart your computer after uninstallation process is complete.
Fix #8: Disable or Uninstall Any Antivirus
Anti-virus software plays an important role in keeping your computer safe from viruses and other unwanted programs. If you’re constantly getting error messages that prevent you from using a program, it may be time to uninstall or disable your antivirus software.
When you uninstall an antivirus program, it no longer can block any applications. The antivirus will still be there if you decide you want to install it again later. You can temporarily disable your anti-virus software through its interface, but remember that re-enabling it might not help with issue if it was interfering with other programs.
Fix #9: Use a PC Repair Tool
A PC Repair is a powerful tool which allows you to easily and safely repair your system by fixing registry errors, the clr20r3 error, dll errors and all kinds of possible issues that prevent your PC from working as it should. Just download and install it in a few minutes, then use its intuitive interface to fix your problems.
What’s more, PC repair tools are 100% safe. And they don’t contain viruses or malware.
Fix #10: Clean the Windows DRM Cache
The clr20r3 error may be caused by Windows DRM cache corruptions or deletions. So, clear out all unnecessary DRM files and fix the errors with ease.
Here’s how:
- Press Win+R then type regedit in the Run dialog box
- Navigate to HKEY_LOCAL_MACHINE\SYSTEM\CurrentControlSet\Control
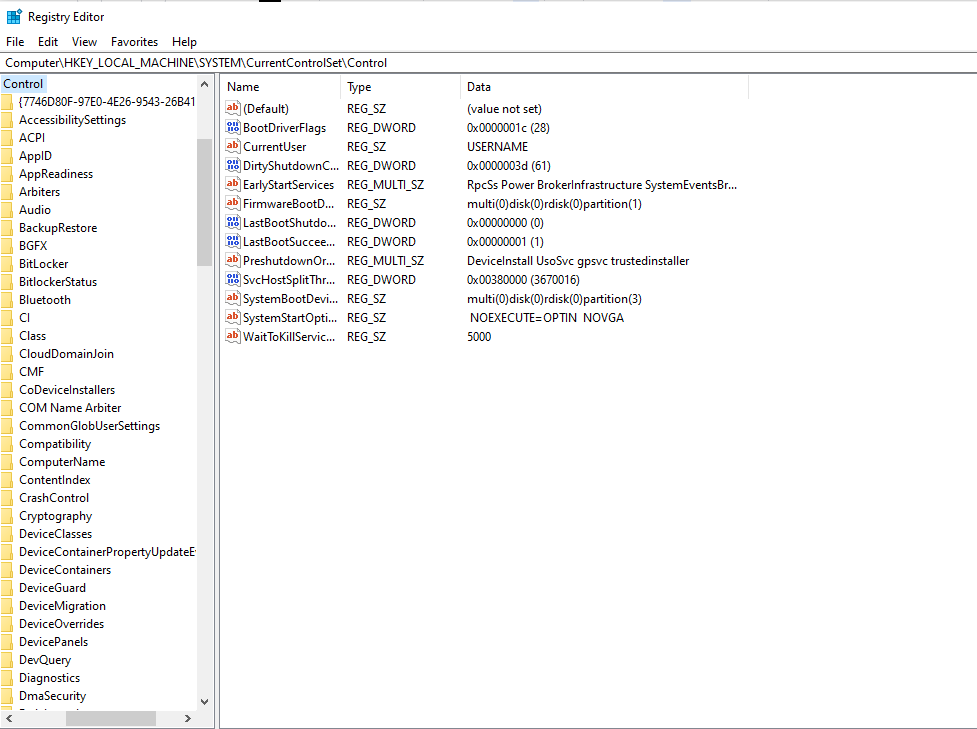
- Right-click FileSystems then select Export option in the pop-up menu.
- Click Save As, enter FileName and click Save button, then open it with Notepad or WordPad to check out what’s inside. If you find any clr20r3 entries, delete them all.
- Close Registry Editor and restart your computer.
- See if you can access your files now.
Wrapping Up: The Best Fix for Error Clr20r3
Update your PC with relevant updates and fixes. Your device may have any of a number of specific issues that can cause the clr20r3 error, which makes it difficult to troubleshoot it. The best way you can ensure a good fix for this is to update your computer or device as much as possible. This means installing all available driver updates, new operating system updates and security patches.
If you have an Internet connection, make sure that you’re connected and staying up-to-date with your software automatically via Windows Update. Also, even if you choose not to install them immediately, be sure that you know about all critical updates for your computer or device in case one does arise.
