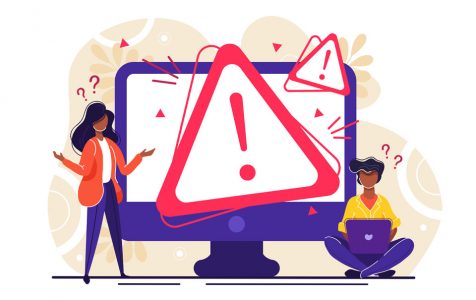While using the Windows 10/11 operating system, you may encounter the 0xc000007b.dll issue. This problem can occur when downloading APK file from unknown sources or when opening frequently used applications. Despite its power and features, Windows 10/11 is not immune to random issues.
Before you begin to panic, we suggest that you continue reading this article. After all, we’ve created this just for you. Here, we will discuss what is the 0xc000007b.dll issue. We will also tackle its many different triggers and provide helpful solutions.
What Is the 0xc000007b.dll Issue on Windows?
The 0xc000007b.dll issue on Windows 10/11 is a common issue that plagued Windows 10/11 users. It tells you that something is corrupted within your system. It could be important Windows system files or the 0xc000007b.dll file itself. However, it could also be the case of the 0xc000007b.dll file being missing.
This issue is often accompanied by this error message: “The application was unable to start correctly.”
Expert Tip: For smoother PC performance, consider using a PC optimization tool. It handles junk files, incorrect settings, and harmful apps. Make sure it's right for your system, and always check the EULA and Privacy Policy.
Special offer. About Outbyte, uninstall instructions, EULA, Privacy Policy.
According to reports, this issue usually appears when you are downloading a file, app, or any media from an unauthorized source. This is due to most antivirus programs deleting the DLL file or blocking the downloaded application from running.
What Causes 0xc000007b.dll Issue on Windows?
There are many potential triggers to the 0xc000007b.dll on Windows 10/11. We’ve enumerated some of the most popular ones below:
- Incorrect Redistributables – If you installed incorrect redistributables on your devices, then this error may surface. The fix for this is as easy as reinstalling the correct redistributables.
- The 0xc000007b.dll Is Missing – If your system cannot find the 0xc000007b.dll, then this error may be thrown. To fix this, you may need to download the missing DLL file from a legit source.
- A Downloaded File Is from an Unauthorized Source – This is among the most popular causes of the 0xc000007b.dll issue. Many search engines with built-in antivirus feature flag files from unauthorized sources as suspicious or malware-ridden. As a result, you are seeing the issue.
- Corrupt System Files – If corrupt system files exist on your system, then it is possible that you encounter the 0xc000007b.dll issue.
- Unauthorized Access – Sometimes, this issue arises due to the lack of privilege for an app you are trying to use. In this case, granting admin access to the app will work.
- Outdated DLL File – If the 0xc000007b.dll is outdated or not compatible with your CPU’s architecture, then you may see the error.
- Outdated .NET Framework – Some users have reported that an outdated .NET Framework has caused the issue to appear. As a fix, they simply updated the .NET Framework.
- Faulty Applications – There is a chance that the issue is showing because the app that you are trying is faulty. So, try to repair it to get rid of the error.
- Outdated Windows Version – If there is an available update that is waiting to be installed, then you may want to install it as soon as possible. The update may contain the fix to your problem.
Symptoms of the 0xc000007b.dll Issue on Windows
Sometimes, the 0xc000007b.dll issue does not show any obvious signs. You’ll just notice the following symptoms:
- Programs constantly lag.
- Your PC performs poorly.
- Applications do not respond.
- Your system randomly freezes.
- You experience startup and shutdown issues.
- You cannot install other apps.
- You have plenty of missing drivers.
- You experience a hardware failure.
How to Fix the 0xc000007b.dll Issue on Windows?
So, what to do about the 0xc000007b.dll issue on Windows?
Below are some solutions that you can try yourself. All of them have been proven to resolve the issue. You need not try everything, though. Once you have found a fix that works for you, then feel free to skip the rest.
We have presented the solutions in an order from simple to more technical. So, here you go:
Solution #1: Perform a Quick Restart.
First things first, perform a quick restart. There could be plenty of unnecessary processes that are running in the background. Because of that, there is no sufficient resource to be allocated to the process you are trying to run. The best fix for this is a quick restart.
Restarting Windows is easy. Simply go to the Start menu, click the Power button, and select Restart. That’s it!
Solution #2: Repair Any Damaged or Corrupt System Files.
Corrupted and damaged system files can bring your system to a halt. So, it is important to repair them right away.
There are several ways to repair corrupt system files. Here are two:
via the System File Checker
- Type cmd into the Search field and select Run as Administrator. This will open an elevated Command Prompt.
- Into the command line, type the sfc /scannow command and hit Enter.
- While the System File Checker utility is scanning your device, make sure you don’t interrupt it.
via the DISM Tool
- Launch the Command Prompt with administrator rights.
- Type this command: DISM /Online /Cleanup-Image /RestoreHealth.
- Press the Enter key.
- The repair process will begin. This may take 10 minutes to complete. So, be patient.
- Once the repair process is done, restart your computer.
Solution #3: Run the Program with Admin Privilege
Although rare, this issue may come up because you are trying to launch an app using an account that does not have administrator privilege.
The fix for this situation is easy. Right-click on the application you are trying to launch. And then, select Run as Administrator. When prompted by the User Account Control, hit the Yes button. You should then be able to run the application without any problem.
Solution #4: Reinstall the Faulty App
In various instances, reinstalling the app where the 0xc000007b.dll issue occurred has resolved the problem. However, before the reinstallation, users need to disable their antivirus programs temporarily to avoid it from meddling with the reinstallation process.
You have several ways to reinstall apps on Windows 10/11. We’ve presented them below.
via Settings
- Go to Settings and select App.
- Click Apps and Features.
- Find Microsoft Store and click on it.
- At this point, the Advanced Options link should be displayed on your screen. Click on it.
- Go to the Reset section and hit the Reset button.
via PowerShell
- Type PowerShell into the Cortana search field. Right-click on the top result and select Run as Administrator.
- Into the command line, type the Get-Appxpackage –Allusers command and press the Enter key.
- Locate the name of the app and copy its package name. Use the Ctrl + C shortcut keys to copy.
- Lastly, execute this command: Add-AppxPackage -register “C:\Program Files\WindowsApps\<PackageFullName>” –DisableDevelopmentMode. (Make sure that you replace the value of PackageFullName with the package name you copied. Also, change the drive letter to the actual drive where you installed Windows 10/11.)
- Hit the Enter key.
Solution #5: Update the .NET Framework
The .NET Framework is a handy software framework developed by Microsoft. It holds a vast class library, which provides language interoperability across different programming languages.
While this software plays a critical role in the Windows 10/11 environment, it can also cause the 0xc000007b.dll issue to appear, especially if the .NET Framework version you are running is outdated. So, updating it to the latest version may get rid of the error.
To install the most recent .NET Framework version, do the following:
- Go to Control Panel.
- Select Programs and Features.
- Toggle the switch next to the Turn Windows features on or off option.
- A new window will now appear. Click the .NET Framework 3.5.
- Hit the OK The download should commence right away.
- After the installation, your PC will automatically restart.
Solution #6: Install an Updated DLL
This solution is a bit complicated, but it works in resolving the 0xc000007b.dll issue for sure. It is possible that the 0xc000007b.dll you have on your computer is outdated or corrupted, so installing the updated version can get rid of the error.
To install the latest version of the problematic DLL file, you may run a third-party DLL fixer app. There are plenty of programs available out there. And the good news is that most of them are efficient and reliable. Once you have a software program downloaded on your device, simply launch it, let it scan your PC for faulty DLL files, and hit the Start Repair button. After that, restart your PC.
You may also download the file manually. However, this can be quite risky. There are many sites that host free DLL files. But not all of them are trustworthy. So, you have to be extra cautious.
Now, if you don’t feel comfortable with any of the above options, you can always copy the 0xc000007b.dll file from another working computer. Just make sure that the computer you are copying from has the same specifications as yours.
Solution #7: Reinstall the Problematic Application
It is likely that the issue is triggered because something is wrong with the installation of the affected application. And if that is what happened, you can try reinstalling it.
To reinstall a problematic app, do the following:
- Go to Control Panel and select Programs.
- Navigate to Programs and Features and click Uninstall a Program.
- Find the affected app and right-click on it.
- Select Uninstall.
- Follow the instructions of the uninstallation wizard to completely uninstall the app.
- Once done, restart your computer.
- After your computer reboots, reinstall the app. Download its installer file from its official manufacturer website.
- Finally, run the application again and see if the issue still shows.
Solution #8: Reinstall the Microsoft Visual C++ Redistributable
As mentioned above, the issue can be triggered by a problem with Microsoft Visual C++. If you suspect that this is the reason you’re seeing the 0xc000007b.dll error, try to uninstall the Microsoft Visual C++ Redistributable and reinstall it.
To do that, you have to:
- Go to Control Panel and select Programs.
- Click Programs and Features.
- Hit the Uninstall a Program button.
- Find and right-click the Microsoft Visual C++ Redistributable and press the Uninstall button.
- Follow the on-screen prompts.
- Restart your computer after uninstalling the redistributable.
- Next, download the installer of the Microsoft Visual C++ Redistributable here.
- Once downloaded, execute it and go through the installation process.
- Restart your computer once again and check if the issue persists.
Solution #9: Perform a CHKDSK Scan
You may also try running a CHKDSK scan to see if your hard disk is having problems that are causing the 0xc000007b.dll error to surface.
To run a CHKDSK scan, do the following:
- Click the Start menu.
- Input cmd into the Cortana search field.
- Right-click on the top result and select Run as Administrator. This will launch an elevated Command Prompt.
- Type this command into the Command Prompt: chkdsk /f /r.
- Hit Enter.
- If asked to confirm your action, type Y and hit Enter.
- Restart your device after the scanning process.
Solution #10: Install Any Pending Windows Update
If you haven’t installed the latest Windows version, then you may encounter various Windows Update errors, such as the 0xc000007b.dll error. So, in this solution, we will check for any pending Windows update. Here’s how to start:
- Press the Windows + I keys to launch the Settings utility.
- Go to the Update and Security section and choose Windows Update.
- Click the Check for Updates button and wait as Windows checks and downloads any available updates.
- Once done, click the Install button.
- Restart your computer and check if the 0xc000007b.dll error still shows.
Solution #11: Run the App in Compatibility Mode
Sometimes, all you need to do is run the application in Compatibility Mode. This is because the app might not be compatible with the current version of Windows you are running.
Here’s how to do so:
- Navigate to the app’s location and right-click on its EXE file.
- Go to Properties and open the Compatibility tab.
- Next, click the dropdown that says Run This Program in Compatibility Mode for.
- Select your current Windows version.
- Hit Apply then OK.
- Check if the error persists.
Wrapping Up
It is worth mentioning that Windows 10/11 is indeed a powerful operating system. It has many features that gamers, professionals, and even students can take advantage of. However, there are times when it fails and throws random error messages like the 0xc000007b.dll error. Even so, it’s no reason to panic. This operating system comes with utilities that can be used to get rid of the problem once and for all.
Again, there are many possible culprits that cause this error. It could be an incorrect redistributable or the 0xc000007b.dll file itself is missing. Another possible cause is that the 0xc000007b.dll file may have been sourced from an unauthorized website. Also, there may be corrupted or outdated files in your system. But regardless of what’s causing it, there are solutions you can try on your own.
The first and most basic fix involves restarting your computer. It is possible that your system no longer has enough resources to run new processes, which results in the error. You can also repair any damaged or corrupted system files or try running the problematic program with administrator rights.
If it does not work, reinstall the app where you saw the error. Better yet, update the .NET Framework. These are just some solutions that we have mentioned above, and there are plenty more. Others were not even mentioned here.
So, if you know other solutions and you want to share them with us, please do so in the comments! We’re looking forward to that.