Outlook’s security features, which are designed to protect your data, can occasionally interfere with the application’s normal operation. Outlook’s basic email send/receive functionality is frequently harmed by faulty security settings and protocols.
Several Windows users have reported receiving an Outlook 0x8004210a error when attempting to send or receive an email with Microsoft Outlook. The majority of affected users claim that this problem only occurs with certain emails (not all of them).
This issue is most commonly reported on older Outlook versions, such as Outlook 2010 and Outlook 2012 (or even older versions). The problem is not limited to a single Windows version either, as it has been reported to occur on Windows 7, Windows 8.1, Windows 10, and Windows 11.
In this post, we will discuss how to fix Outlook send/receive error 0x8004210a.
Expert Tip: For smoother PC performance, consider using a PC optimization tool. It handles junk files, incorrect settings, and harmful apps. Make sure it's right for your system, and always check the EULA and Privacy Policy.
Special offer. About Outbyte, uninstall instructions, EULA, Privacy Policy.
What Is Outlook Error 0x8004210a?
Microsoft Outlook protocols play an important function, which is to allow users to easily send and receive emails. But have you ever considered what would happen if these protocols or basic settings were incorrectly assigned?
The real cause of error 0x8004210a in MS-Outlook is incorrect handling of account settings, specifically SSL layer authentication, port number, and other relevant settings.
The error code 0x800421a is common in MS Outlook versions 2019, 2016, 2013, 2010, and 2007. This error is most commonly seen when users attempt to send or receive emails in Outlook after making internal changes to Outlook settings or protocols. These changes could be made automatically after certain operating system upgrades or manually by users who accidentally changed some important settings.
To give a brief overview of Outlook timeout settings and why they are important, Outlook uses a predetermined time to complete the email send-receive operation. When an entire email (including attachments) cannot be sent or received within the specified time frame, an error code 0x8004210a is displayed. There could be more than one reason for the expiration of this specified time interval before the send-receive operation can be completed, such as incorrectly assigned emailing protocols, interference from the antivirus program, jumbled firewall settings, and so on. If you encounter such an error, the first step should be to correct the Outlook profile settings.
What’s Causes the Error 0x8004210A?
Several different scenarios could result in the appearance of this problem. Here’s a list of possible culprits who could cause this error code:
- The server timeout period is too short: As it turns out, one of the most common causes of this error code is a lack of server timeouts. Certain email providers require more time to complete the data exchange, so if your Outlook is set to work with a very short server timeout, the data exchange may be interrupted before it is completed. If this scenario applies, you should be able to solve the problem by increasing the Server Timeouts setting.
- Third-party antivirus interference: If you use a third-party suite, you may be dealing with overprotective security monitoring software that is interfering with the connection between your email client and the email provider server. In this case, you should be able to resolve the problem by either disabling the email shield feature or uninstalling the third-party suite entirely and replacing it with a less stringent security scanner.
- Corrupted Outlook file: Another potential source of this behavior is a corrupted.PST or.OST file. Several affected users have confirmed that a corrupted email file has prevented communication with the email servers. In this case, you should be able to resolve the issue by repairing the Outlook file with the Inbox Repair Tool.
- Corrupted Office Installation: As it turns out, this error code can also be caused by larger corruption issues within the Office installation folder. If this scenario applies, the only viable solution is to use Office’s built-in repair capabilities to repair the entire installation in order to repair any corrupted instances.
If you are experiencing this issue and are looking for a solution that will allow you to send emails without encountering this error code, this article will provide you with a variety of troubleshooting guides.
How to Resolve Outlook Error Code 0x8004210a
Here you’ll find a list of potential fixes that other users in similar situations have successfully used to get to the bottom of the problem and fix it.
Fix #1: Increase the server timeouts.
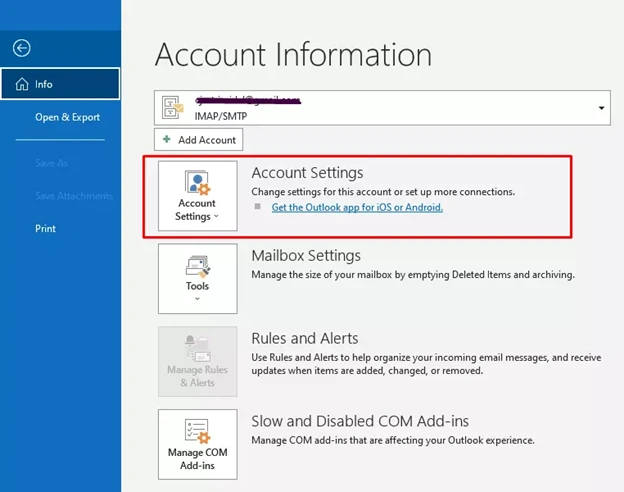
One of the most common issues that will eventually result in the Error 0x8004210A is an incorrect Server Timeout. Keep in mind that Outlook must complete the entire sending/receiving procedure within a certain amount of time. If that period is insufficient to contain the email server and meet the data exchange, your email client will display Error 0x8004210A. (Outlook).
Several affected users were able to resolve the problem by going into Outlook settings and increasing the Server Timeout settings. Most affected users who followed this guide reported that they were able to prevent error 0x8004210A from recurring by increasing the server timeout default value.
In most cases, this will give your email client enough time to finish the data exchange. Here’s a quick guide to fixing the 0x8004210A error by increasing the Server Timeouts count:
- Open your Outlook application and select File from the top ribbon bar. Once there, navigate to the Info tab and select Account Settings.
- Select the Email tab from the list of available menus. Then, on the email you’re having trouble with, select Change from the list of context options available above this.
- Once inside the Change Accountmenu, move your cursor to the bottom right corner of the screen and click More Settings.
- Select the Advanced tab from the newly appeared context menu once you’re inside the Internet E-mail Settings menu and change the Server Timeoutsvalue to 1 Minuteor more.
- By clicking OK, you can save the changes you’ve just made.
- Restart your computer and wait for it to complete the next startup. When the booting sequence is finished, launch Outlook and try to send another email.
If you’re still getting the 0x8004210A error, try the next method down below.
Fix #2: Disable the third-party AV interference.
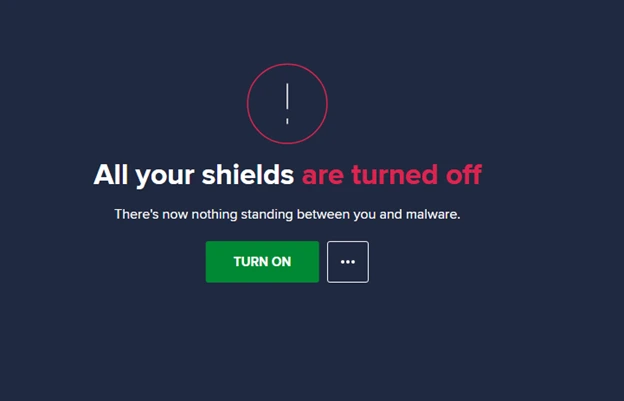
This issue, as reported by several different affected users, may have been caused by an overprotective antivirus suite. According to user reports, there are primarily two scenarios that will enable the error code 0x8004210A when used in conjunction with third-party security suites:
- A third-party suite makes use of an integrated Outlook scanning feature.
- The security suite/firewall is interfering with your email client’s connection to the email server.
If you’re using a third-party suite and suspect that one of the scenarios described above applies to you, you have a couple of potential repair options.
First and foremost, ensure that your antivirus software does not include an Email Shield(or something similar). To do so, navigate to your antivirus settings menu and look for an option to disable Email Shield. Most likely, you’ll only need to uncheck one box.
If this didn’t work or you discovered that the Email Shielding function was not enabled, you should look into whether your 3rd party suite is actually blocking communication with the email settings with a firewall setting – McAfee and Kaspersky are two of the most commonly reported 3rd party suites that could be causing this issue.
Remember that if a firewall setting is causing the issue, simply disabling real-time protection will not help your situation because the same security rules will still be in place. In this case, the only viable solution is to uninstall the third-party suite and ensure that any leftover files that may still be causing the problem are removed.
Here’s a quick tutorial on how to do it:
- To open the Run dialog box, press the Windows key + R. Next, type “appwiz.cpl” into the Run box and press Enter to open the Programs and Featuresmenu.
- Once inside the Programs and Features screen, scroll down the list of installed applications until you find the third-party antivirus suite that is currently serving as the default security protection suite. When you find it, right-click on it and select Uninstall from the context menu that appears.
- Follow the on-screen prompts in the next window to complete the process, then restart your computer to complete the uninstallation.
- Use Outbyte PC Repair, a repair tool that scans and removes leftover files that could cause the same issue in the future.
Fix #3: Use the Inbox Repair Tool.
As it turns out, an inconsistency with the Outlook (.PST or. OST) file is another fairly common scenario that may contribute to the appearance of the 0x8004210A error. If this critical email file is corrupted, your email application may be unable to communicate with the email servers.
Some users who were having trouble resolving this issue were able to do so by repairing the .PST/.OST file with the Inbox Repair tool and restarting their computer. After doing so, the majority of affected users reported that they were able to send and receive emails without encountering the 0x8004210A error again.
Keep in mind that while this tool is included in all recent Outlook versions, its location may vary depending on the Outlook version you’re using. To keep the instructions as simple as possible, we’ll show you a method should work universally.
Please keep in mind that the steps below have only been tested on Outlook 2013 and later. If the steps below do not apply to your version of Outlook, proceed to Method 4.
Here’s a quick guide to using the Inbox Repair Tool to repair an Outlook (.PST or .OST) file:
- Make sure Outlook and any associated apps or services are completely shut down.
- Locate the scanpst.exe file from any of these folders:
- <disk drive>\Program Files(x86)\Microsoft Office\root\Office16 for Outlook 2016 32-bit version of Windows
- <disk drive>\Program Files\Microsoft Office\root\Office16 for Outlook 2016 64-bit version of Windows
- <disk drive>\Program Files(x86)\Microsoft Office\Office16 for Outlook 2016 32-bit version of Windows
- <disk drive>\Program Files\Microsoft Office\Office16 for Outlook 2016 64-bit version of Windows
- <disk drive>\Program Files\Microsoft Office 15\root\office15 for Outlook 2013 64-bit version of Windows
- <disk drive>\Program Files(x86)\Microsoft Office 15\root\office15 for Outlook 2013 32-bit version of Windows
- <disk drive>\Program Files\Microsoft Office\Office15 for Outlook 2013 MSI-based installation on a 64-bit version of Windows
- <disk drive>\Program Files(x86)\Microsoft Office\Office15 for Outlook 2013 32-bit version of Windows
- <disk drive>:\Program Files\Microsoft Office\Office14 for Outlook 2010 on a 64-bit version of Windows
- <disk drive>:\Program Files\Microsoft Office(x86)\Office14 for Outlook 2010 on a 32-bit version of Windows
- <disk drive>:\Program Files\Microsoft Office\Office12 for Outlook 2007 on a 64-bit version of Windows
- <disk drive>:\Program Files(x86)\Microsoft Office\Office12 for Outlook 2007 on a 32-bit version of Windows
- Double-click on the executable file and wait for it to start. On the first screen, click the Advanced hyperlink, and then check the box next to Apply repairs automatically. Then, to proceed to the next screen, click Next.
- Wait until the scan determines whether or not there is a problem with the Outlook .PST/.OST file. If a problem is discovered, the utility will automatically suggest a viable repair strategy.
- When you reach the Microsoft Outlook Inbox Repair menu, click Browse and navigate to the location of your.PST/.OST file.
- If you don’t know where your Outlook file is, look in the default location (C:\Users\ \AppData\Local\MicrosoftOutlook). Unless you’ve specified a different location, you should be able to find the file here.
When the process is finished, restart Outlook to see if the problem is resolved at the next system startup.
Fix #4: Repair the Office Installation.
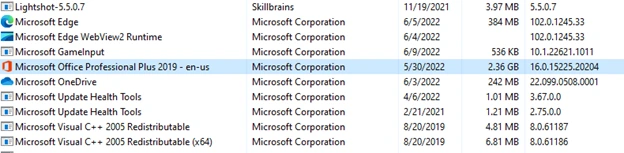
If you’ve followed the instructions above and confirmed that the problem isn’t caused by a corrupted Outlook file (.PST or. OST), there’s a good chance that the problem is caused by corruption within the Office installation, which limits the functionality of the Outlook app.
Several Windows users who were in a similar situation reported that they were able to completely resolve the issue by repairing the entire Office installation using the built-in functionality.
If you’ve recently noticed signs that the Office installation may have been corrupted (a quarantined item, a strange startup error, etc. ), you should proceed by repairing it via the Programs and Features menu to ensure you’re not dealing with a corrupted Office installation.
Here’s a quick menu for repairing the Office installation and resolving any system file corruption that may be causing the issue:
- To open the Run dialog box, press Windows key + R. Then, inside the text box, type “appwiz.cpl” and press Enter to open the Programs and Featuresmenu.
- Once inside the Programs and Features screen, scroll down the list of installed applications to find your Office installation. When you find it, right-click on it and select Change from the newly displayed context menu.
- Note: If the UAC (User Account Control) menu prompts you, click Yes to grant administrative privileges.
- Click on the Quick Repair option within the repair menu, then click Continue to begin the repair process.
- Keep in mind that this menu may appear differently on your screen depending on your Office installation.
When the process is finished, restart your computer and check to see if the problem is resolved at the next system startup.
Conclusion
When users try to send or receive emails within the Outlook client application, they may encounter Outlook error 0x8004210A. A corrupt PST file is frequently the cause of faulty Outlook functionality. Though you shouldn’t immediately repair it when you encounter an Outlook error, you may believe that’s where you’ll find the real solution. One of the suggestions in this article should be able to help you resolve the problem.
