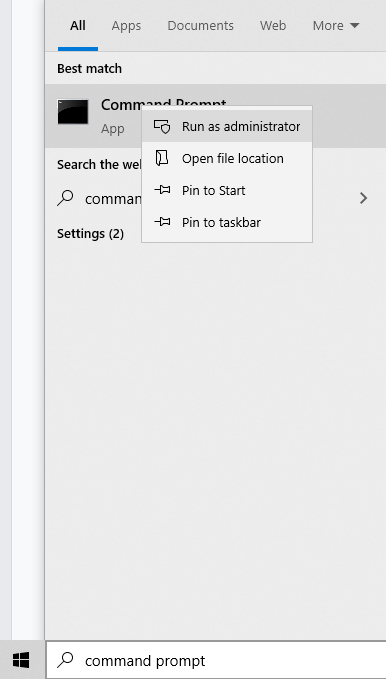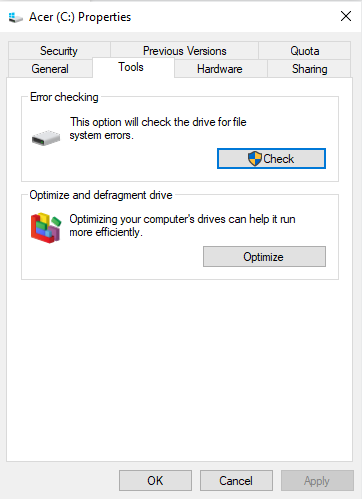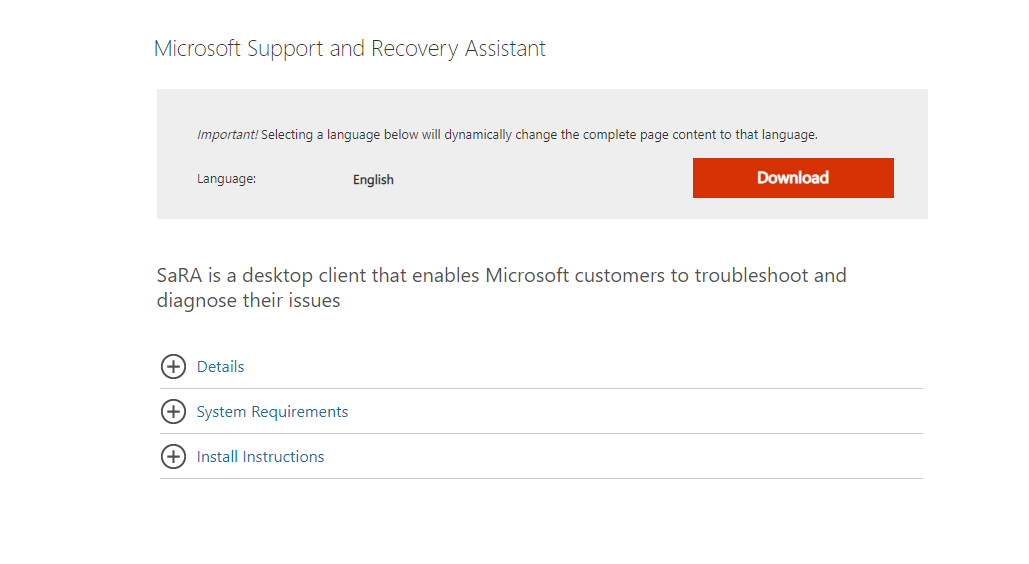MS Outlook is one of the most popular email platforms used in organizations. And on this email platform, all attachments, emails, calendars, and notes are stored in a PST file format.
However, PST files sometimes get damaged and corrupt because of malware or power interruptions. When this happens, you can’t access them.
To regain access to these faulty files, you need to use the Scanpst.exe tool, a free utility that comes with MS Outlook.
What Is Scanpst.exe?
Also called the Inbox Repair Tool, Scanpst.exe is a Microsoft utility that can be used to repair problems with Outlook and Windows Mail. It can scan the PST files for errors, and fix them by deleting or repairing the corrupt files and folders in your mailbox.
Expert Tip: For smoother PC performance, consider using a PC optimization tool. It handles junk files, incorrect settings, and harmful apps. Make sure it's right for your system, and always check the EULA and Privacy Policy.
Special offer. About Outbyte, uninstall instructions, EULA, Privacy Policy.
So, where Is Scanpst.exe located? The exact scanpst.exe location on Windows 10/11 is in the install location of the MS Outlook application.
How to Use Scanpst.exe
If there is a corrupt PST file that you want to fix, simply follow these steps on how to run Scanpst.exe:
- Copy the corrupt PST file from the source. Save a copy in a local folder.
- Open Scanpst.exe. You can find it in the same folder where Microsoft Outlook is installed.
- Click the Start menu and hover over to the Find or Search field.
- Type scanpst.exe and double-click on the most relevant file.
- Input the file name that you want to scan.
- Hit the Start button to initiate the scanning process. Note that you may have to hit the Start button several times until no more errors are found.
- Rename the fixed PST file to indicate that it has been repaired already.
Like other utilities created by Microsoft, Scanpst.exe is no stranger to issues. Sometimes, it fails to repair PST files and throws one of the following error messages:
- scanpst.exe missing
- scanpst.exe not responding
- cannot find scanpst.exe
Why Scanpst.exe Fails to Fix PST Files
There are several reasons this tool can fail to fix PST files. We enumerate them below.
- Severely Damaged PST Files – Sometimes, PST files get severely damaged that the tool cannot repair them. This tool has a limitation, and severely corrupted PST files are beyond that.
- File Size Limit – This tool can only recover or fix PST files that do not exceed 2 GB in size. If you attempt to fix a PST file that is bigger than 2 GB, it will throw the error message: Scanpst.exe is not working.
- Unreadable Contents Have Been Deleted – If the tool is unable to fix the PST file after several attempts, it means that the contents of the file may have been deleted.
- Password-Protected PST File – Another reason the Scanpst.exe fails to repair a PST file is that the file itself is password-protected.
What to Do When You Encounter Issues When Using Scanpst.exe?
Since we know how frustrating it can be when things go wrong with our emails and we can’t recover them with Scanpst.exe, we want to share some steps to take so that you don’t have any downtime from work or miss important messages from colleagues, clients, friends, and family members.
Without further ado, here’s what you should do to resolve issues when using Scanpst.exe:
Run the Scan Disk Utility
The Scan Disk utility is a built-in tool that checks your hard drive for potential errors or corruption. It can take a while to complete, but if you have a lot of data on your computer it could be worth the wait
If you want to use this utility to fix Scanpst.exe, you need to identify what and where the exact problem is. And then, follow these steps:
- Click on the Start menu then find Command Prompt.
- Right-click on it and select Run as Administrator to run it will full administrative privileges.

- Into the command line, input the chkdsk /f command followed by Enter.
- Now, follow the instructions on your screen to continue the scanning process.
- Once the scan is complete, restart your device and run the tool once again.
Check Your Drive for Issues
It is possible that your system drive is also having problems while running the Scanpst.exe utility. That is the reason you are having issues with the utility. In such a case, do these steps to get around the issue:
- Go to this path: Start -> Computer -> C:/ -> Properties.
- Next, navigate to the Tools tab and hit the Check button.

- A new dialog box will open. Select both options in this box and press the Start button.
- Wait for the process to complete and try using the Scanpst.exe tool once again.
Transfer the PST File to Another Location
Another solution you can try involves moving the concerned PST file to another PC with the same Outlook version. This is quite a straightforward step as all you need to do is move the PST file to another device. After that, run the Scanpst.exe tool to check if the error is resolved. It’s that easy!
Open the Scanpst.exe Utility Using Another Office App
Only a few people know about this, but you can open Scanpst.exe using another Microsoft office app. Here are the steps to take:
- Launch the Microsoft Word app.
- Go to File -> Open -> Browse.
- Click Insert then Pictures.
- Input C:\Program Files\WindowsApps.
- Next, open the folder called Office.Desktop.Outlook_####.####.####.#_x86__8wekyb3d8bbwe. Don’t click on the folder with the word “neutral” in its name.
- Now, open the Office16 file.
- Navigate to the bottom-right corner of the window and set the dropdown menu to All Files.
- Right-click on exe.
- Choose Open. The Scanpst.exe tool should work now.
Update the Scanpst.exe Client
The Scanpst.exe tool is a part of the MS Outlook program. So, if there are pending updates for Outlook, install it.
To install MS Outlook updates, do these steps:
- Launch the Outlook application.
- Go to File and click Account.
- Navigate to the Product Information section and select Update Options.
- Click the Update Now button. If you don’t see the Update Now option, you may have to click the Enable Updates option first.
- Finally, close the menu when you see the message that Outlook is up to date.
Reinstall Microsoft Outlook
If updating MS Outlook does not resolve the problem, it is possible that Outlook’s installation is to blame. It may be corrupt. In such a case, reinstalling it may get rid of the problem. Here’s how:
- Click the Start menu then find the Control Panel. Click on it.
- Double-click on the Add or Remove Programs link to open a new window with all installed applications on your device.
- Find Microsoft Office and click on it.
- Click the Change button and wait for the installer wizard to load.
- Choose the Reinstall or Repair option. Then click Next.
- Select Reinstall Office and click Install.
- Press the OK button once the installation procedure is complete.
Reduce the Size of the PST File
If the Scanpst.exe tool keeps on failing, check other factors. The size of the PST file may be causing the problem. As mentioned above, the PST file size can be a factor why the Scanpst.exe tool is not working. Thus, try to reduce the file size by following these steps:
- Open MS Outlook and delete all unnecessary emails.
- Empty the Deleted Items folder as well.
- Next, go to File -> Account Settings.
- Go to the Data Files tab and select the data file you want to compress.
- Click Settings and navigate to the Advanced tab.
- Select Outlook Data File Settings.
- Hit the Compact Now button then press OK.
- After reducing the PST file’s size, run the Scanpst.exe tool once again.
Run Outlook in Safe Mode
Yes, you can run MS Outlook without any unnecessary processes, and this mode is literally called Safe Mode. When you run Outlook in this mode, it will be easier to identify or diagnose problems. And perhaps Scanpst.exe will run normally in Safe Mode.
To run Outlook in Safe Mode, here’s what to do:
- Right-click on the Start menu then select Run.
- Input Outlook.exe /safe into the text field and click OK. Outlook should now run in Safe Mode.
Use the Microsoft Support and Recovery Assistant
In case you don’t know, Microsoft has created a tool for scanning and fixing issues with Office: Microsoft Support and Recovery Assistant.
The Microsoft Support and Recovery Assistant for Windows 10/11 is a program that helps you troubleshoot issues on your Windows 10/11 PC. It can help fix problems with the operating system itself as well as the software running on it. The assistant will even give suggestions to optimize your computer’s performance by cleaning up unwanted files or settings, optimizing apps, and more. You can also use this tool to resolve issues related to the Scanpst.exe utility.
To download and use the Microsoft Support and Recovery Assistant, do the following:
- Download the tool from the official Microsoft website.

- Follow the instructions on the website to complete the download.
- Read and agree to the terms of Microsoft by clicking the I agree button.
- Select the problematic app and hit Next.
- Choose the issue you are having.
- Click Next.
- Follow the instructions of the tool.
In Summary
Scanpst.exe is a tool that can be used to repair Outlook PST files, but it isn’t always successful in repairing them or fixing the underlying issue. When you find yourself in this situation, you may need to take additional steps like updating the Office app and reinstalling Microsoft Office Suite with all of its components including Outlook.
If these measures don’t work, another option would be to reduce the size of the PST file by archiving emails from which you no longer want or need any attachments.
Let us know your thoughts about this article in the comments!