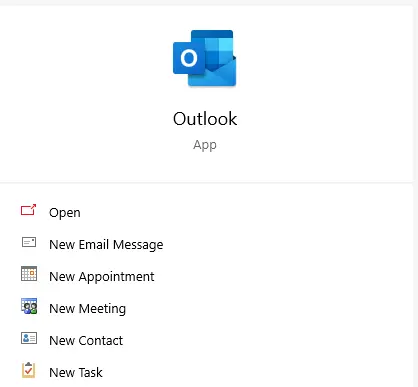
- Conflicting apps – An application, such as OneDrive, may be interfering with Outlook’s access to the data file from within the OneDrive backup folder.
- Corrupted Outlook data file – A corrupted Outlook data file could also cause the error in question.
- Corrupted cache – An Outlook user may encounter the data file cannot be accessed error after a Windows update or while migrating an old Outlook file. In some cases, the problem occurred while sending/receiving email messages or after installing an Outlook syncing application (like iTunes).
It is common in the sending and receiving of emails in Outlook 2010 and 2013. What does it imply?
The 0x8004010F Outlook data file cannot be accessed issue is a common send/receive error caused by a corrupt Outlook profile or inaccessible Outlook data files (OST or PST). When you send or receive an email in Microsoft Outlook or Outlook Express, the Error 0x8004010F appears. As a result, email flow is obstructed, which can result in lost productivity because users are unable to communicate.
This article discusses a few reliable methods for resolving the Outlook send/receive Error 0x8004010F. Continue reading to learn about the most common causes and solutions to this issue.
Expert Tip: For smoother PC performance, consider using a PC optimization tool. It handles junk files, incorrect settings, and harmful apps. Make sure it's right for your system, and always check the EULA and Privacy Policy.
Special offer. About Outbyte, uninstall instructions, EULA, Privacy Policy.
What Is the Outlook Error 0x8004010f?
When you configure MS Outlook using an Exchange or IMAP-based email account, an Offline Storage File (OST) is created on your local system. A Personal Storage Table (PST) file is also created when you add a POP account to Outlook.
These Outlook data files (OST and PST) contain a synchronized copy of all mailbox data from the email server. In a nutshell, an OST or PST file is a local copy of the user’s mailbox. It stores all mailbox items, including emails, attachments, contacts, notes, and calendar items.
OST allows users to access Outlook even if the system is down or the Exchange server is unavailable due to technical issues or maintenance. Users can continue working on Outlook without interruptions in such cases. Furthermore, any changes they make to the account or send an email message from Outlook are saved locally in the OST file. The adjustments are synced with the mailbox once the system connects to the Exchange server or the server goes online.
However, there may be times when users encounter errors when attempting to access their mailbox data via the Outlook data file. These problems could be caused by a faulty synchronization between Outlook and the email server, or by issues with the OST or PST file. Problems with the OST or PST file frequently cause mailbox access and send/receive errors.
Here are some of the message notifications you might encounter along with the Outlook 0x8004010f issue:
- Sending reported error (0x8004010F): ‘Outlook data file cannot be accessed.’
- Receiving reported error (0x8004010F): ‘Outlook data file cannot be accessed.’
- 0x8004010F: The operation failed. An object could not be found.
When the error code is 0x8004010f 00000000 00000000 or 0x8004010f-0x8004010f-0x000501, you don’t have to panic. These are just different versions of the Sending Reported Error 0x8004010f.
The article is specifically designed to assist you in understanding why you received the Microsoft Outlook 0x8004010f error and how to resolve it.
Reasons Why You’re Getting 0x8004010f Outlook Data File Cannot Be Accessed Error
The Outlook 0x8004010f error- “Outlook data file cannot be accessed” will appear on the screen if a user does not have access to the OST file. As we’ve mentioned, the problem can be due to faulty or incomplete synchronization between Outlook and the Exchange server.
The OST or PST file is vulnerable to damage due to a variety of factors. These include corruption as a result of oversizing; a virus attack; and an accidental or forced shutdown, among other things. While these are the most common causes of OST and PST file corruption, human error can also result in the issue.
Most of the time, this is a MAPI error that occurs while synchronizing an offline address book (OAB), sending/receiving emails, or downloading OAB files.
According to Microsoft, the corrupted Outlook profile is to blame for this problem. To resolve the issue, try creating a new profile. However, that is not always the case. The following are the primary causes of the error:
- Exchange data – If Outlook is set to use the cached Exchange mode, then Outlook’s corrupt cached data could be the source of the Outlook data file access problem.
- Corrupt/damaged Office installation – If your Office suite installation is corrupt, you may experience Outlook file access problems.
Other factors you need to rule out include:
- Incorrectly configured Outlook or a corrupted Outlook profile
- Poor network connection
- Using the Shared Mailbox to send/receive emails
- Changes to the machine’s OST file location
- Damaged Outlook program files
- Inadequate read/write permissions
- The primary account is not configured with the OST file
- Firewall settings
How to Resolve the Outlook 0x8004010f Error on Windows 10/11
You can fix the Outlook error in a variety of ways, depending on the underlying cause. However, before you proceed, make sure to back up your Outlook data and run a scan using a PC repair tool like Outbyte PC Repair to get rid of junk files in your Outlook folder.
Once you’ve made your preparations, you can safely proceed with the solutions below:
Fix #1: Relaunch Outlook
A simple restart can sometimes resolve issues with programs and the system. So, restart Outlook or your system and then check back. Check the internet connection as well. If this does not resolve the Error 0x8004010F, try the next method.
Fix #2: Launch Outlook as an Admin
If Outlook does not have administrator privileges to access the directory containing the Outlook data file, this can result in the error. In this case, launching Outlook as an administrator may resolve the issue. Keep in mind that some Outlook features (such as Outlook search) may not function properly when launched as administrator. However, the user can launch the Outlook client in normal mode after successfully adding the Outlook data file.
- Close Outlook and all of its associated processes in the system’s Task Manager.
- Now, go to Windows, look for Outlook, right-click it, and choose Run as Administrator.
- Then, check to see if the data file cannot be accessed issue has been resolved or if the user is able to select the required Outlook file.
- If that doesn’t work, go to Windows, look for Command Prompt, right-click it, and choose Run as Administrator.
- Now, run the following command if the Outlook data file is in PST format. Otherwise, change the extension in the command to match the file. icacls *.pst /setintegritylevel m
If that doesn’t work, see if disabling UAC on the affected machine (at your own risk) solves the problem.
Fix #3: Double-Check Your Outlook Account
Check that your account settings are correct and that the Exchange server is up and running. You can use Outlook Web App to check this (OWA). Try logging in through OWA. This will help you determine if there is a temporary connection problem. Also, ask the administrator if they’ve changed any server settings in your Outlook account that you need to change.
However, if you successfully login to OWA, there could be another problem. To resolve the Outlook 0x8004010F error, use the methods listed below.
Fix #4: Create a new Outlook profile.
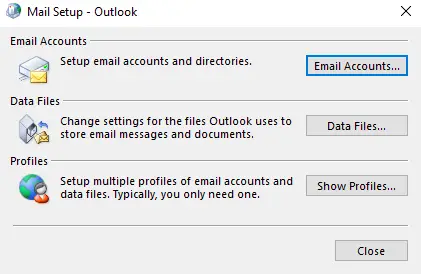
The 0x8004010F error could also be caused by a corrupt Outlook profile. This, however, is easily remedied by creating a new Outlook profile. Find the current location of your default Outlook data file (in this case, the OST file) and then create a new Outlook profile from there. The procedure is as follows:
- First, you need to locate the default Outlook data file.
- Go to Control Panel and select Mail.
- When the Mail Setup – Outlook dialog box opens after you click, select Show Profiles.
- Select your current Outlook profile and then click Properties.
- The Mail Setup – Outlook dialog box will reappear. Then, select Data Files.
- A dialog box named Account Settings will pop up. Take note of the name and location of your default Outlook profile by clicking on Data Files. A checkmark will appear next to the default profile.
- Click the Close button to exit.
- The next step is to create a new Outlook profile by setting up an IMAP or POP3 email account automatically.
- Go to Control Panel.
- Click Show Profiles after the Mail Setup – Outlook dialog box opens.
- Select your current Outlook profile and then click the Add button.
- In the New Profile dialog box, type a preferred name for your new profile and then click OK.
- The dialog box titled Add New Account will appear. Enter your email address and then click Next.
- After you’ve finished configuring everything, click Finish.
Once you have a new account profile, observe if the sending reported error (0x8004010f) reappears. If the steps did not work, try the other solutions below.
Fix #5: Set up Your Email Account Manually
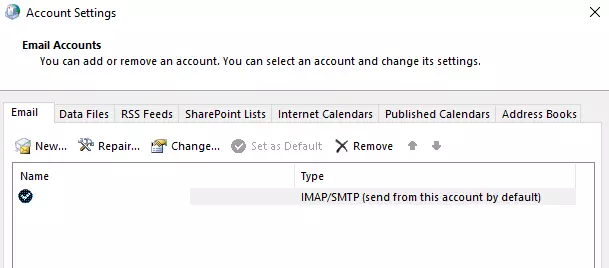
If your email server supports both IMAP and POP3, Outlook will automatically create an IMAP account. You must manually configure and create a POP3 account in Outlook before connecting the existing Outlook data file to this account. The procedure is as follows:
- Go to your Control Panel.
- Click Show Profiles after the Mail Setup – Outlook dialog box opens.
- Select your current Outlook profile and then click the Add button.
- In the New Profile dialog box, enter a preferred name for your new profile and click OK.
- Following that, the Add New Account dialog box will appear. Select Manually configure server settings or additional server types and then press the Next button.
- The Choose Service dialog box will appear. Select Internet E-mail and then press the Next button.
- In the Internet E-mail settings screen, enter your email account information.
- Next, click Test Account Settings to put your account through its paces.
- Select Existing Outlook Data File and then click Browse.
- In the Open Outlook Data File window, locate and select the Outlook data file you previously discovered.
- Then, at the same time, click OK > Next > Close > Finish.
Your new profile has now been created successfully.
Fix #6: Disable Outlook’s Exchange Cached Mode
If the related Outlook account is used in Exchange cached mode, corrupt cached data could be the cause of the Outlook data file not being able to be accessed issue. You can resolve the issue by disabling Outlook’s Exchange Cached Mode.
- Exit Outlook and terminate all associated processes in the system’s Task Manager.
- Now, go to Windows, search for Control Panel, and open it.
- Then, set the View dropdown to Large Icons and launch Mail. After that, select Email Accounts.
- Select the problematic email account in the Email tab and click Change.
- Then, near the bottom-right of the displayed window, open More Settings and navigate to the Advanced tab.
- Uncheck the Download Shared Folders option and save your changes.
- Then, launch Outlook and verify that it is operational.
- Otherwise, go to the Advanced tab of the Email account’s More Settings and uncheck Use Cached Exchange Mode (repeat Steps 1–5).
After that, apply the changes and restart Outlook to see if the data file cannot be accessed problem has been resolved.
Fix #7: Do an Inbox Repair Using the ScanPST Utility
Outlook’s data file access issue could be caused by corruption in the data file, and performing an Inbox Repair using the ScanPST utility (if the data file is in the PST format) may resolve the issue.
- To begin, ensure that viewing of hidden and protected operating system files on the system is enabled.
- Now, close Outlook and ensure that all of its associated processes are closed in the Task Manager.
- Then, right-click on Windows and choose Run.
- Navigate to the following path now (as per the Office installation)
- \Program Files\Microsoft Office\root\Office16 (For Office 64-bit)
- \Program Files (x86)\Microsoft Office\root\Office16 (For Office 32-bit)
- Then, locate and right-click ScanPST.exe.
- Choose Run as Administrator and navigate to the PST file’s location in the Inbox Repair Tool.
- Then, click Start and wait for the process to finish. This could take some time depending on the size of the PST file. If you receive the PST file is in use error, perform a clean boot of the PC, and then repeat the above steps. If Outlook is synced via a mobile phone (such as an iPhone), try using the ScanPST utility again after turning off the phone or Outlook Sync.
- After that, restart Outlook to see if the data file issue has been resolved.
Fix #8: Repair the Outlook Profile
If the Outlook profile is corrupt, the data file access issue in Outlook may occur. In this case, repairing the Outlook Profile may resolve the issue.
- Exit Outlook and terminate any associated processes in the system’s Task Manager.
- Then, click Windows, search for Control Panel, and open it.
- Switch to the Large Icons View near the top right corner and open Mail. If you don’t see a Mail icon in the Control Panel, make sure you’re not using the Microsoft Store version of Outlook or Office.
- Then, in the Email tab, select the problematic account and press the Repair button.
- To finish the process, simply follow the prompts on the screen. During the process, you may be required to enter your relevant E-mail credentials.
After that, restart Outlook and see if the data file access problem has been resolved.
Summary
Have you resolved the Outlook Error 0x8004010f? The problem is not as bad as it appears. It is just one of the many Outlook errors that can occur when using this app. Most of the time, creating a new profile will resolve the Outlook data file cannot be accessed error. If the issue is not resolved, there may be a problem with the Outlook data file (OST or PST). This problem can be fixed using the SCANPST.EXE tool.
