Windows 10/11 is an incredibly stable Windows version. But still, it’s no stranger to Blue Screen of Death errors. One of the common BSOD errors that are plaguing this operating system is the MEMORY MANAGEMENT error.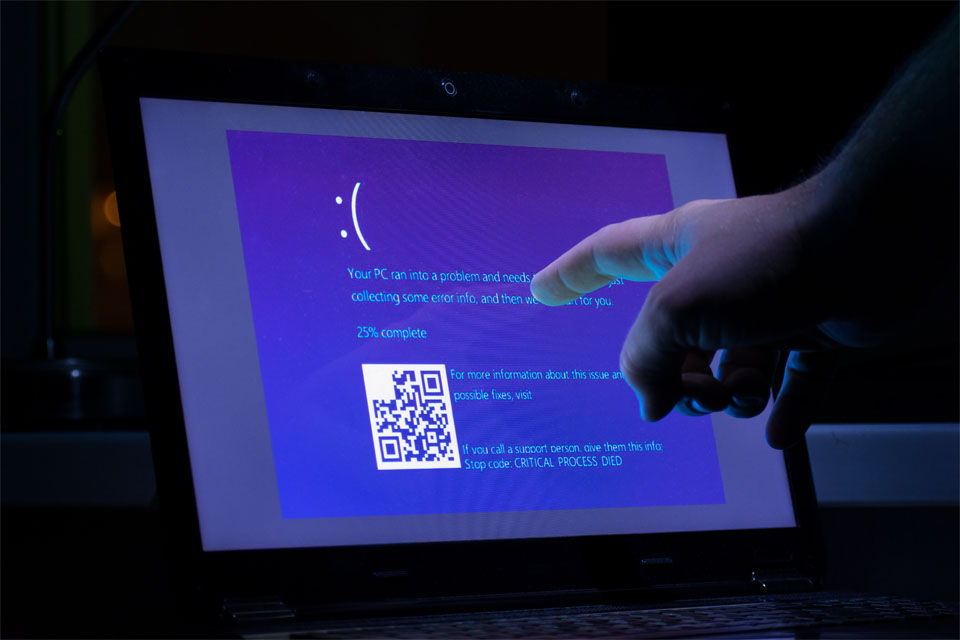
For us to better understand this error, let us first begin with defining Memory Management.
Memory Management: A Quick Overview
Memory Management is all about managing your device’s memory and processes. Technically, each process on the Windows operating system has its own virtual address space that enables the allocation of up to 4 GB of memory. All threads of a process have access to its virtual address space. But they cannot access the memory that belongs to another process.
Simply said, memory management is the process of managing and allocating memory usage in the computer. It keeps track of all the bytes of memory in a device. It checks whether the memory is full or being used. It also decides how much memory is to be allocated to certain processes and when to give it to them.
Expert Tip: For smoother PC performance, consider using a PC optimization tool. It handles junk files, incorrect settings, and harmful apps. Make sure it's right for your system, and always check the EULA and Privacy Policy.
Special offer. About Outbyte, uninstall instructions, EULA, Privacy Policy.
Aside from that, memory management is responsible for freeing up memory after a program is used. It does so by marking the memory available so other programs can use it.
Like all other processes on the Windows environment, the memory may also crash. And when it happens, you will come across the MEMORY MANAGEMENT error. So, what causes the memory management error on Windows? We’ll answer this question below.
What Is Memory Management Error on Windows?
 Though it sounds complex, the Memory Management error is actually very simple yet specific. It is an error that tells you that there is a problem with the system memory.
Though it sounds complex, the Memory Management error is actually very simple yet specific. It is an error that tells you that there is a problem with the system memory.
So, what causes it to appear? There are plenty of reasons why it surfaces. However, the most common triggers are as follows:
- an outdated software program or driver component
- hardware failure
- corrupt system files
- malware infection
Ways to Fix the Memory Management Error on Windows
Now that we have discussed why the Memory Management error happens in Windows devices, it’s high time to find ways to resolve it. Before you try the solutions below, restart your PC first. Sometimes, all your PC needs is a fresh start.
If restarting does not fix the problem, then proceed with the solutions below. You may not try all of them. Simply work your way down the list until you find a solution that works.
Solution #1: Run Windows in Safe Mode
The first troubleshooting step you should try is to launch Windows 10/11 in Safe Mode. In this mode, Windows runs only with basic drivers, and processes that are not vital will be ceased and shut down. If you run Windows in this mode, it will be easier to identify whether the error is hardware- or software-related.
To run Windows in Safe Mode, follow the steps below:
- Press the Windows + R keys to launch the Run utility.
- Input msconfig into the text field and hit Enter.
- Go to the Boot tab and select Safe Boot.
- Select Minimal from the boot options.
- Windows will not boot in Safe Mode.
Solution #2: Use the Windows Memory Diagnostic Tool
Given that the Memory Management error is related to the system memory, you have to give the Windows Memory Diagnostic Tool a try. This utility allows you to run a quick scan of your system memory. It will then let you know if any obvious errors are detected, and recommend fixes.
To use the Windows Memory Diagnostic tool, follow these steps: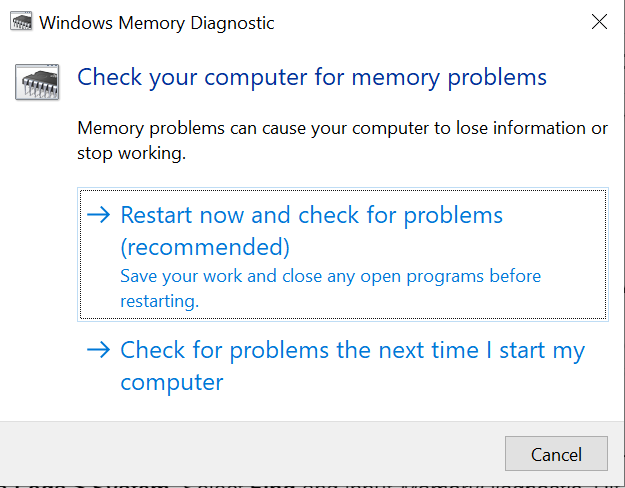
- Press the Windows + R keys to open the Run utility.
- Into the text field, input MdSched and hit OK. This will open the Windows Memory Diagnostic tool.
- Next, click the Restart now and check for problems (Recommended) option.
- Depending on the option you choose, the tool should run right away or on your next reboot. While the tool is running, make sure you don’t interrupt it.
- Once the test is complete, launch the Event View to check the log report. To do so, right-click on the Start menu and select Event Viewer. Go to Event Viewer (Local) > Windows Logs > System. Select Find and input MemoryDiagnostic. Hit Next to start searching the report. In most cases, the first result of the search will be the final result of the test. If errors are found, they will be shown under the General tab. But if errors are found and the BSOD error still appears, try other solutions.
Solution #3: Install Any Pending Windows or Driver Update
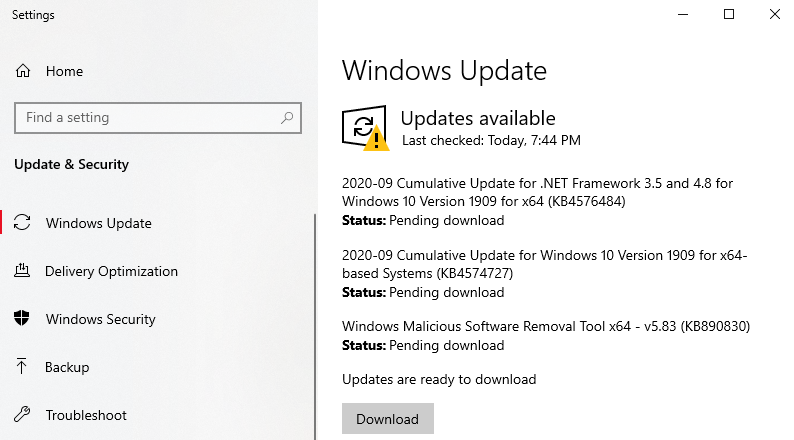 As mentioned above, an outdated Windows or driver can trigger the Memory Management error to appear. Outdated software may have bugs and errors that can be fixed by installing the latest patch or update.
As mentioned above, an outdated Windows or driver can trigger the Memory Management error to appear. Outdated software may have bugs and errors that can be fixed by installing the latest patch or update.
To install the latest Windows 10/11 updates, do the following:
- Right-click on the Start menu and select Settings. This will open the Settings menu.
- And then, go to Update and Security.
- Select Download if an update is available.
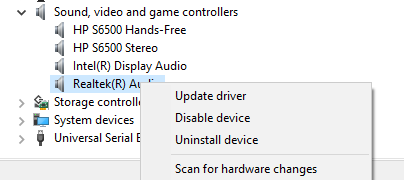 To update your Windows drivers, follow these steps:
To update your Windows drivers, follow these steps:
- Into the Cortana search field, input device manager. Click on the most relevant search result.
- Choose a category from the list of devices. Right-click on the item you want to update.
- Select the Search automatically for updated driver software option.
- Hit the Update Driver option.
- If Windows cannot find a new driver, you may have to manually look for it on the official website of the device manufacturer and follow the provided instructions.
Take note that updating your device drivers comes with incompatibility risks. That is why we strongly recommend using a third-party driver updater tool instead. One tool we suggest using is Auslogics Driver Updater. In one click, you can get all your drivers updated. Plus, you can prevent any hardware errors and ensure a problem-free operation.
Solution #4: Scan for Corrupted or Damaged System Files
If you are certain that your operating system and device drivers are up to date, then it is likely that corrupt system files are interfering with memory management. To scan your PC for corrupted system files, use the SFC command via the Command Prompt or PowerShell terminal.
For a step-by-step guide on what to do, refer to the instructions below:
- Right-click on the Windows Start menu.
- Select PowerShell (Admin).
- In the window that appears, input the sfc /scannow command and hit Enter.
- At this point, you need to wait for the scanning process to complete. It may take several minutes or longer, depending on the amount of memory used on your PC. Once errors are detected, they should be fixed automatically.
If no issues are found, double-check if your system drives have no file system errors. For this, you may use the Check Disk Utility. Here’s how:
- Right-click on the Start menu and select PowerShell (Admin).
- Into the command line, input chkdsk /r and hit Enter.
- You will then be asked if you wish to run the check upon your next reboot. Press the Y key on your keyboard to confirm.
- Restart your PC.
- As soon as your PC restarts, your hard drive will be scanned, and issues will be automatically repaired.
Solution #5: Check Any Newly Installed Software and Hardware
Did you install any software or hardware recently? If yes, then it is possible that there could be an incompatibility issue going on in your system. The hardware or software may be conflicting with other programs; hence the error.
To fix this, try to uninstall the program. Here’s how:
- Into the search field, input control panel and click on the most relevant search result.
- Next, navigate to Programs and select Programs and Features.
- Right-click on the program or software you wish to remove and click the Uninstall button.
- Follow the on-screen prompts to complete the uninstallation.
- Once the program has been uninstalled, check if the error message still persists.
Solution #6: Scan for a Malware or Virus Infection
Although rare, the Memory Management error may be caused by a malware entity or virus infection. So, if you still haven’t scanned your computer, you might want to do it now.
To scan your device for malware or virus, you may use a third-party anti-malware program. Launch the antivirus program of your choice and begin the scan. Follow the recommendations of the antivirus program to get rid of the threats and viruses.
If you don’t have a third-party antivirus program installed on your device, you may use Windows Defender instead. Here’s how: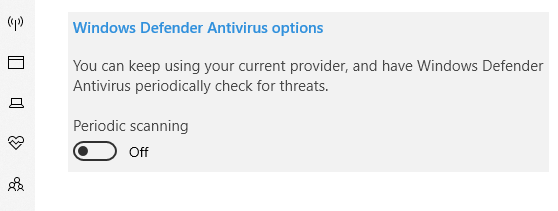
- Right-click on the folder or file that you want to scan.
- Select the Scan with Microsoft Defender option.
- Once the scan is complete, you will be taken to the Scan Options page. Here, you will see the results of the scan. Apply the recommended fixes.
Here’s a handy tip to ensure your computer stays protected against threats. Make sure that you leave Microsoft Defender Antivirus running in the background even after the scan. To do so, follow these instructions:
- Go to Start and select Settings.
- Navigate to the Update and Security section and click Windows Security.
- Next, select Virus and Threat Protection and click Manage Settings.
- Toggle the switch next to Real-Time Protection. Make sure it’s On.
Solution #7: Replace Your Hardware Components
If the Memory Management error is caused by a problematic hardware component, then replacing it may resolve it. For instance, if you think that your RAM is at fault, then replace it.
Well, if your device is still under warranty, then you have no problem. Simply take your computer to an authorized repair shop and have it checked. If they find that the Memory Management error is caused by a faulty hardware component, they will replace it at no cost at all.
But if the warranty has already passed, then you may need to spare a few bucks. Depending on what hardware component has caused the problem, the amount that you will pay varies.
Solution #8: Reset Windows 10/11
A corrupted PC may sometimes trigger the Memory Management error to appear. And to repair this, you need to reset Windows to return it to a state when issues were non-existent.
However, this should only be the last resort because doing so may erase any third-party software you installed on your device.
To reset Windows 10/11, do the following:
- Right-click on the Start menu and select Settings.
- Go to Update and Security and choose Recovery.
- Start the reset process by clicking the Get Started button.
- At this stage, you may select Keep my files (this will keep all your desktop files and other documents safe) or Remove everything (this will completely wipe your Windows installation).
- Wait for the process to complete and check if the error still appears.
Solution #9: Seek Help from Professionals
If all else fails, seek assistance from Microsoft professionals. You may reach out to them by visiting the nearest authorized service centers or contact them online via the official Microsoft support page.
On this page, you will have access to help guides for every Microsoft product-Microsoft 365, Office, Outlook, Microsoft Teams, OneNote, OneDrive, Microsoft Edge, and more. So, if you have other Microsoft product-related issue you want to fix, then this is the best place to go.
In Conclusion
BSOD errors like the Memory Management error may be rare. But when they appear, you need not panic. The solutions above will surely help you get through and be productive once again.
As for the Memory Management error, it is often a sign that a problem exists in your RAM. To fix it, boot your system in Safe Mode. If it does not work, try using the Windows Memory Diagnostic tool, run a malware scan, replace problematic hardware components, or reset Windows 10/11.
If you feel that you can’t fix the issue on your own, you can always seek help from professional and authorized Windows technicians. You may also contact Microsoft’s official support team. They will be more than happy to assist you and provide you with a solution that is specific to your issue.
What other memory-related errors have you encountered before? How did you resolve them? We’d love to know. Comment on them below.
