The 404 error code is displayed when a webpage cannot be found on the internet. It’s an HTTP status code indicating that the browser was unable to access content on a website or web server. The message “404 Error Code” or “Page Not Found” is shown in place of the missing webpage.
To further discuss the error code 404, we created this article. We will answer questions like what is error code 404, what does error code 404 mean, and how to fix error code 404?
What Is a 404 Error Code?
So, what is error code 404 not found?
Technically, when you try to access a website, you are telling the webserver where its contents are stored, to send you the information you need. For instance, if you go to Google.com, you are telling Google’s server that you want to see its home page.
Expert Tip: For smoother PC performance, consider using a PC optimization tool. It handles junk files, incorrect settings, and harmful apps. Make sure it's right for your system, and always check the EULA and Privacy Policy.
Special offer. About Outbyte, uninstall instructions, EULA, Privacy Policy.
This situation where you ask for information from a web server is called a request. The web server will then respond to the request by sending you a page with all the details you need. This system of communication is referred to as HTTP.
For a better idea of how this communication works, consider this scenario:
You: I want to find the best hotels near me.
Google’s server: Okay, here you go.
Now, in case an issue arises in the process, this is what happens:
You: I want to find the best hotels near me.
Google’s server: I’m sorry. I can’t find that page.
To let the user know about an error, the server throws different types of HTTP responses in the form of status codes. Each status code is sorted into five classes, which are as follows:
- Informal Responses: 100 – 199
- Successful Responses: 200 – 299
- Redirects: 300 – 399
- Client Errors: 400 – 499
- Server Errors: 500 – 599
In the event of a 404 error, the webserver is generally reachable. However, the problem is that the page you are looking for is nowhere to be found. It can be broken or doesn’t exist at all.
This error can appear on any browser, be it Mozilla Firefox, Microsoft Edge, or Google Chrome. Also, this error code can be accompanied by different error messages, including:
- 404 Not Found
- 404 HTTP Error
- 404: Page Not Found
- HTTP 404 Not Found
- The requested URL is not available.
- The requested URL is not available on this server.
Why Is the 404 Error Code Showing?
There are several causes of the HTTP 404 error code. Below are the most common ones:
- The web page has been removed or deleted from the site.
- The page has been moved to another URL and it has been redirected incorrectly.
- You typed the wrong URL.
- The web server is at fault.
- The domain name no longer exists.
The Effect of HTTP 404 Errors on a Website
Sure, you have already come across a website that threw a 404 error. So, what did you do? Did you close it? Did you go on searching for a similar website to get information? Well, that’s pretty much the normal move of most internet users when they come across a 404 error on a website.
This means that if your website throws a 404 error, it will be getting fewer visitors. And if you don’t fix it right away, it is likely that your website will suffer.
Search engines pay attention to how visitors behave on a website. And this visitor behavior has a significant impact on a website’s ranking. If your site consistently throws the HTTP 404 error, your visitors can get frustrated, causing them to leave your website and visit your competitor’s. When this happens, you lose website traffic and your ranking will suffer big-time.
How to Fix Error Code 404 on Google
A 404 error message is nothing to get worked up about. It only means that your site’s visitors weren’t able to access the content they need. But then again, as a site visitor, you should not assume that a 404 code is telling you the information you need is unavailable.
So, how do you deal with this error code? We suggest that you try these workarounds:
Fix #1: Reload the Web Page
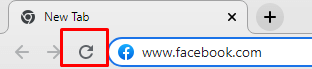
It is likely that the error appears because the page was not able to load properly. This can be easily dealt with by clicking the Refresh button on your Google Chrome browser or by simply hitting the F5 key on your keyboard.
Fix #2: Double-Check the URL
Regardless of whether you reached a website by clicking on a link or typing manually, there is a chance that you’ve arrived there because of a mistake. In such a case, you have to review the URL of the website. It could be you or the person who provided the link has typed the URL incorrectly. Aside from spelling problems, the forward slashes may have been misplaced or left out.
Fix #3: Use the Site’s Search Function
Some websites have a search function on their homepage. Use it and enter related keywords to find the specific page that you need. Hopefully, it should take you to the correct page.
Fix #4: Use a Search Engine
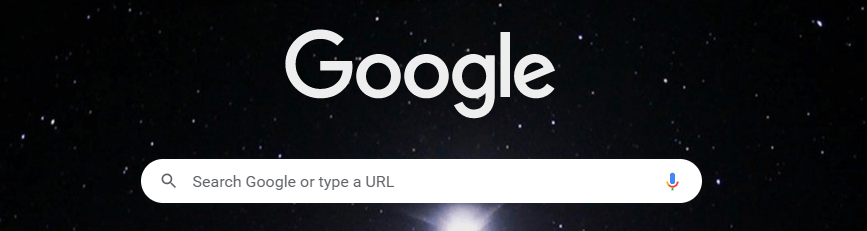
You can also try using search engines like Google to find a website. As long as the website exists, you can find it by entering the domain name or any keyword related to the website.
Fix #5: Contact the Website Owner
If none of the above methods has been successful, then get in touch with the website owner. Most of the time, the contact information of the site’s owner is available somewhere in the footer or the Contact page. You can reach out to them via their specified contact details.
The website’s administrators may then respond with more information about the web page you are looking for. They could have moved it to another URL or it may have been deleted already for some reason.
Fix #6: Delete the Browser’s Cache and Cookies
Now, if you can access the site using another device, it could be that the error is specific to one device only. It could also suggest that the problem could be with your browser.
You may not know it, but your browser’s cache and cookies are full of personal information. When you go online, your internet browser saves some of the data for future use.
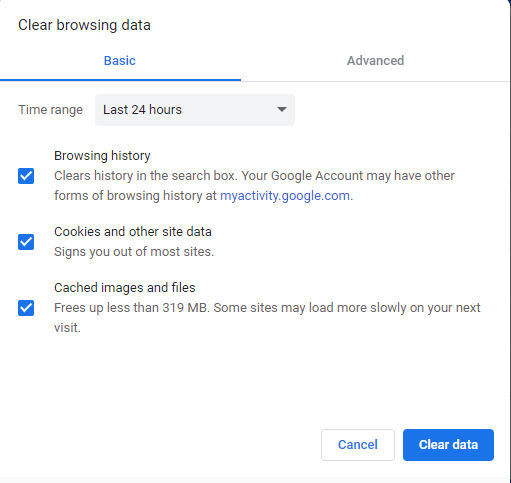
For example, if you search “car” in Google Chrome, the results will be saved on your computer until you close out of that window or delete them manually. Essentially, this means that when you visit a website again after closing the page before, the site is still loaded in memory with all its previous content intact. It also means that if someone else uses your computer to access these websites, then their browsing history would show up as yours even though they were never there.
To rule out the possibility of any browser-related problem, try deleting your browser cache and cookies. Doing this may then grant you access to the web page.
Fix #7: Flush Your DNS
If the website is throwing the 404 error on various URLs while being accessible to other users, then you may contact your ISP. They may have blocked access to that website or their DNS servers are not working properly.
A DNS server is a device that translates domain names into IP addresses. It can also be used to check the validity of an email address, and it provides security by validating whether or not a requested website has been explicitly forbidden from being accessed. A DNS server is what allows you to type in “google.com” on your web browser instead of having to remember the IP address (which would look something like this: 216.58.216.238).
Flushing your DNS will force a new DNS lookup. What this means is that if the concerned web page has been transferred to another IP address, then this fix will resolve the error.
To flush your DNS on Windows 10/11, follow these steps:
- Right-click on the Windows menu and select Command Prompt (Admin) or Windows PowerShell (Admin).
- Into the command line, input the ipconfig /flushdns command.
- Wait while the command is being executed. After that, access the website once again and check if error 404 is resolved.
Fix #8: Check If the Website Is Experiencing Temporary Problems
There are times when a website experiences temporary issues, which results in 404 errors. If you suspect that this is the problem, there is nothing you can do at all. But just so you can confirm, test the status of a website using any availability testing tool.
By doing a quick online search, you can find a plethora of tools out there. Using the tool, type the name of the website you want to test and wait for the results to be displayed.
Summary
The internet is a vast place. Websites are created every day, but it can be difficult to keep up with them all. And sometimes, when we visit a website that doesn’t exist, we get an error message called “Error 404.” Hopefully, this blog post has taught you how to fix error code 404 on Google and other browsers.
The fixes that you should consider trying include reloading the web page, reviewing the URL, deleting the web browser cookies and cache, using another search engine, contacting the website owner, flushing your DNS, or checking if the website is currently experiencing temporary issues.
Do you know other ways to resolve error code 404 on Google? Share them with us in the comments!
