The blue screen irql_not_less_or_equal issue is a very common error on Windows. It can happen to any computer or device at any time. It usually appears when the system encounters an irrecoverable problem that requires the user to conduct a reboot.
This Blue Screen of Death irql_not_less_or_equal can be caused by many different issues, including hardware failures, software failures, or security breaches. It can also be triggered by viruses and malware infections. Sometimes, it can also be due to overheating or power spikes.
If you’re seeing the irql_not_less_or_equal Blue Screen of Death for no apparent reason, there’s also a good chance it’s due to malware or spyware on your device.
However, most of the time, the error is caused by a memory-related issue. This problem happens when a system process or a device driver cannot access a particular memory address.
Expert Tip: For smoother PC performance, consider using a PC optimization tool. It handles junk files, incorrect settings, and harmful apps. Make sure it's right for your system, and always check the EULA and Privacy Policy.
Special offer. About Outbyte, uninstall instructions, EULA, Privacy Policy.
The Most Common Triggers of Error irql_not_less_or_equal on Windows 10/11
We’ve mentioned the most common causes of Windows 10/11 irql_not_less_or_equal error. Here, let’s delve deep into each of these causes.
- Corrupt System Files – Corrupted system files can be fixed by using the DISM utility. After that, run the System File Checker command twice or thrice, or until it reports no error.
- Incompatible Drivers – Did you just install a new device driver? Try to roll back to the previous version. You can do this manually by uninstalling the current device driver and installing the previous version. However, this will take a lot of time. You can use Device Manager instead to make the process fast and error-free.
- Problematic Hardware Component – If a hardware component is failing or not working well, you may see the stop code irql_not_less_or_equal on Windows 10/11. The best fix for this is to disconnect the faulty component and replace it with a working one.
- Incomplete or Corrupted Software Installation – If you have installed a new application or software, you may have to verify for any installation failure message. In such a case, you may need to uninstall the problematic software and check if the Windows Stop Code irql_not_less_or_equal is resolved.
9 Easy irql_not_less_or_equal Windows 10/11 Fixes
Now that we know what causes the irql_not_less_or_equal error on Windows 10/11, it’s time to get rid of it once and for all. How do we do it? Here are some Windows 10/11 irql_not_less_or_equal fixes to try.
Fix #1: Remove Malware Entities
If the irql_not_less_or_equal error appeared after installing an application or software, it is possible that a virus or malware entity came with the installation process. Removing the malware can resolve the issue in this case.
To remove malware from your Windows device, you can use the in-built Windows Defender utility. You can also use third-party antivirus products that have proven reliable and effective at removing malware.
However, in some cases, uninstalling the application itself can get rid of the error. Here’s how:
- Open the Settings utility on your Windows device. You can access it by clicking the main Windows menu and selecting the gear icon in the lower-left corner of the pop-up window.
![]()
- Next, select Apps then Apps and Features.
- Focus your attention on the right-hand portion of the screen where you can see a list of apps. Sort them by Install Date.
- Select the most recent application that you’ve installed and hit the Uninstall button.
- Once the application is removed, check if the error still appears.
Fix #2: Make Sure Your Computer Is Cool
As you use your computer, it may generate a lot of heat in the process. Now, if you don’t do anything about this heat, your CPU’s temperature may spike and cause problems like the irql_not_less_or_equal error.
This only means you have to take the necessary steps to ensure your computer remains at a favorable temperature. Here are some computer cooling tips you should consider:
- Upgrade your CPU fan. If your CPU fan does not perform well, it would be hard for you to eliminate all the unwanted heat.
- Install another CPU fan. Sometimes, one fan cannot resolve your CPU’s overheating issues. Installing another fan may do the trick.
- Invest in a water-cooling Kit. Have you done a lot of configurations on your device, and your fan seems unable to support the high CPU temperature? If so, a water-cooling kit may be your best friend. It is an accessory that helps eliminate CPU heat.
Fix #3: Use the Windows Memory Diagnostic Tool
Another reason the irql_not_less_or_equal error appears is because of problems with your RAM. To check if there are issues with it, you need to use the Windows Memory Diagnostics utility. Here’s a handy guide on how to use it:
- Click on the search box and input memory diagnostic.
- Select Windows Memory Diagnostic to launch the tool.
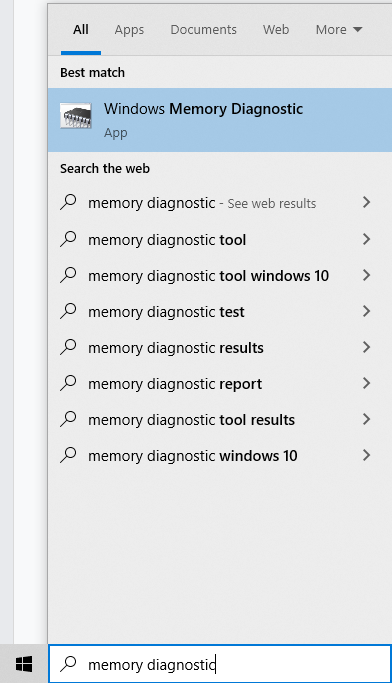
- Tap the Restart now and check for problems (Recommended) link.
- At this point, Windows will find any possible problems with your device. Once done, it will show a list of problems on your screen.
Fix #4: Update Your Device Drivers
If you installed incompatible device drivers, you will likely encounter issues like the irql_not_less_or_equal error on Windows 10/11. Naturally, updating your device drivers is a good idea.
Below is a guide on how to update your device drivers:
- Launch File Explorer and right-click This PC.
- Now, select Manage.
- Next, navigate to System Tools and choose Device Manager.
- Go to Disk Drives and right-click on your device driver.
- Select Update Driver.
- Windows will now find a compatible device driver for your device.
- Once the device driver update process is complete, you can now restart your computer.
Fix #5: Run the Hardware Troubleshooter
As mentioned, hardware issues can also trigger the irql_not_less_or_equal blue screen error to appear. In this case, the hardware troubleshooter can resolve the problem.
Here are some easy steps to run the hardware troubleshooter:
- Open the Start menu and find the gear icon. Click on it to launch the Settings utility.
- Go to the Update and Security section and click Troubleshoot.
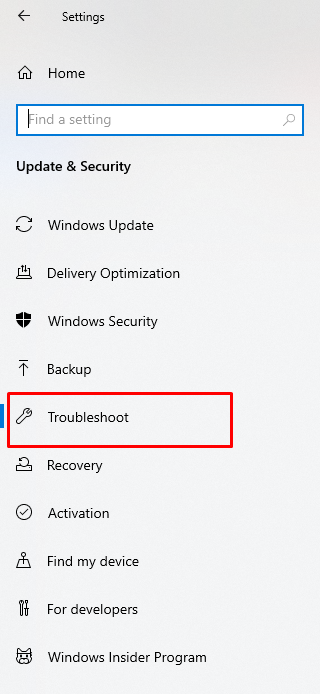
- In the right portion of the window, select Hardware and Devices.
- Hit the Run the Troubleshooter button to start finding and fixing problems with your hardware components.
- Wait while Windows finds any issues.
- Once the scanning process is complete, a window will appear showing any errors. Select the problem you want to resolve and your system will then take care of it.
Fix #6: Verify Your Drivers
According to some users, the irql_not_less_or_equal error can be fixed by running the Driver Verifier utility. However, this fix can be a bit technical. So, we suggest using this with professional guidance.
Here’s how to run the Driver Verifier tool:
- First, let’s launch the Command Prompt utility with administrator privileges by typing “cmd” (no quotes) into the search box. Right-click the best-matched result and select Run as Administrator.
- Into the command line, type “verifier” (no quotes) and hit the Enter key.
- Select Create Standard Settings and hit Next.
- Next, choose what drivers you want to verify and proceed by clicking Next.
- Now, select what driver to verify first and hit Finish.
- Finally, restart your computer as Windows will do the rest of the job.
Fix #7: Reset Your PC
If you have tried all the fixes above, and the error still shows, resetting your computer might just be the perfect fix. Resetting your PC means you bring back your computer to its default state. However, you get to save your personal files if you want to.
To reset your computer, follow these steps:
- Open the Settings window by clicking the Windows button and then the gear icon in the lower-left portion of the screen.
- Then, select Update and Security.
- Navigate to the Recovery section and hit the Get Started button.
- Now, choose whether you want to remove everything or keep your files.
- Read the messages and notifications shown on the screen. If you are okay with the changes, hit the Reset button.
- This fix will take some time to complete. Be sure you don’t do anything to interrupt the process.
Fix #8: Perform a Clean Boot
If the error still shows up to now, a Windows clean boot may be your last resort. This setting starts Windows only with the minimum set of drivers and lesser startup programs. It is designed this way to eliminate the possible causes of errors that are already present in the startup environment.
To perform a clean boot of your Windows 10/11 computer, follow these steps:
- First, we need to launch the System Configuration utility by pressing the Windows + R keys and typing “msconfig” (no quotes). Then, hit Enter.
- In the window that appears, go to the General tab and navigate to the Selective Startup section.
- Here, check Load System Services and uncheck the Load Startup Items option.
- Next, go to the Services tab. Find the Hide All Microsoft Services option. Select it.
- Now, hit the Disable All button to disable all non-Microsoft services.
- Press OK to proceed and close the window.
- At this point, your computer is all set for a clean boot. You can now restart it to perform further troubleshooting steps like replacing faulty hardware components or reinstalling problematic programs.
Fix #9: Seek Help from Experts
If you have exhausted all means and methods already, and the error still doesn’t seem to go away, do not be afraid to ask questions or seek help from Windows experts. Visit online forums for answers or send an email to Microsoft’s support team.
Better yet, visit the nearest authorized Windows service center in your area. Have an expert technician check your computer for any problems. Perhaps, it is more serious than you expected. An expert set of eyes can definitely help get rid of the blue screen error once and for all.
In Conclusion
In the process of using our computer, it is normal that we encounter problems like the irql_not_less_or_equal error. As you can see, it’s not a really bad problem. Hopefully, with the ways on how to fix irql_not_less_or_equal issue that we have listed above, you can get rid of the problem on your own and as soon as possible.
You can always begin by simply restarting your Windows computer. Oftentimes, a quick restart is all your device needs to resolve the most common errors that are infesting it. However, if it does not work, you can go through other fixes in this article, such as the following:
- Removing malware entities
- Making sure your computer is cool
- Using the Windows Memory Diagnostic Tool
- Updating your device drivers
- Running the hardware troubleshooter
- Verifying your drivers
- Resetting Windows
If you know other causes of this error or know other ways to resolve it, comment on it below!
