Are you seeing the Windows 10/11 update error 0x8007065e while trying to install a Windows update? As scary as it may seem, this error is actually easy to fix.
Usually, it prevents your device from connecting to the internet, causing you to face difficulties in accessing the websites and other network services via the network cable or wireless connection. It may even prevent you from installing the latest Windows updates. But in truth, it’s really not something that you should panic about.
In this article, we are going to discuss how to fix the Windows update error: error 0x8007065e. Also, we will talk about what exactly is causing this problem in the first place.
What Is Error 0x8007065e on Windows 10/11?
The error 0x8007065e is one of the most commonly faced error codes in Windows 10/11 devices. It generally shows up when users try to install a Windows update. However, it may also pop up whenever you try to install any third-party software or any other applications from the Microsoft store.
Expert Tip: For smoother PC performance, consider using a PC optimization tool. It handles junk files, incorrect settings, and harmful apps. Make sure it's right for your system, and always check the EULA and Privacy Policy.
Special offer. About Outbyte, uninstall instructions, EULA, Privacy Policy.
At times, the error 0x8007065e on Windows 10/11 also occurs due to corrupt files orsome problem with the specific software you are trying to install.
The error code 0x8007065e is usually accompanied by the error message, “feature update to windows 10/11, version 1903 – error 0x8007065e”.
Regardless of what is causing this issue, know that it can be fixed easily.
How to Fix the Feature Update to Windows 10/11, Version 1803 – Error 0x8007065e
If you are facing the Windows update error 0x8007065e, you will be able to fix it easily using the fixes we have compiled below.
Fix #1: Check for driver updates
Many times, outdated, corrupted or incompatible device drivers can cause problems with your computer. One of those errors is the Windows update 0x8007065e error.
To fix this error, you need to update your drivers. You can do this manually or automatically. If you do it manually, you need to find the right drivers for your computer and then install them. This can be time-consuming and difficult.
That is why we suggest doing it automatically. For this, you can use a driver update tool. This tool will automatically recognize your system and find the correct drivers for it. You don’t need to know anything about drivers or computers. All you have to do is download and install a driver updater tool of your choice, install it, and let it do its job. This means you don’t have to worry about driver compatibility issues.
Fix #2: Change your wireless network settings
If you’re seeing the 0x8007065e error, it might be because your computer is trying to connect to a Wi-Fi network that’s no longer in range. As you know,an internet connection is essential when trying to install an update.
To fix this:
- Launch the Settings app and find the Network & Internet section. Select Wi-Fi.
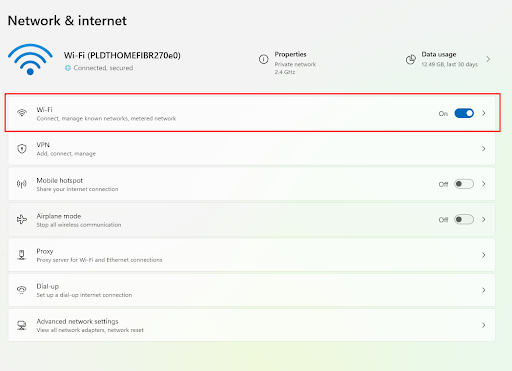
- Then click the name of the network you want to connect to and select Connect. You’ll have to enter the password for that network again. You may also need to input the password for your wireless router if you’re connecting through a USB adapter or something similar.
- Once you’ve connected, check for updates.
- If none of these fixes works for you, restart your computer and make sure there are no pending updates by clicking Start, typing update, and then clicking Check for Updates.
Fix #3: Check if your proxy server is blocking the connection
There are a few things that could be causing the error 0x8007065e, but one of the most common is using a proxy server.
A proxy server can act as a middleman between your computer and the internet, and sometimes these servers can get overloaded or go down. If you’re getting this error, the first thing you should do is check to see if you’re using a proxy server.
To do this:
- Open up your browser and go to Tools > Internet Options > Connections > LAN Settings.
- If there’s a checkmark next to Use a proxy server, then that’s probably what’s causing the problem.
- To fix it, simply uncheck that box and click OK.
Fix #4: Reset TCP/IP
When you reset TCP/IP, all important keys in the Windows registry will be rewritten. And as a result, your device will have a fresh start without problems.
To reset the TCP/IP stack, you first need to open a command prompt with administrative privileges.
Here’s how:
- Type cmd in the search bar and right-click on the Command Prompt app that comes up.
- Click Run as administrator. Once you’re in the command prompt, type the netsh int ip reset command and hit Enter.
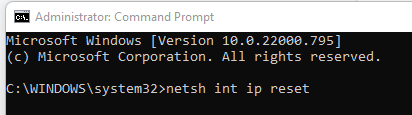
- This will reset your TCP/IP stack. You may need to restart your Windows PC for all the changes to take effect.
Fix #5: Clear the connection sharing cache
Another way to fix this error is by clearing your connection sharing cache. To do this, go to the Windows Start menu and input cmd into the search box. Right-click on Command Prompt. Next, select Run as administrator. In the command prompt, type netshwinsock reset and hit the Enter key. Restart your computer and see if the 0x8007065e error is fixed. If not, try the next method.
Fix #6: Get rid of proxy servers
Proxy servers can cause a lot of headaches, especially when you’re trying to access something that’s behind a firewall. If you’re getting the 0x8007065e error, it’s likely because you’re using a proxy server.
To fix the problem, you’ll need to remove the proxy server from your settings. Here’s how:
- Begin by clicking Start.
- Type Internet Options into the search bar.
- Click on Connections and then LAN Settings.
- You should see an option called Use a proxy server for your LAN.
- Uncheck this box and click Apply. You should be able to connect now without any issues!
Fix #7: Disable IPV6
Many users have reported that they fixed the issue by simply disabling the IPV6 protocol. So, you can try it and see if it works for you. Here’s how you can do that:
- Right-click the network icon in the tray and select Open Network and Sharing Center.
- Click Change adapter settings.
- Right-click on your active network connection, and then select Properties.
- Untick the box next to the Internet Protocol Version 6 (TCP/IPv6) option.
- Click OK.
- Restart your computer and check if the 0x8007065e error has been resolved.
Fix #8: Restart Winsock
Restarting the Winsock service may fix error 0x8007065e.
To do this:
- Go to the Windows Start menu and input Run into the text field.
- Into the Run applet, type cmd.
- At the command prompt, type net stop winsock and press Enter.
- Then type net start winsock and press Enter.
- You should see a message that the Winsock service has been restarted.
- Try opening your browser and accessing the internet again.
- If you still can’t establish a connection, try restarting your computer.
Fix #9: Run an SFC and DISM scan
Another possible fix you can try when you encounter this error is to run an SFC scan. This scan will check for any corrupt files on your and repair them automatically.
To do this, go to the Start Menu and type in cmd. Right-click on the Command Prompt and choose to run it with administrator rights. Into the command line, input the sfc /scannow command and hit Enter on your keyboard. The SFC scan can take several minutes, so be patient. Once it’s finished, restart your computer and see if the error is fixed.
If that doesn’t work, try running a DISM scan. This will check for any corrupt or missing system images and attempt to repair them.
Fix #10: Run the Windows Update Troubleshooter
The Windows Update Troubleshooter is a built-in tool that can help identify and fix problems with updates.
To run the troubleshooter, follow these steps:
- Press the Windows + S keys simultaneously to launch and open the search box.
- Type in Troubleshooting.
- Click on Troubleshooting when it appears under Apps & features.
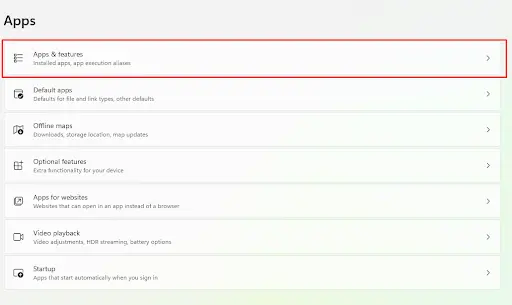
- Choose Windows Update from the list of options that appear in the left pane of the window and click Next.
- If you see any issues with your update settings, make adjustments accordingly, then click Next. If not, proceed to the next step below.
- After finishing, reboot your computer for changes to take effect
Fix #11: Install the Update Manually
Microsoft has released a new update to fix the error 0x8007065e on Windows 10 and 11. You can manually install the update by following these five easy steps:
- Go to Microsoft’s website and download the update.
- Unzip the file and run the installation.
- Follow the prompts and restart your computer when prompted.
- Check to see if the error 0x8007065e has been fixed.
- If not, try uninstalling and reinstalling the update.
Fix #12: Rename the SoftwareDistribution folder
The SoftwareDistribution folder is where Windows stores temporary files related to updates. If this folder becomes corrupted, you may see the 0x8007065e error. To fix the problem, you can rename the folder.
Here’s how:
- Open File Explorer and navigate to C:\Windows\SoftwareDistribution.
- Hold down Shift and right-click in an empty space, then select Rename.
- Change the name of the folder to something like old_softwaredistribution and hit Enter.
- Open a Command Prompt window with administrative privileges by clicking Start, typing cmd, right-clicking on it, and selecting Run as Administrator.
- Enter: ren C:\Windows\SoftwareDistribution old_softwaredistribution (or whatever you named your new folder) Press Enter on your keyboard.
- You’ll need to restart your Windows computer for this change to apply and take effect.
Fix #13: Use a PC repair tool
The error 0x8007065e can be caused by a number of things, but the most common is a corrupt or damaged registry. And fortunately, there are many ways to fix this error. One of the easiest is to use a PC repair tool.
These tools are specifically designed to scan your system for errors like this one, as well as many others that could be causing problems with your computer. All you have to do is download and install the program onto your computer, and then it will automatically scan for any errors that need fixing.
The best part about these programs is that they will automatically show you what errors they found, so you know exactly what needs to be fixed!
Fix #14: Upgrade to the latest version of the .NET Framework
Upgrading to the latest version of the .NET Framework can help resolve the issue. You can do this by going to the Microsoft website and downloading the latest version. Once you have downloaded it, install it on your computer and then restart your computer. This should fix the error. However, if the problem persists, contact Microsoft for further support.
Fix #15: Reset the Windows Update components
Resetting the Windows update components is also a great way to resolve any Windows update issue like the error 0x8007065e. Here’s how to do it:
- Stop the BITS, Windows Update, Cryptographic, and MSI Installer services.
- Delete the qmgr*.dat files from C:\Windows\SoftwareDistribution\
- Register the BITS files and the Windows Update-related DLL files.
- Reset the Catroot2 folder.
- Start the BITS, Windows Update, Cryptographic, and MSI Installer services.
- Try to update your computer again.
- If you still can’t update your computer, try downloading and installing updates manually by going to the Microsoft Support page for Windows 8 or higher. Downloading these updates will allow you to fix some of the errors that are preventing your system from updating successfully.
In Summary
The error 0x8007065e on Windows 10/11 maypop up when you try to install updates on Windows devices. It may be caused by various things, such as an unstable internet connection or problems with your drivers.
But whatever is causing it, the error can be quickly fixed by using any of the fixes above. You don’t have to test them one by one. You can begin with easier fixes like using the Windows Update troubleshooter or installing a PC repair tool. If you feel confident in your technical and troubleshooting skills, you can consider resetting the Windows update components or renaming the SoftwareDistribution folder. Don’t worry, though. If all else fails, you can always reach out to a certified Microsoft technician.
Do you know other ways to fix the error 0x8007065e on Windows? Comment below!
