Are you getting this error message when connecting a new device to your computer?
Currently, this hardware device is not connected to the computer. To fix this problem, reconnect this hardware device to the computer. (Code 45)
This usually happens when a device that was previously connected to the PC is no longer plugged in. According to Microsoft, all you need to do is reconnect the device to the computer and no need for further resolution. The error code that appears should automatically resolve itself when you reconnect the device to the PC.
For some users, reconnecting the device does work. But the majority of those who encounter this issue claim that this does not work for them. Most of the time, they need to do some troubleshooting to get this error fixed.
Expert Tip: For smoother PC performance, consider using a PC optimization tool. It handles junk files, incorrect settings, and harmful apps. Make sure it's right for your system, and always check the EULA and Privacy Policy.
Special offer. About Outbyte, uninstall instructions, EULA, Privacy Policy.
Before we proceed to discuss this issue in detail, let us understand first what this Device Manager error is and what factors trigger it.
What Is Device Manager?
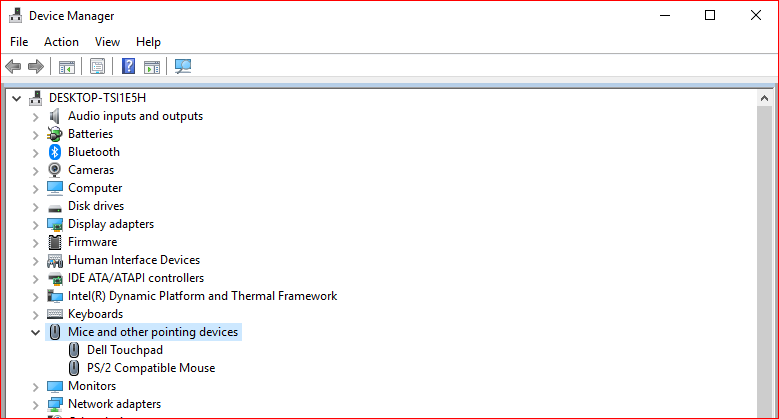 Device Manager is a component of the Microsoft Management Console that gives a central and organized view of all the recognized devices installed in a PC. It is used to manage all the hardware devices, such as hard drives, video cards, keyboards, sound cards, USB devices, mouse, and others.
Device Manager is a component of the Microsoft Management Console that gives a central and organized view of all the recognized devices installed in a PC. It is used to manage all the hardware devices, such as hard drives, video cards, keyboards, sound cards, USB devices, mouse, and others.
You can use Device Manager to modify hardware configuration settings, manage device drivers, disable and enable hardware, resolve conflicts between hardware devices, and much more. You can consider it as the main list of hardware that Windows recognizes. All the devices on your computer can be configured using this centralized utility.
Nearly every Microsoft Windows version has a Device Manager, including Windows 10/11, Windows 8, Windows 7, Windows Vista, Windows XP, and all other Windows versions all the way back to Windows 95.
Users can access the Device Manager in several different ways in all Windows versions, mostly via the Control Panel, Computer Management or the Command Prompt. Device Manager lists down the devices in different categories to make it easier to find what you’re looking for. You may expand each section to check out which devices are listed inside. Once you find the correct hardware device, double-click on it to find out more information, including its current status, driver information, or power management settings.
Each hardware device listing in Device Manager contains detailed driver information, system resource, and other settings. When you change a configuration option for a piece of hardware, it changes the way the Windows OS works with that hardware.
If you are having issues with your network card, such as any unusual icons or colors associated with the device in question, you can double-click it for more information or to troubleshoot the error.
It’s good to know what to look for in the Device Manager utility because that’s where you’ll go to troubleshoot a device that is not working properly. You can update a driver, disable a device, or uninstall drivers from within Device Manager, depending on what your hardware needs.
Sometimes you may see a yellow exclamation point in Device Manager. You’ll see this beside a device when the operating system finds a problem with it. The issue may be as simple as a device driver problem or can be something serious. If a device is disabled, you’ll notice a black arrow beside the device. In older versions of Windows (XP and prior), you’ll see a red x for the same error.
There are also instances when Device Manager gives error codes when a hardware device is experiencing a system resource conflict, driver problem, or other issues. These are called Device Manager error codes, including the error code 45 which we will discuss in details below.
What Is Device Manager Error Code 45 in Windows?
When Windows does not recognize a device that you connected to the computer, it will show the error message saying that the hardware device is not connected to the computer. In fact, this is quite a common problem among Windows users. There are also users who encounter the code 45 error when using Bluetooth devices.
According to Microsoft, no resolution is necessary and the error code will go away on its own. However, several users report that the error still exists even after unplugging and replugging the hardware. If the error code 45 occurs due to corrupted or faulty Windows registry, outdated device drivers, or faulty hardware, then you need to take some extra steps to troubleshoot the hardware device connection error.
What Causes Error Code 45 in Device Manager?
This error code mostly appears when you connect a device that has been previously connected to your computer. For example, a USB flash drive or a Bluetooth speaker that you have been using on that computer before. For some reason, the computer fails to recognize the device when it is connected again.
There may be various factors behind this device manager error and some of them are as follows:
- Error after installing Windows Updates
- Incompatible driver
- Outdated device driver
- Broken USB port
- Corrupted Registry files
- Missing system files
- Malware infection
Getting this error can be annoying, especially if you can’t access the device you’re trying to connect because of this error. No matter what the reason is behind this error code, the following steps should help you resolve this as soon as possible.
How to Fix Error Code 45 in Device Manager
When your computer fails to recognize the connected device and throws out the error code 45, it can either be a hardware or a software issue. To make sure we cover everything, you can work your way down our list of solutions below.
Fix #1: Reconnect the device.
The first thing you need to try is to do what Microsoft suggests, which is to unplug and then plug the device back in.
You also need to check the physical connection between your computer and the hardware device to make sure that everything is in order. If the physical connection between the device and the computer is not good enough, then you won’t be able to proceed.
It is possible that your computer is struggling to detect the device because the connection is not secure enough. If you are not sure whether your device is connected correctly, follow the steps below:
First, completely disconnect the hardware device from your computer.
Check the connecting ports and cable. Look for physical damages to the port or any obstruction that might prevent your device from being read by the computer. You might also try to use the same cables to connect the hardware device to another computer to see whether there is no problem with them.
If the same error occurs on the second computer, there is a good chance that you might have some problem with the cables. You might need to replace the cables then try to connect the device again.
But, if the second PC recognizes the device and was able to read it, then the cables are good. If this is the case, proceed with the steps below:
- Reconnect the hardware device to your computer.
- Wait for a few seconds to give Windows time to detect and recognize the newly connected device.
- If nothing changes, right-click on the Windows icon in the bottom-left corner of your screen to access the Power User menu programs and options.
- Click on Device Manager.
- Locate the device category and then click to expand.
- If the hardware device is visible in the Device Manager window, double-click on it.
- The Properties window for that device will be displayed now.
- On the General tab, tick off Device status.
- If you see the “This device is working properly” message, then the issue has been resolved.
But if you see the same error 45 message, proceed with the next solution.
Fix #2: Run the Windows Hardware and Devices Troubleshooter.
Windows 10/11 is equipped with troubleshooters specially designed to diagnose problems affecting a particular device, utility, or settings, as well as propose solutions to resolve the issues outrightly where possible.
Since you are faced with error code 45 which is related to the hardware devices connected to your PC, the Hardware and Devices Troubleshooter should help you.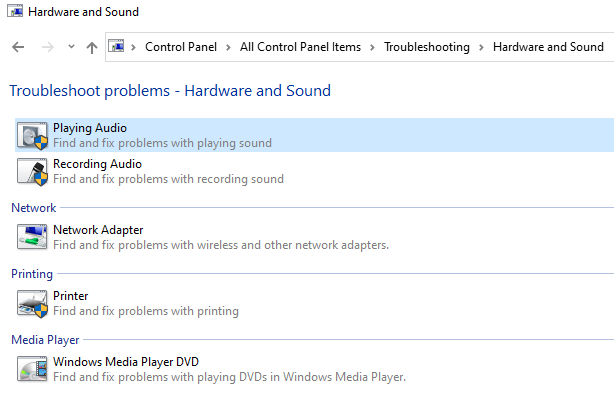
To run the troubleshooter, follow the steps below:
- Press the Windows button on your keyboard to get to the Windows Start screen.
- Type Control Panel into the search box, then press Enter.
- In the Control Panel window, set the View by parameter to Large icons or Small icons in the top-right corner of the window.
- Click on Troubleshooting, then click on Hardware and Sound.
- On the next screen, click on Hardware and Devices.
- When the troubleshooter wizard for Hardware and Devices pops up, click on the Next button to proceed.
- Follow the on-screen instructions as they appear and perform the recommended steps to complete the process.
- Once done, close the troubleshooter window, terminate all active apps, and restart your computer. After restarting, reconnect the device to confirm that it can now be recognized by your computer.
If you cannot find the Hardware and Devices Troubleshooter under Control Panel, then your computer is probably running Windows 10/11 1809. Microsoft hid or removed some troubleshooters from the Control Panel menu in this build.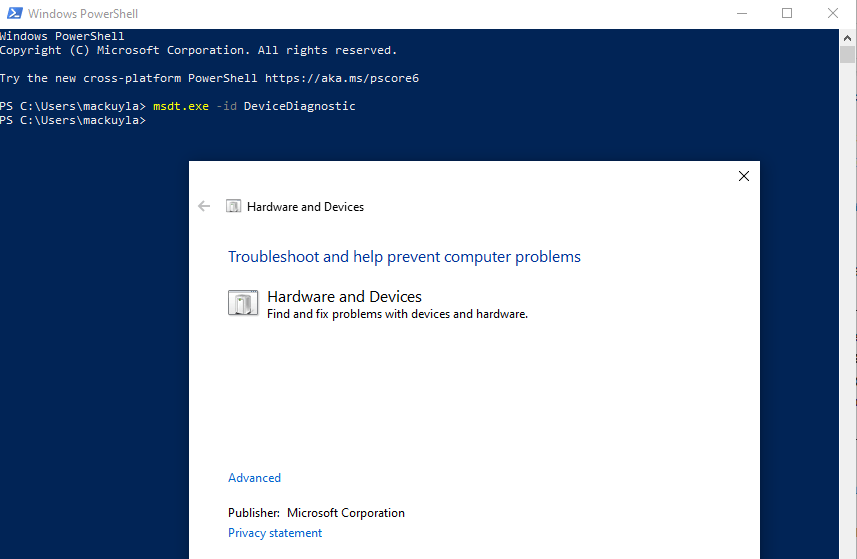
To run the Hardware and Devices Troubleshooter, you need to take some extra steps:
- Open File Explorer by clicking on its icon in the Taskbar or using the Windows + E shortcut.
- Click or double-click on This PC, then double-click on your system disk (C:) to open the drive.
- Navigate your way to this directory: Windows \ System32
- Inside the System 32 folder, scroll down to locate msdt.exe.
- Double-click on msdt.exe to launch this executable file.
- You will be prompted to enter the passkey when the Microsoft Support Diagnostic Tool dialog appears.
If you do not know the passkey, you need to bypass the passkey block using these instructions:
- Use the Windows + S keyboard shortcut to launch the Search function.
- Type PowerShell into the search box to run a search.
- From the search results, right-click on Windows PowerShell (App) which should be on top of the list, then choose Run as administrator.
- In the PowerShell admin window, execute the following command then hit Enter on your keyboard: msdt.exe -id DeviceDiagnostic
- This should launch the Hardware and Devices Troubleshooter.
- Click on the Next button to proceed.
- Follow the on-screen instructions as they appear and perform the recommended steps to complete the process.
- Once done, close the troubleshooter window, terminate all active apps, and restart your computer. After restarting, reconnect the device to confirm that it can now be recognized by your computer.
Fix #3: Perform a scan using the System File Checker:
The System File Checker, also known as SFC, is a very useful utility built into the Windows operating system. It can detect corruption in system files and other related issues. After scanning your computer, the tool will automatically repair the broken or damaged files by resolving the inconsistencies in them or replacing the damaged files with their healthy cache version.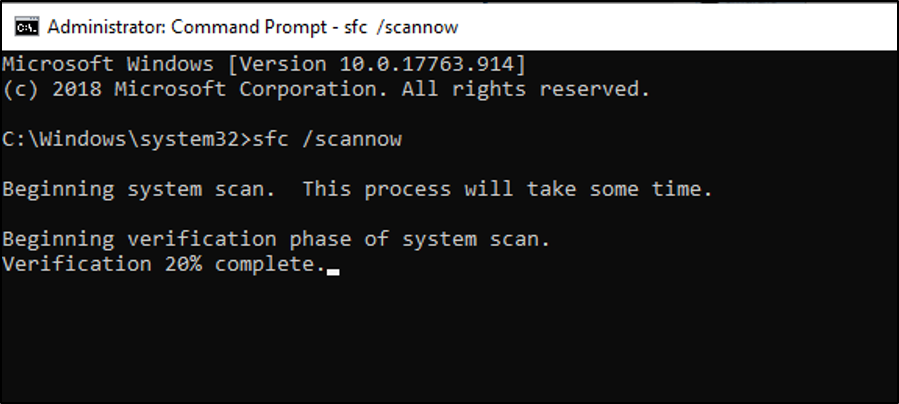
If error 45 was triggered by corrupted or damaged files, then these steps should be enough to make things right. After the repair, your computer will now be able to recognize the hardware device as it was supposed to.
Here are the steps to run a scan using the System File Checker:
- Bring up the Power User menu by right-clicking on the Windows button located in the bottom-left corner.
- From the menu, select Command Prompt (Admin).
- Click the Yes button on the UAC dialog or window.
- In the admin Command Prompt window, execute the following command then hit Enter on your keyboard: sfc /scannow
- The system will now initiate the scan and follow the on-screen instructions.
- Once the scan gets completed, close the Command Prompt window and restart your computer.
- Reconnect the hardware device you were having trouble with to see if Windows can now recognize it properly.
Fix #4: Perform a scan using the CHKDSK tool.
The CHKDSK or Disk Check tool is a Windows command-line utility designed to check file systems and disks for errors, bad sectors, and other issues that might threaten or affect the integrity of the drive. The tool can be accessed using commands run via Command Prompt. If the error code 45 is triggered by your computer’s hard drive issues, then doing a CHKDSK should do the trick.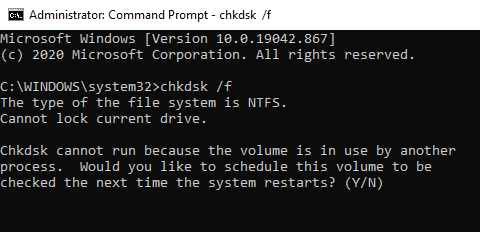
To run a scan using CHKDSK, follow the instructions below:
- Bring up the Power User menu by right-clicking on the Windows button located in the bottom-left corner.
- From the menu, select Command Prompt (Admin).
- Click the Yes button on the UAC dialog or window.
- In the admin Command Prompt window, execute the following command then hit Enter on your keyboard: chkdsk /f
When you execute the command, you might see a message saying that Windows can only run CHKDSK upon a reboot and you will be prompted to restart your computer. If you are ready to restart your PC, type y into the field and then hit Enter to proceed. If you have unsaved work and open programs, leave the Command Prompt window first and save what you need to save. After that, you can initiate the reboot process on your own.
If everything goes well, Windows starts scanning your hard drive automatically after the recommended reboot. Wait for the process to proceed on its own and allow CHKDSK to work its magic.
Once everything is completed, you can then boot your computer normally to get into the normal Windows operating system environment. You can then reconnect the problematic hardware device and check to see if error code 45 still persists.
Fix #5: Reinstall the affected device driver.
Another possibility you need to consider is that the driver for the affected device is malfunctioning because there is something wrong with its settings, setup, or code. If this is true, simply reinstalling the driver should be able to fix things and get everything back to normal.
Reinstalling drivers is one of the most effective methods used to fix driver problems. It often involves uninstalling and reinstalling software for the faulty hardware device.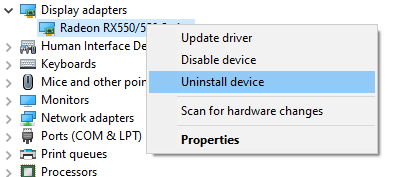
Follow the instructions below to reinstall the problematic device driver:
- Open Device Manager by right-clicking Windows on your desktop, then selecting Device Manager from the menu.
- In the Device Manager window, scroll through the device categories and find under which category the faulty device is located.
- Expand the relevant category to see the device.
- Highlight and right-click on the faulty to see the available options.
- From the menu displayed, click on Uninstall device to bring up the Uninstall Device dialog.
- Tick off Delete the driver software for this device.
- Click on the Uninstall button to proceed.
- Close the Device Manager window and then restart your PC.
When Windows boots up, it will realize that an important driver is missing and will automatically act to find and install the necessary driver software.
If the same issue persists or if you are not able to reinstall the driver for the problematic device for some reason, then you can try to update the driver.
Fix #6: Update the device driver.
Sometimes, reinstalling the device driver is not enough to get rid of errors or inconsistencies that causes the driver to malfunction. If you can’t reinstall the driver for some reason or the reinstallation failed to resolve the error, another method you can try is to update the driver. All this procedure does is to ensure that your driver is updated to the latest version to make sure that all patches and improvements have been applied.
The first thing you need to try is to update the driver through the automatic driver function accessed via the Device Manager app. These are the instructions you must follow:
- Press the Windows + X shortcut on your keyboard to view the Power User menu list.
- Click on Device Manager.
- In the Device Manager window, scroll through the device categories and find under which category the faulty device is located.
- Expand the relevant category to see the device.
- Highlight and right-click on the faulty to see the available options.
- Click on Update driver.
- The Update driver dialog will pop up to ask you how you want to go about the driver update process.
- Click on the first option, which is Search automatically for updated driver software.
- Windows will then work to find the necessary driver software.
You will need a stable internet connection as your computer searches for new drivers released for the device in question. If Windows finds something, it will be automatically downloaded and installed on your computer.
After your computer completes the update of the device driver, you need to close all active programs and restart your computer. Next, check if the error code 45 has been fixed by reconnecting the faulty device to your computer.
Fix #7: Deal with driver issues using Driver Updater.
PC and device errors, such as error code 45, are often caused by outdated or corrupt drivers. To prevent issues like this from happening, you can use driver updater to automatically detect driver issues and update outdated drivers in one go.
If you can’t update your device driver because Windows failed to find the latest driver version, then you have to perform the driver update using a different tool. Driver Updater works by scanning your computer for all outdated, broken, missing, incompatible, and problematic drivers, then downloading the latest and most stable version from the internet. All of these tasks are done automatically so you don’t have to do anything else except monitor the entire process. This prevents device errors, such as error 45, from popping up on your computer.
Once all your device drivers have been updated, restart your computer and check whether the error has been fixed. If not, here are some other things you can try.
Fix #8: Run a scan using the DISM tool.
If the above steps are not enough to fix the error, you can try running the DISM or Deployment Image Servicing and Management utility to perform checks on your system files, Windows image, and other installation packages. This utility will eliminate or resolve errors and any discrepancies. If error 45 occurred due to the poor composition of critical system files used by your computer, then running a DISM scan will be an ideal fix.
Fix #9: Download and install Windows updates.
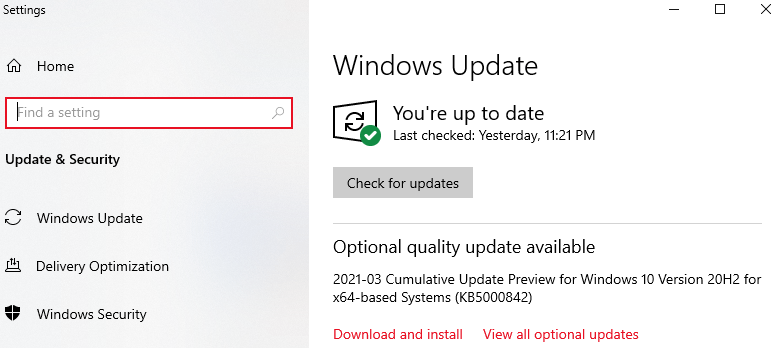 Sometimes the reason behind the error is as simple as an outdated operating system. If you have pending system updates that need to be installed, make sure you install them to see if it helps resolve this error. To do this, open the Settings application, then go to the Update menu from there. Click on the Check for updates button. Windows will scan for available updates and make sure you install each and every one of them.
Sometimes the reason behind the error is as simple as an outdated operating system. If you have pending system updates that need to be installed, make sure you install them to see if it helps resolve this error. To do this, open the Settings application, then go to the Update menu from there. Click on the Check for updates button. Windows will scan for available updates and make sure you install each and every one of them.
Fix #10. Create a new Windows user account.
Another method you can try is to create a new account on your computer then sign in using the new profile. Reconnect the hardware device and see if it fixes the error. If you’ve done everything and still no luck, then you might need to replace the faulty hardware device.
Summary
When you get the error code 45 when connecting a device or peripheral on your computer, it could either be a hardware or a software problem. Once you have determined the nature of the error, it will be easier for you to fix it. The solutions above should help a lot in narrowing down the cause of the error and resolving it completely.
