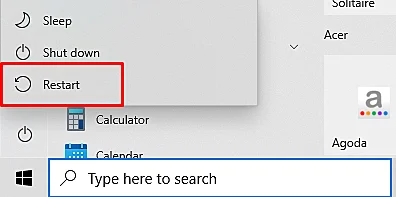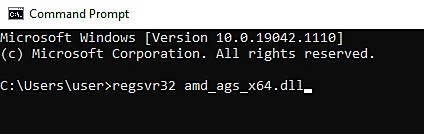If you are experiencing DLL errors on Windows 10/11, it’s likely that the installation of your system is not complete. This guide will walk you through how to fix one known DLL-related error with a few simple steps.
What Is Amd_ags_x64.dll Missing Error in Windows?
As the name suggests, the Amd_ags_x64.dll is missing error suggests that Windows cannot find the Amd_ags_x64.dll file. The file may have gone missing due to problems with the registry or incompatibility problems caused by the installation of an update or a new app.
The Amd_ags_x64.dll file is a dynamic link library file that is considered an essential Windows OS file. Since it is a DLL, it contains a set of procedures and driver functionalities that may be called by Windows when needed by other apps or programs.
This Amd_ags_x64.dll Missing Error may appear at random. However, most affected users said that it commonly shows up while trying to launch any program.
Expert Tip: For smoother PC performance, consider using a PC optimization tool. It handles junk files, incorrect settings, and harmful apps. Make sure it's right for your system, and always check the EULA and Privacy Policy.
Special offer. About Outbyte, uninstall instructions, EULA, Privacy Policy.
Here are other issues associated with the Amd_ags_x64.dll is missing error:
- Amd_ags_x64.dll error loading
- Amd_ags_x64.dll crash
- Amd_ags_x64.dll was not found
- Amd_ags_x64.dll could not be located
- Amd_ags_x64.dll Access Violation
- The procedure entry point amd_ags_x64.dll error
- Cannot find amd_ags_x64.dll
- Cannot register amd_ags_x64.dll
What Causes the “Amd_ags_x64.dll Missing” Error in Windows?
If you are experiencing the Amd_ags_x64.dll Missing error in Windows, it may be because of a faulty installation or an incomplete uninstall of AMD graphics card drivers.
And if you’ve recently updated your computer to Windows 10/11, it is possible that you may also encounter this error. In some cases, it is said to be caused by a recent update to the operating system that has corrupted some files and deleted others on your computer.
Other causes of this error include registry issues, malicious software entities, and other incompatible applications.
Luckily for us, there’s an easy fix! The next section will show you how to fix the Amd_ags_x64.dll missing error in Windows with a few simple steps so that you can carry on enjoying your new OS without any problems!
Getting “Amd_ags_x64.dll Missing” Error in Windows? Here Are Ways to Deal with It
To fix this problem, we recommend downloading and installing the latest driver for your AMD graphic cards to see if that fixes the issue.
If not, then try uninstalling all AMD graphics card drivers from Control Panel > Programs and Features > View Installed Updates > Uninstall updates associated with AMD Graphics Card Drivers to completely remove them before reinstalling them again to solve any pesky errors related to these files.
Other solutions and a more detailed guide on what to do are listed below.
Solution #1: Restart Your Computer
It is possible that the error is just temporary and a quick restart is all your computer needs. To restart your device, follow these steps:
- Open the Start menu and click the Power icon.
- Select Restart.
- Once your computer has restarted, check if the error still shows.
Solution #2: Download the Amd_ags_x64.dll File Manually
Because the error message suggests that the Amd_ags_x64.dll file is missing, you can try to download the file manually and check if it resolves the error.
However, before you proceed with this step, make sure you have enabled your antivirus software program or Windows Defender. You want to download a legit DLL file instead of a malware entity pretending to be one.
So, how do you get the correct Amd_ags_x64.dll file that is compatible with your device? First, you need to check your system architecture. If your Windows device is running an x64 version, then download the 64-bit version. Otherwise, get the 32-bit version instead.
Also, it is worth checking the language as well. Ideally, it should match the language that you are currently using to avoid any installation problems.
Once you have found the correct DLL version, save it inside the application installation folder. Alternatively, you can save it within the Windows system directory.
At this point, you may check if the problem persists. If it does, try to register the DLL file. To do that, copy the DLL file to the System32 folder, launch an elevated Command Prompt, and then, type the regsvr32 amd_ags_x64.dll command. Lastly, hit the Enter button.
Solution #3: Run a Malware Scan
Some DLL is missing errors are often caused by hostile programs that disguise as DLL files. Make sure you get rid of them by running a malware scan using a third-party antivirus or Windows Defender.
To run a scan using Windows Defender, here’s what you should do:
- Go to the Start menu and select Settings .
- Select Update and Security and click Windows Security.
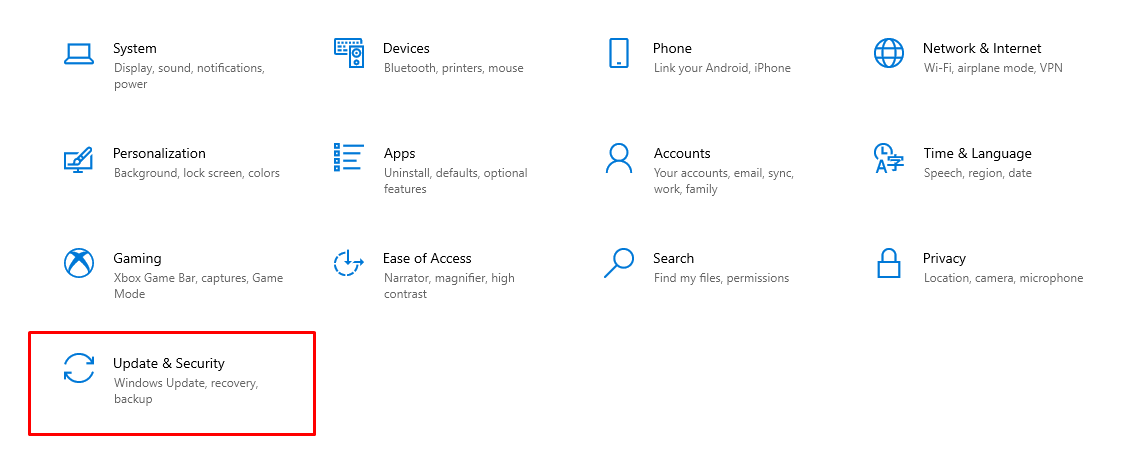
- Choose Virus and Threat Protection.
- Click Manage Settings and make sure the Real-Time Protection option is enabled.
- Windows Defender should automatically scan your system for malware entities and notify you if it detects any threats.
Solution #4: Update Your Drivers
For the most part, we tend to ignore driver updates. After all, they’re just tiny bits of code that make our devices work better, right? Well, no!
The truth is that drivers are really complicated and have a lot of moving parts. So, every time you update your Windows driver, it has the potential to fix a bunch of bugs or performance issues you weren’t even aware existed! That includes the Amd_ags_x64.dll is missing error.
But how do you update your device drivers? There are two ways to do that. You can choose the automatic version, which is way faster and more recommended, or go the DIY route, which can be risky. Regardless of what method you prefer, we have prepared steps for you below:
Automatic Method of Updating Device Drivers
- Download a third-party driver updater tool
- Install the application.
- Once installed, launch the app.
- Run a scan for the app to know what drivers need to be updated.
- Click the Update button and let the tool do its job of updating your computer’s drivers.
Manual Method of Updating Device Drivers
- Type device manager into the search field and hit Enter.
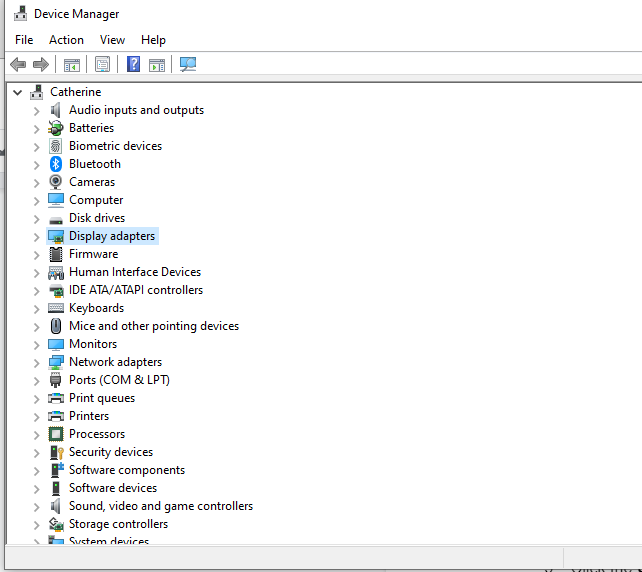
- Click on the top-most result.Choose a category under the list of drivers.
- Right-click on an item that needs to be updated.
- Select the Search Automatically for Updated Driver Software option.
- Hit the Update Driver button.
- Windows should begin looking for a compatible driver. If it doesn’t find one, you may have to check the manufacturer’s website, where all important information should be provided.
Solution #5: Use the System File Checker
The System File Checker is a great tool for fixing issues with Windows system files. Sometimes, your computer’s DLLs may be corrupted or damaged, and the System File Checker can help you fix this problem.
To use this tool to resolve DLL-related errors like this one, follow these steps:
- The first step is to open the Command Prompt. Click on Start , type cmd into the search field and press Ctrl + Shift + Enter. This will launch an elevated Command Prompt.
- Now, type sfc /scannow into the command line.
- Hit Enter.
- Wait for the tool to complete the scan. This may take a while so be patient.
- Once done, you should see a message telling you that Windows Resource Protection has found some damaged files and that it has successfully repaired them.
Solution #6: Perform a System Restore
System Restore is a feature of Windows that allows the user to go back in time and undo any changes made. This includes inadvertent deletions, malware infections, and accidental hardware or software changes.
This tool is one of the most important features in Windows because it makes sure that your personal files are safe from harm and you’ll have an easier time restoring your system when something bad happens.
To use this to resolve the Amd_ags_x64.dll Missing Error in Windows, follow these instructions:
- Press the Windows + R keys to launch the Run utility.
- Type rstrui into the text field and hit OK . This will take you to the System Recovery utility.
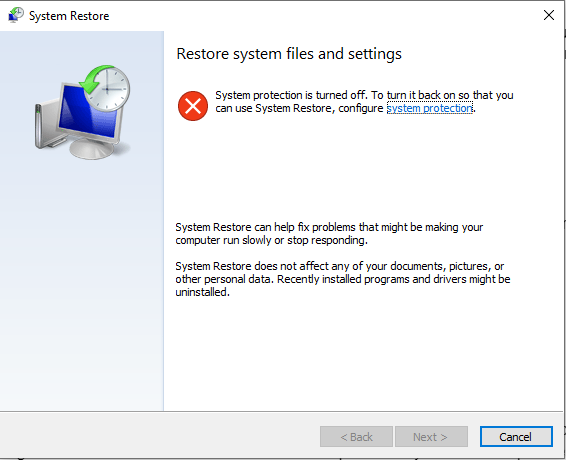
- In the window that opens, find the Choose a different restore point option. Click on it and hit Next.
- Tick the Show More Restore Points box to find a complete list of dates.
- Choose a date when Windows was working perfectly fine.
- Hit the Next button and click Finish to confirm your actions.
- Reboot your computer if it doesn’t do so.
- Your computer should then restart with a restored version without the error.
Solution #7: Install Windows Updates
Windows Updates are a series of patches and security updates that Microsoft releases for Windows to fix bugs or add new features. This means these updates may also contain patches or fixes to issues related to the DLL files on your computer. So, if a Windows update is available, install it right away and see if it fixes the error.
Here’s how to install a Windows update:
- Go to the Start menu and click the gear icon.
- Select Update and Security.
- Click Windows Update.
- Next, check if there are available Windows 10/11 updates by hitting the Check for Updates button.
- Windows will now automatically download and install the updates.
The only time an update is automatically installed is when your device has been inactive for over an hour but sometimes it can take up to two hours before the update installs.
Solution #8: Reinstall the Program
If the error is showing only while using a particular program, it is possible that the Amd_ags_x64.dll file is corrupted or damaged. This explains why you are seeing the error every time you launch the program.
To fix this problem, try reinstalling the program. The following steps will allow you to reinstall the affected program easily:
- Press the Windows + R keys and type control panel.
- Hit OK to launch the Control Panel window.
- Go to Programs and select Uninstall a Program .
- You will now find a list of programs that are installed on your computer. Click on the program where you are seeing the error.
- Right-click on it and choose Uninstall .
- Hit the Yes button when prompted by the UAC.
- Follow the on-screen instructions.
- After the program is uninstalled, run the installation file once again and follow the prompts of the installation wizard to install it again.
- Now, check if the error is gone.
Solution #9: Check the Installation Folder of the Game
If the error is showing while trying to launch a game, consider putting the DLL file in the game’s installation folder. There are times when PC games require the DLL files to be saved in their respective installation folders.
Check the installation file of the game where the error is showing. If the Amd_ags_x64.dll file is missing, copy and paste it into the game’s installation folder.
To access the game’s installation folder, right-click on its shortcut and choose Open File Location.
Solution #10: Ask Help from Experts
If you have exhausted all possible means to resolve the error but to no avail, the best solution there is left for you is to ask for help from experts. You can ask Microsoft’s online support team for an in-depth guide on what to do.
In Conclusion
You’re probably used to seeing the Amd_ags_x64.dll error message pop up on your screen when you restart your computer or once you open a program. If that’s not happening, it could be an indication of something more serious like malware, so we recommend running antivirus scans and updating drivers.
Though there are many possible causes for the missing file itself, most solutions involve downloading it from another source (such as Microsoft) or performing system restore with backup files saved onto either DVDs or external hard drives.
Other solutions include installing any available Windows update, reinstalling the program, or checking the installation folder of the game where the error message is showing.
There you have it! This article has provided a few solutions to fix the amd_ags_x64.dll missing error in Windows and we hope that one of them will work for you. If all else fails, comment your thoughts below. You can also share which solution worked best for you or let us know if something different solved your problem. We’re always happy to help out our readers, so don’t hesitate to ask questions.