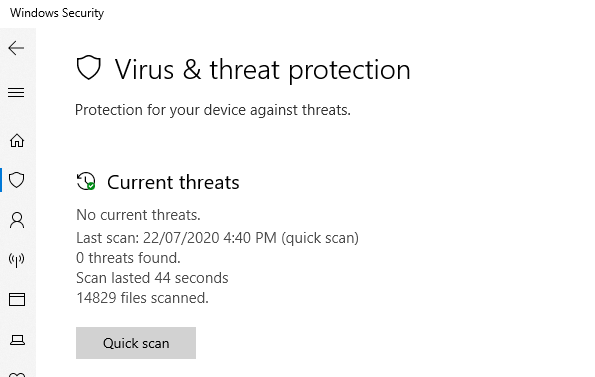Error 0x800700DF is a typical error that occurs when you upload or move a large file to SharePoint, Windows computer, or an external drive. As the default size set on Web Client service is 47 Mb, if you try to upload a file over the set limit, you get error 0x800700df. Often, one of the things people check when they face error 0x800700Ddf is the current file size upload limit. But if the quota is not an issue, then it might be caused by a local restriction set on Web Client Service.
This issue occurs because a security change that was introduced in Windows XP SP2 affects the Web Distributed Authoring and Versioning (WebDAV) redirector. This security change makes sure that an unauthorized server cannot force a client computer into a denial-of-service attack. If you try to download a file that is larger than 50000000 bytes, the client computer interprets this download as a denial-of-service attack. Therefore, the download process stops.
If you are facing this error for the first time, you may not quite understand the reason behind it.
What is File Size Exceeds Limit Error 0x800700DF on Windows 10/11
SharePoint is used by many industries as it provides many benefits to users. This is server software that is associated with content management, document management, and intranet. But while using the SharePoint server, users face lots of errors and they are unable to do any task.
Expert Tip: For smoother PC performance, consider using a PC optimization tool. It handles junk files, incorrect settings, and harmful apps. Make sure it's right for your system, and always check the EULA and Privacy Policy.
Special offer. About Outbyte, uninstall instructions, EULA, Privacy Policy.
Well, it is not known when the database will become corrupt and what are the possibilities that users will face but errors are common to occur. Similar to other errors, users also come across Error 0x800700DF: The file size exceeds the limit allowed and cannot be saved.
This error code is the Hexadecimal format of the error caused and it is a common code format. To know what this error is about, it should be checked properly so that it can be fixed.
Actually what happens is that when you upload a large file over a 50mb to SharePoint then you come across such an error which states that “Error 0x800700DF: The file size exceeds the limit allowed and cannot be saved” message. Well in this situation you should first know about the current file size limit from your SharePoint administrator.
However, if the error is not from the limit problem then it might be caused due to local restriction set on web client service, and the web client size limit is set to 47mb by default.
If you encounter an Error 0x800700DF: The file size exceeds the limit allowed and cannot be saved, error messages during copying or moving the file to another drive or external drive. This article will help you to get rid of this problem.
Error Message:
An unexpected error is keeping you from copying the file. If you continue to receive the error, you can use the error code to search for help with this problem.
Error 0x800700DF: The file size exceeds the limit allowed and cannot be saved.
Cannot Copy FileName: Cannot read from the source file or disk
Note that in this error message, FileName is a placeholder for the name of the file.
This problem also occurs on a Windows Vista-based computer or a Windows XP Service Pack 1 (SP1)-based computer that has a security update 896426 (MS05-028) installed.
In this scenario on Windows 7, 8, or 8.1, you might receive the following error message:
Copy Folder
An unexpected error is keeping you from copying the folder. If you continue to receive this error, you can use the error code to search for help with this problem.
Error 0x800700DF: The file size exceeds the limit allowed and cannot be saved.
<file name>
Try again Cancel
There is a limitation to the size of files to transfer within a system another drive or to an external drive. This is the permitted limit set in the registry, however, smaller files can be transferred.
If you try to download or upload a file larger than 50MB, you receive the “Error 0x800700DF: The file size exceeds the limit allowed and cannot be saved”.
The error “The file size exceeds the limit allowed and cannot be saved”, appears because the default download size limit in SharePoint (WebDAV) is 50MB (50000000 bytes). To solve the problem you need to increase the default limit size to a higher value.
You have to edit the registry settings to get rid of this problem. Here are other ways to deal with this error.
What Causes File Size Exceeds Limit Error 0x800700DF on Windows 10/11?
Here’s a shortlist of potential culprits:
- File size exceeds the value of FileSizeLimitInBytes value – The most common cause of this issue is when you attempt to download or upload a file (to or from a cloud service like SharePoint) that exceeds the maximum allowed file configured inside the Registry Editor. In this case, you can resolve the issue by modifying the maximum accepted value via the FileSizeLimitInBytes reg file.
- Web Client service is Disabled – If you only get this type of issue while attempting to upload a large file to SharePoint (or a similar service), chances are the problem is caused due to a required service that is forcibly disabled (Web Client). In this case, you should be able to fix the issue by opening the Services screen and re-configuring how the Web Client service operates by default.
- Current File System is not equipped to support this file transfer – In case you see this error while downloading files that exceed 4GB, the error is occurring because of a limitation of the FAT32 file system. In this case, the solution is to migrate the involved volume to NTFS by formatting your drive.
This is essentially a protection mechanism that ensures no malicious application or process is able to trick your system into downloading files without your explicit say-so.
Now that you know the main cause of this issue, here’s how you can fix the issue and ensure that the Error 0x800700DF problem doesn’t return in the future.
How to fix File Size Exceeds Limit Error 0x800700DF on Windows 10/11
Fix 1: Edit the value of FileSizeLimitInBytes via Registry Editor
Since the main cause of this issue is a limiting file size upload/download quota, the first thing you should do is ensure that the file you are trying to upload to an online drive, such as Google Drive (or download from an online drive) is smaller than the maximum accepted file size limit specified inside your Web Client Parameters.
To verify if this is the main cause of the issue, you’ll need to utilize the Registry Editor to navigate to the Parameters key of WebClient and cross-reference the value of FileSizeLimitInBytes against the actual size of the file you are trying to download or upload.
Important:
This section, method, or task contains steps that tell you how to modify the registry. However, serious problems might occur if you modify the registry incorrectly. Therefore, make sure that you follow these steps carefully. For added protection, back up the registry before you modify it. Then, you can restore the registry if a problem occurs. For more information about how to back up and restore the registry, click the following article number to view the article in the Microsoft Knowledge Base:
To make things easier for you, we’ve put together a series of step by step instructions that will walk you through the process of checking the current value of FileSizeLimitInBytes and modifying it to accommodate the file you are experiencing the 0x800700DF issue with: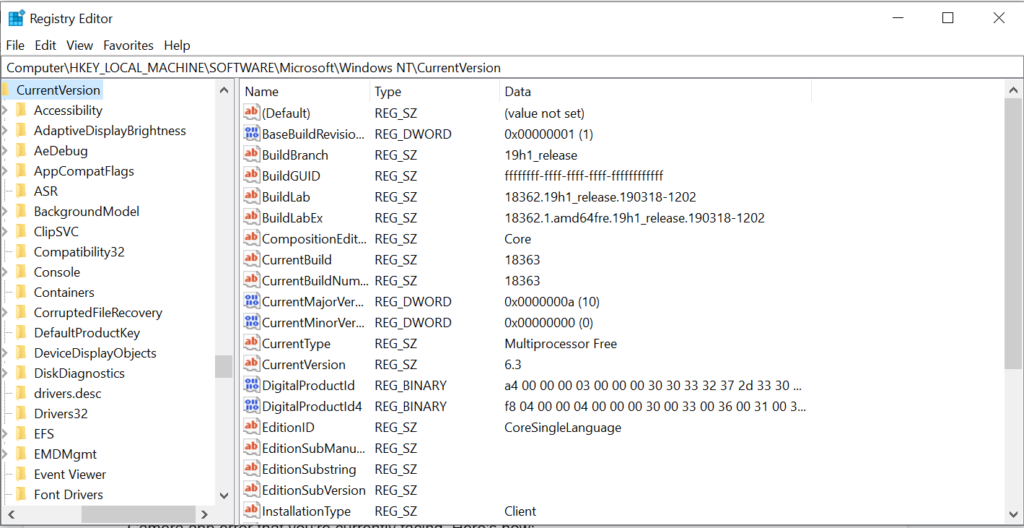
- Press Windows key + R to open up a Run dialog box. Next, inside the text box, type ‘regedit’ and press Ctrl + Shift + Enter to open up the Registry Editor with admin access.
- When you are prompted by the UAC (User Account Control) prompt, click Yes to grant admin access.
- Once you’re inside the Registry Editor screen, use the menu on the left-hand side to navigate to the following location: HKEY_LOCAL_MACHINE\SYSTEM\CurrentControlSet\Services\WebClient\Parameters
- Note: You can either navigate here manually or you can paste the location directly into the navigation bar to get there instantly.
- After you arrive at the correct location, move over to the right-hand side menu of the screen and double-click on FleSizeLimitInBytes.
- Next, set the base to Decimal and compare the currently set data against the file size you are trying to download or upload.
- Note: Keep in mind that the value data is in bytes – So if the current Base value data is 1000000000, the maximum file allowed is just 1 GB.
- If the Base value data is under the file size you are trying to download or upload, you should be able to fix the issue by saving a higher Value data. So for example, if the file size is 4 GB, you need to set the value data to 4000000000 in order to allow the transfer to go through without the same 0x800700DF error code.
- Save the changes after you’ve done this modification, then go ahead and restart your computer and see if the problem is finally fixed.
If the problem is still not resolved or you’re looking for a way to prevent this issue from happening in the future, move down to the next potential fix below.
Fix #2: Enable the Web Client service
If you are encountering this issue while attempting to upload a large file to SharePoint or a similar cloud service and you previously ensured that the file size doesn’t exceed the maximum file size allowed by FileSizeLimitInBytes, the next thing you should investigate is if the service required to do this operation is enabled.
The main service used for data exchanges between your local storage and SharePoint (or different software that’s using WebDAV) is Web Client.
Several affected users that were previously encountering the 0x800700DF have reported that the issue went away swiftly after they opened up the Services screen and ensure that the WebClient service is permitted to run and configured to be able to be called into action whenever it’s needed.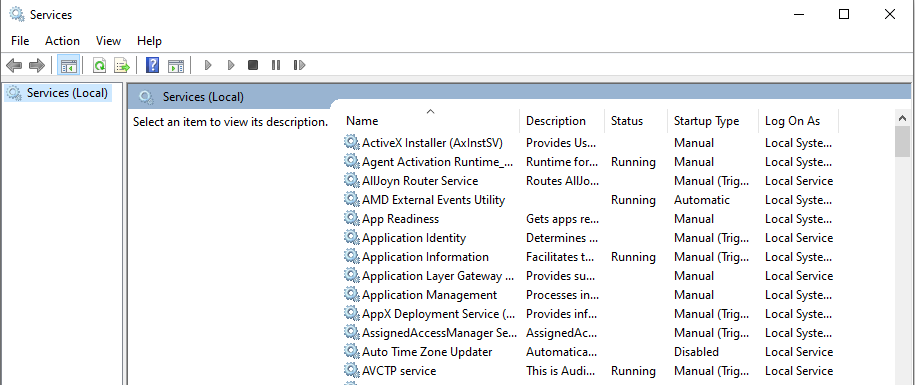
Follow the instructions below to ensure that the Web Client service is enabled in order to resolve the 0x800700DF:
- Press Windows key + R to open up a Run dialog box. Next, when you’re prompted by the Run text box, type ‘service.msc’ and press Enter to open up the Services screen on Windows 10/11. At the UAC (User Account Prompt), click Yes to grant admin access.
- Inside the Services screen, move over to the right-hand section of the screen and locate the service name WebClient.
- Once you see it, right-click on it and choose Properties from the context menu that just appeared.
- Once you’re inside the Properties screen of the WebClient service, access the General tab and change the Startup type to Manual, then click on the Start button to forcibly enable the service if it’s currently disabled.
- Once you’ve ensured that the Web Client service is enabled, repeat the action that was previously causing the 0x800700DF and see if the problem is now fixed.
- If the problem is still not fixed, move down to the next potential fix below.
If you are using Microsoft SharePoint and receive this issue while pasting a file into any SharePoint folder, you should check the maximum file size limit. For that, you need to open the Central Administration and find out Manage web applications in Application Management. After that, select the SharePoint app and open General Settings.
Next, you need to find out the Maximum Upload size option and choose a value either the same as Maximum Workbook Size in Excel Services or higher.
Click the OK button to save your change. Now try to paste a file into the SharePoint folder and check whether the problem remains or not.
Fix #4: Change the file system on your local storage
If you’re only encountering this issue while you are attempting to download files that exceed 4GB on your local storage, you’re clearly seeing the 0x800700DF because of a limitation caused by your file system.
Most likely, you’re attempting to download the file on a drive that’s using FAT32 which only supports files of a maximum size of 4 GB, as opposed to NTFS which supports files up to a maximum of 16 TB.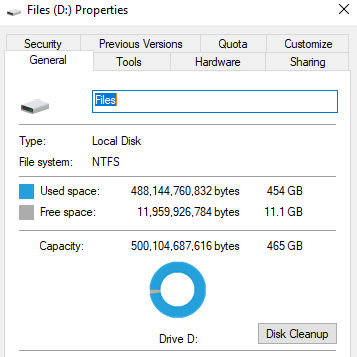
If this scenario is applicable, the solution is clear – You’ll need to migrate to NTFS in order to facilitate the transfer of bigger file sizes.
This might be a bit of a hassle if you only have one petition that also holds your OS – In this case, you will need to back up your data in advance before changing the file system and reinstalling your OS.
But if you get this error while attempting to download on a standalone partition that doesn’t include your OS, you can simply format the drive to a different file system. Here’s a quick step by step guide on how to do this:
Important: This operation will effectively delete any data you currently hold on the partition. So if you have any important data that you can’t lose, take the time to back up your data in advance before starting with the steps below.
- Open File Explorer and locate the drive that you’re having issues with.
- Next, right-click on it and choose Format from the context menu that just appeared.
- Inside the Format Local Disk menu, set the File System to NTFS and the Allocation unit size to Default allocation size.
- Next, name your newly formatted volume before unchecking the Quick Format box and clicking on Start.
- After you confirm the formatting sequence to the new file system, wait patiently until NTFS is enforced. Depending on the size of the volume, expect this operation to take several hours.
After you successfully transition to the new file system, reboot your PC, then repeat the operation that was previously causing the 0x800700df to see if the problem is now fixed.
Fix #5: Scan Your Computer.
According to user reports, the error can be caused by malware infection. Hence, if you find this error, it is strongly recommended that you scan your computer.
You can utilize malware removal tools to delete malicious files with instruction the tools provide you. After that, the file size exceeds configured limit and cannot be saved error may be solved.
Fix #6: Change the File Size Upload Limit
If you encounter the error 0x800700df in SharePoint, you can fix it by changing some settings. Here’s how to do it.
- Login to Central Admin and go to Central Administration > Application Management > Manage Web Applications.
- After choosing the applications that you would like to change, click General Settings.
- When the General Settings opens, you will see Maximum upload size value. Change the value to 2047MB and save the changes.
After that, the error can be solved.
Summary
Copying files should be a pretty straightforward process on Windows. However, file limits and other restrictions might cause users to encounter errors, such as the 0x800700DF issue. If you get this error message when transferring or copying files, the above solutions should help you out.