If you encounter the Windows 10/11 error message “The requested value cannot be determined,” this guide will provide the solution you need. This error commonly occurs when trying to copy files or folders from an Android phone or iPhone to a Windows 10/11 PC.
The Causes of Error Copying File or Folder: The Requested Value Cannot Be Determined
So, what triggers the error message to appear?
According to Windows 10/11 users, the error may occur while copying an entire DCIM folder by dragging and dropping. Because there are many files in one folder, Windows 10/11 may not be able to support the entire transfer process.
Other causes include the following:
Expert Tip: For smoother PC performance, consider using a PC optimization tool. It handles junk files, incorrect settings, and harmful apps. Make sure it's right for your system, and always check the EULA and Privacy Policy.
Special offer. About Outbyte, uninstall instructions, EULA, Privacy Policy.
- The file being copied is larger than 4 GB. If you are copying a file that is larger than 4 GB, there is a chance that you will encounter the error message.
- The disk you are copying the files to is write-protected. Some flash drives, SD cards, and external peripherals come with physical switches that can write-protect disks to keep them from being infected by virus and malware entities. Once a device is write-protected, no data can be written in.
- The target location does not have enough free space. If there is no enough free disk space and the size of the file you are copying is too large, then the transfer will not be completed.
- The target location is corrupted. If the partition is damaged or corrupted, it can no longer read or write data. If you do not safely remove your smartphone device from your PC, it is likely to get affected by the issue.
- The files are encrypted. If users have chosen to encrypt their files for security purposes, these files may not be easily copied to other locations.
- File corruption. The files you are trying to copy might be corrupted.
Then again, it’s no reason to be sad because there are workarounds for this.
How to Fix Error Copying File or Folder: The Requested Value Cannot Be Determined
As with most Windows 10/11 errors, there are ways to resolve this frustrating error message. We’ve outlined some of the most effective solutions below. You don’t have to try them all. Just make sure you are confident in what you are doing and that you carefully follow the steps.
Fix #1: Disconnect and then reconnect your mobile device
The first fix we suggest doing is to disconnect your mobile device and then reconnect it again to your PC. Perhaps, there is a problem with your physical connection, hence the error message.
What you should do is simply eject your mobile device from your PC. Open File Explorer and find your mobile device’s name. Right-click on it and hit Eject. After that, pull out the USB connector and try to connect it again. Once connected, try to drag and drop the entire DCIM folder once again. Hopefully, the error no longer exists.
Alternatively, you can also use a different USB cable or try another USB port.
Fix #2: Reboot your PC
Sometimes, all your PC needs to resolve the simplest issues is a fresh start. To reboot your PC, go to the Start menu, click the Power icon, and select Restart. Windows should automatically restart. After Windows has restarted, drag and drop the folder again.
Fix #3: Transfer the files by batch
In case the error is triggered because there are many files in the folder, you may try to transfer them by batch.
When faced with the error “The requested value cannot be determined”, it means that your computer doesn’t know how to process the files being transferred. This typically happens when transferring a lot of files at once or when there’s some kind of incompatibility between the two devices trying to communicate.
The best way to resolve this issue is by using a batch transfer method instead of trying to send individual files one at a time. This will allow both devices (your computer and the other device) to understand what’s being sent and how it needs to be processed correctly so that no errors occur during the transfer!
Fix #4: Remove the SD card and use a card reader
If you still can’t copy the files to your Windows PC but they’re saved on an SD card, remove the card and insert it into a card reader. After that, plug it into your PC and copy the files from there.
Fix #5: Upload the files to a cloud service
If all else fails, you can use third-party services like OneDrive.
There are many benefits to using cloud services over traditional solutions. For starters, they’re much easier to set up and use—you don’t have to worry about installing any software or maintaining any infrastructure because it’s all taken care of for you by the provider. They’re also highly scalable, so if your business grows unexpectedly or there’s a sudden spike in usage, you won’t have any problems handling the additional load!
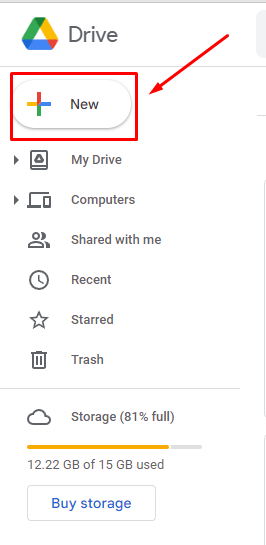
Make sure your smartphone is connected to the internet and upload all files to a cloud service like Google Drive. After that, download them to your Windows 10/11 PC.
Fix #6: Change the file and folder permission
For this particular fix, you need to log in to your PC as an administrator. And then, follow these steps:
- Select and right-click on the folder you are trying to copy.
- Choose Properties.
- Navigate to the Security tab.
- Click your PC’s name under the Group or user names section.
- Hit the Edit button and choose your user name.
- Tick the box next to the Allow to gain permissions option.
- Click OK.
Fix #7: Create a new local user account
Often, your Windows 10/11 cannot read your local user profile properly, keeping you from accessing any data. In this case, you may have to create a new local user account to get rid of the problem.
Here’s a detailed guide on what to do:
- Go to Microsoft Management Console. You can do this by clicking the Start button, and then typing mmc into the search field. Hit Enter. When prompted to confirm, provide your administrator password.
- Next, select Local User and Groups.
- Go to User > Action > New User.
- Provide the information needed and hit Create.
- Close the dialog box once the new local user account is created.
Fix #8: Scan for malware entities
Finally, you might want to scan your PC for any malware entities.
There are many kinds of malware, but all have one thing in common: they want access to your private information and then send it off somewhere else without your knowledge or permission.
Here are some examples of malware entities:
- Bots: Bots are pieces of code that can collect information about you — like passwords or credit card numbers — and then send them back to their creator(s). They’re often hidden inside other kinds of files (like images or PDFs) so that you don’t notice them when you open them on your computer.
- Keyloggers: These track what you type on your keyboard — like passwords or bank account info — and then send that information off to someone who can use it for malicious purposes. They’re often hidden inside other kinds of files (like PDFs) so that you don’t notice them when you open them on your computer.
- Ransomware: This locks down all of your files so that you can’t access them anymore until you pay a certain amount of money (aka ransom)! This type of malware often arrives via email as an attachment or link; if you click on either one, then the infection begins!
Viruses, malware, rootkits, and other kinds of threats can prevent you from dragging and dropping an entire DCIM folder from your smartphone to your PC.
Make sure you use a trusted antivirus program to scan your PC, for example trusted antivirus program.
An antivirus is a piece of software that protects your computer from malware. It does this by scanning any files that are coming into or going out of your computer for signs of infection by viruses or other forms of malicious code. If it finds something suspicious, it will alert you so that you can take action (such as deleting the file).
An antivirus won’t protect you against all forms of attack — it’s not magic! — but it’s still an essential part of any good security strategy because it helps reduce your chances of being attacked successfully. It should also be easy to use so that even people who aren’t tech savvy can use it correctly.
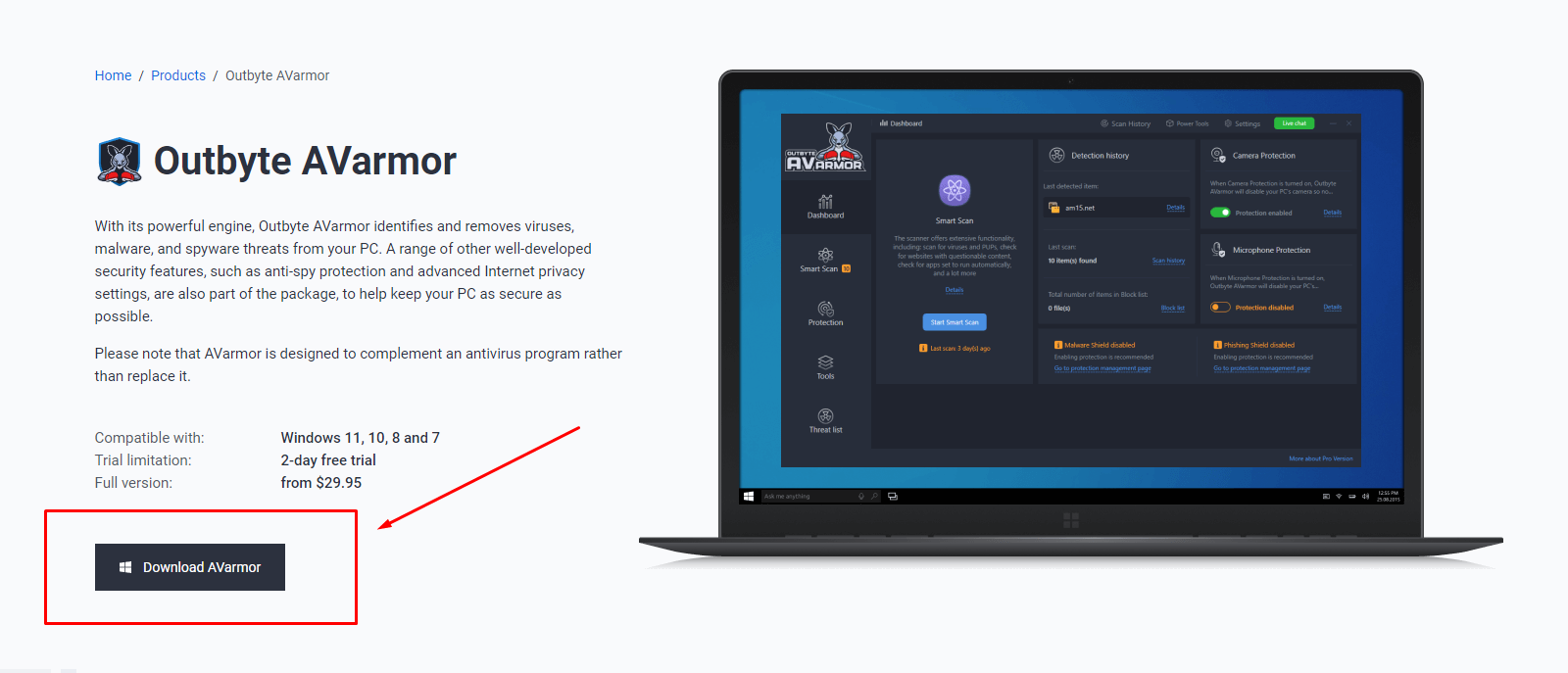
Download an antivirus program from a reliable source or the official manufacturer’s website to ensure you are getting a genuine program. After downloading and installing the program, run a quick scan and let the program do its job. When the scan is completed, decide whether or not you want to delete any threats detected or have them quarantined.
Fix #9: Check if your device is overheating
If your computer is overheating and you encounter this error, it could be beneficial to check the vents on the back of your computer. Dust can build up in these areas, which leads to overheating. If the vents are blocked with dust, brush them out carefully with a soft-bristled brush. You may also want to consider cleaning your fan if dust has built up on it as well.
Summary
The “Error Copying File or Folder: The Requested Value Cannot Be Determined” may not be a fatal one, but it can seriously affect your productivity, especially if you are in the creative field. Don’t let this error message keep you from doing your job. Instead, follow our recommended fixes in this article and you should be alright.
Have you encountered the same error message before? How did you resolve it? We’d love to know. Share your experience in the comments below!
