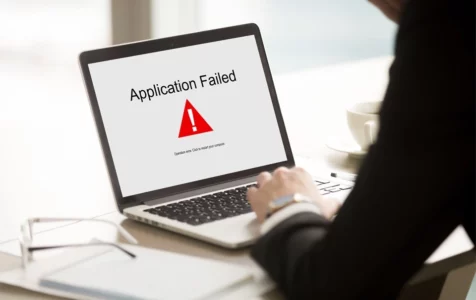Are you getting the error 2203 when installing a program? Don’t worry because you are not alone. Many Windows 10/11 users have reportedly experienced the issue while installing a game or program.
But what exactly is error code 2203 and what causes it to emerge? Read on to know the answers.
What Is Error Code 2203 on Windows 10/11?
The error code 2203 is a common Windows 10/11 issue that appears when you are trying to install a program that needs admin access. It is reported to occur at random, but it is confirmed to emerge on the Windows 7, 8.1, and 10 platforms.
What Causes Error Code 2203 on Windows 10/11?
There are many different causes that trigger the error code 2203 to appear. We’ve listed a few below:
Expert Tip: For smoother PC performance, consider using a PC optimization tool. It handles junk files, incorrect settings, and harmful apps. Make sure it's right for your system, and always check the EULA and Privacy Policy.
Special offer. About Outbyte, uninstall instructions, EULA, Privacy Policy.
- The lack of admin access – One common cause of the error code is when the user does not have administrator rights to copy the required files. To fix the problem, you need to force the installer to run with admin rights.
- Antivirus program interference – If you installed an antivirus program like Avira or Kaspersky, you may see a false positive error that blocks you from installing a game or application. In this case, try to disable your antivirus or firewall.
- The current user account does not own the temp folder – It is likely that the error code appears because the installer requires a temporary storage space for some files, but the current user permissions prevent it from doing such. To fix the problem, take full ownership of the temp folder.
How to Fix Error 2203 on Windows
Like the error 1935 on Windows that occurs when trying to install a third-party program, the error 2203 can also be easily fixed. Work your way down our list until you find one that works for you.
Solution #1: Run the installer with complete admin access
One of the popular triggers of the error code 2203 is the lack of permission to copy the files included in the program. In this scenario, the best fix is to ensure you are logged in to an administrator account and try to install the program from there.
Here’s how to open and run an installer with admin privilege:
- Right-click on the installer and select Run as Administrator.
- If prompted by the User Account Control, click Yes.
- After that, follow the on-screen prompts to proceed with the installation. If the error message still shows, try other possible fixes.
Solution #2: Take ownership of the temp folder
Another possible reason why the error code 2203 emerges is that the installer requires the use of the temp folder for temporary file storage, but the current user cannot access it because he/she does not own the temp folder.
The solution may sound simple, but the entire process can be challenging as the user should take ownership of the temp folder to be able to install the program again.
If you do not know how to do it, simply follow these steps:
- Press the Windows + R keys to launch the Run utility.
- Type %temp% inside the text field and hit Enter. This will launch the Temp folder.
- In the temp window, go to File Explorer and press the up icon. This will take you to the Local folder.
- Right-click on the folder and select Properties.
- Navigate to the Security tab and go to Permissions for System.
- Click the Advanced button.
- Press the Change hyperlink.
- Into the text field, type everyone. Press Enter then hit Apply to save your changes.
- Go back to the Temp Properties screen and click the Edit button.
- Click Add and create a new account. Name it Everyone. Give it full permissions by ensuring all options under it are marked as allowed.
- Hit Apply.
- When prompted by the UAC, click Yes.
- Restart your PC and reinstall the program once again.
Solution #3: Disable the antivirus/firewall temporarily
As mentioned above, the error code 2203 may also be caused by an overprotective firewall or antivirus suite. While Kaspersky and Avira are known to cause the problem, Windows Defender is also confirmed to have problems with installers that do not come from verified publishers. So, nobody is exempted.
If you are using a third-party antivirus program, you may try to resolve the error by disabling real-time protection. Take note that the steps to do so may vary for each suite. But most of the time, you can do this by going to the Taskbar, right-clicking on the icon of the antivirus program, and then clicking Disable.
Now, if you are using Windows Defender, just follow the steps below:
- Press the Windows + R keys to launch the Run dialog box.
- Into the text field, type windowsdefender. Hit Enter to launch the Windows Security window.
- Go to Virus and Threat Protection and click Manage Settings.
- Toggle off the switch next to the Real-time protection section and save your changes.
- Go back to the main Windows Security window. Click Firewall and Network protection.
- On the next screen, select your currently active network.
- Disable the switch under the Windows Defender Firewall
- Restart your PC and reinstall the program.
Solution #4: Run an SFC scan
The error code 2203 may also occur due to file corruption or system file errors. To fix them, you may need to perform an SFC scan.
Follow the instructions below to run an SFC scan:
- Open Command Prompt as admin.
- Into the text field, enter sfc /scannow and hit Enter. The scan should begin soon. Do not close the window until the scan is complete.
- Once done, try to reinstall the program.
Wrapping Up
As you can see, the lack of admin access is more commonly to cause the error code 2203 to surface. And it’s not really a bad thing because there are ways to get rid of it. A simple SFC scan will often do the trick, but running the installer with complete admin access usually works like magic.
If you find the article interesting and helpful, do share it on social media! Or if you have comments or anything to add, let us know in the comments.