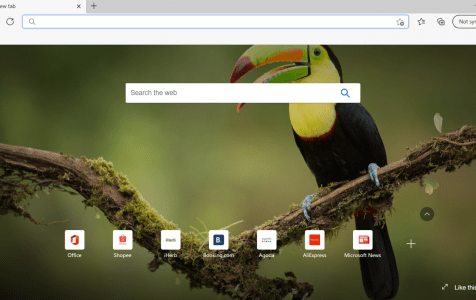Language translation apps are quite handy when encountering unfamiliar words online. They are essential in today’s connected world, breaking language barriers and enabling easy communication with others. These apps help us understand anything from short comments to lengthy articles, making casual interactions seamless.
7 Popular Language Translation Apps
Because of the advancements in technology, language barriers aren’t much of a barrier anymore. With these popular apps, you can translate languages with just a click. Check them out:
1. Google Translate
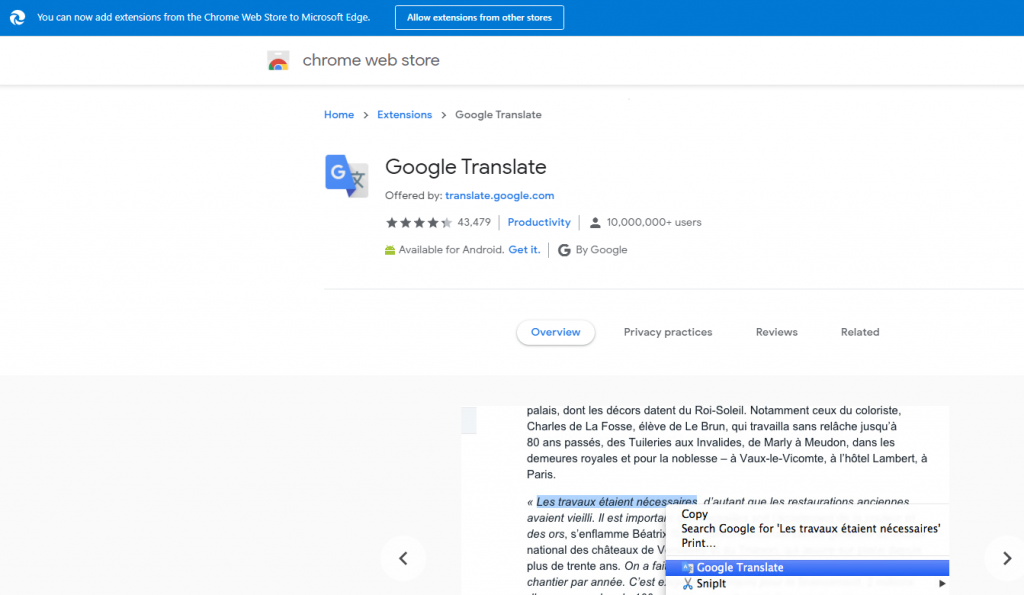 Google Translate is undeniably one of the most popular language translation services today. It is available for iOS and Android apps and can be accessed through a browser. Its typed translation feature claims to support around 103 different languages, 52 of which may continue working offline.
Google Translate is undeniably one of the most popular language translation services today. It is available for iOS and Android apps and can be accessed through a browser. Its typed translation feature claims to support around 103 different languages, 52 of which may continue working offline.
The best thing about this service is that it has this Word Lens feature that allows users to point their smartphone’s camera at a foreign sign or text. It will then translate the original image with an AR text overlay.
Expert Tip: For smoother PC performance, consider using a PC optimization tool. It handles junk files, incorrect settings, and harmful apps. Make sure it's right for your system, and always check the EULA and Privacy Policy.
Special offer. About Outbyte, uninstall instructions, EULA, Privacy Policy.
2. SayHi
Don’t feel like talking? Then use SayHi. Using this service, you don’t have to type anything. Simply speak into your device and the app will do all the translation. What you say will then be transcribed and will be displayed on your screen. You may also listen to it.
This service supports up to 90 languages and allows you to modify the speed of the translated voice.
3. TextGrabber
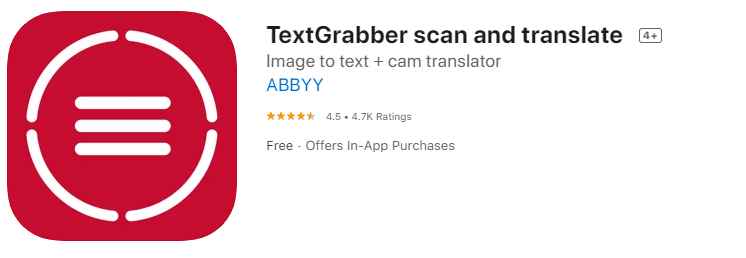 We know how daunting it is to speak to someone using a foreign language. How much more if we read street signs, menus, and electronic manuals in another language.
We know how daunting it is to speak to someone using a foreign language. How much more if we read street signs, menus, and electronic manuals in another language.
Thanks to TextGrabber, you can read these foreign signs. Like Google Translate’s feature, you can point your device’s camera to the text in front of you. It will then translate it into a language of your choice.
4. PROMT Master
PROMT Master is an excellent translation software that is ideal for businesses that have several offices overseas. It offers language translation services, supporting up to 16 languages, including Portuguese, French, Italian, English, German, Russian, and Italian.
This software is well optimized to work with the Microsoft Office Suite and can support a wide variety of file formats, such as DOC, PDF, DOCX, RTF, MSG, HTML, XLS, PPTX, XML, and more.
5. Babylon Translator
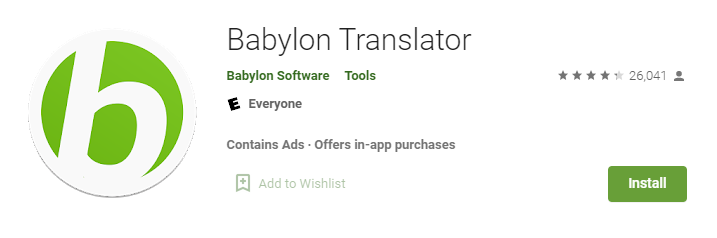 Dubbed as one of the best translation software programs today, Babylon Translator can translate and recognize up to 77 languages. The best thing about it is that it comes with a number of features at a price you can afford.
Dubbed as one of the best translation software programs today, Babylon Translator can translate and recognize up to 77 languages. The best thing about it is that it comes with a number of features at a price you can afford.
Using this software, you can assign a specific language for each contact. This way, if you write an email in English, the recipient will receive it in their preferred language.
One selling point of this translator is that, unlike its competitors, you don’t have to specify the language you want to translate. The software can immediately recognize the language. Plus, it already comes with a reliable spell checker and grammar tool to make your text sound professional.
If you are using this tool’s free version, take note that you cannot translate texts offline.
6. Just Translate
Just Translate is just another free online translator that has many amazing features, including automatic language recognition. It supports more than 50 languages and can process texts while users are using other applications.
The best thing about this tool is that its built-in proxy support enables language translation even when offline. Also, it has a built-in grammar checker tool that scans your text for any spelling mistakes.
7. QTranslate
A powerful offline translation tool, QTranslate supports most of the commonly spoken languages all over the world. Once you input text, the tool immediately looks up the words in the built-in dictionary and shows the results.
The tool comes with English-Italian and Italian-English dictionaries. And you can also download other free dictionaries from the official developer’s website.
QTranslate does not require users to install any software to run. When downloaded, you see a simple folder with an EXE file that you will use for translating.
Unfortunately, these language translation apps are not flawless at all. At times, they do not translate phrases and words accurately. Sometimes, they trigger errors to appear. For that reason, they prefer to disable, or worse, uninstall the app.
The same is the case with Microsoft Edge’s built-in translator.
Microsoft Edge Chromium’s Translator
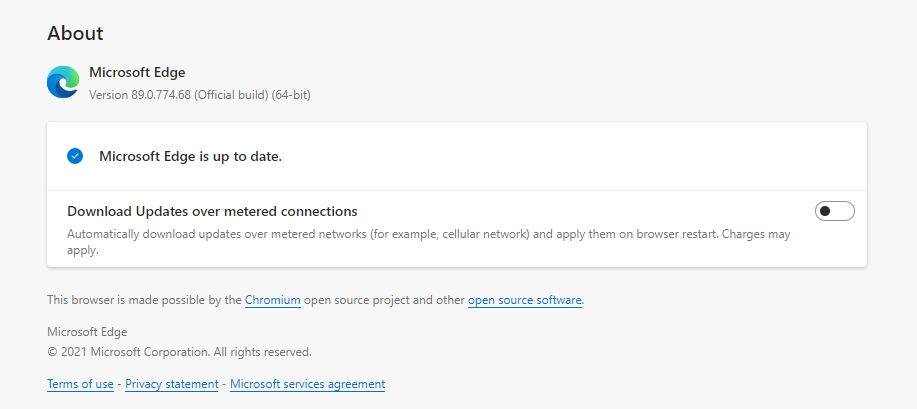 The all-new Microsoft Edge Chromium browser is designed to support more than 60 languages. It works automatically, translating a web page’s content to another language that is listed under your preferred language.
The all-new Microsoft Edge Chromium browser is designed to support more than 60 languages. It works automatically, translating a web page’s content to another language that is listed under your preferred language.
So, how do you use it?
Launch the Microsoft Edge Chromium browser and visit a web page. The browser should automatically identify the language used on the page and a pop-up menu will appear asking your confirmation whether or not to translate the page. In the menu, you will have the options to do the following:
- Translate To – Select a language you want to translate the content to. The default language setting is generally the language you are using for Microsoft Edge.
- Translate – Click this button to translate the contents of the page.
- Always Translate from Language – Automatically translate the content from the source language.
- Not Now – Select this option if you want to skip the translation process.
- Never Translate Language – Choose this if you don’t want the menu to appear whenever you visit a page that uses the language.
Once the translation process is successful, you will see a notification on the sidebar.
Now, you can also choose to manually translate the contents of the web page. This method applies if you have set Microsoft Edge to never translate the language. All you have to do is click the translate icon in the address bar and the option to translate the language will appear.
Once the page has been translated, you have the option to translate the web page content to another language. Follow the steps below for a guide on how to do it:
- Go to the address bar and click the Translate icon.
- Navigate to the Translate to section and choose the language that you want.
- Click the Translate button. That’s it.
You also have the option to restore the content of the web page to its original language. Here’s how:
- Click the Translate icon on the address bar.
- Select the Show Original option.
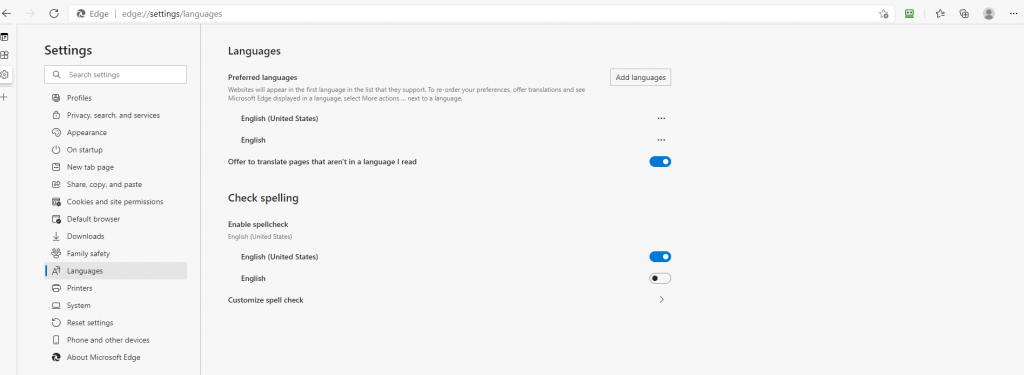 But before you can proceed and translate languages in Microsoft Edge Chromium, you need to turn on translation. Here’s how:
But before you can proceed and translate languages in Microsoft Edge Chromium, you need to turn on translation. Here’s how:
- Go to the upper corner of the browser and select Settings and More.
- Click Settings.
- Choose Languages.
- Enable the Offer to translate pages that aren’t in a language I read option.
Disable Offer to Translate Pages for Specific Languages in Microsoft Edge Chromium
While this feature comes in handy, as mentioned, some users prefer to turn off the offer to translate a page in Microsoft Edge. And the good news is that it is easy to do so. In fact, you have two ways to do so: via the Group Policy Editor or through the Registry Editor.
Disabling the Translate Page Feature via the Registry Editor
The Windows Registry is a database that holds all important operating system settings. Even if you don’t have policy documents or files for Microsoft Edge Chromium, you can still use the Registry Editor to modify them. But for this to work, you need to create the missing value and key for this setting. Tricky, right?
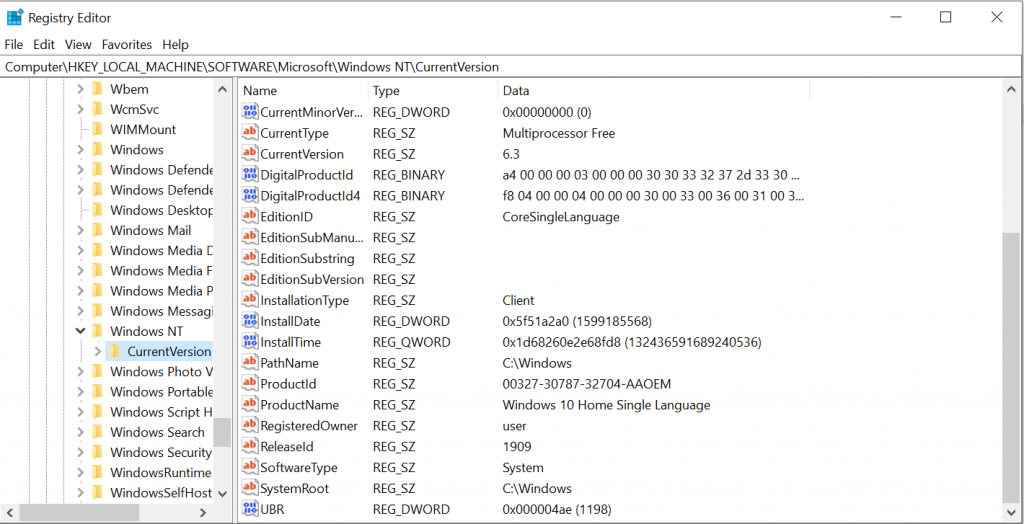 Take note that a wrong configuration in the Registry can result in irreversible system issues. However, as long as you follow the steps below, you can disable the translate page feature with ease.
Take note that a wrong configuration in the Registry can result in irreversible system issues. However, as long as you follow the steps below, you can disable the translate page feature with ease.
- Press the Windows + R keys to launch the Run dialog box.
- Into the text field, input regedit and hit Enter.
- Click OK to launch the Registry Editor.
- If prompted by the UAC, select Yes.
- Next, go to this path: HKEY_LOCAL_MACHINE\SOFTWARE\Policies\Microsoft\Edge.
- Now, if you cannot see the Edge key in the Registry, right-click on the Microsoft key.
- Go to New and select Key. This will create a new key.
- And then, rename the new key to Edge.
- Right-click on the right pane and select New > DWORD (32-bit) Value.
- Give this value a new name: TranslateEnabled.
- Double-click on the value to open it. Modify it to 0.
- Hit OK to apply the changes.
- Restart your computer.
- Should you wish to enable the feature once again, simply remove the value from the Registry or change the value data to 1.
Disabling the Translate Page Feature via the Local Group Policy Editor
If you are using the new Microsoft Edge Chromium browser, then you should take note that the policy setting might not be available in your system. You need to download them from the official Microsoft site.
To verify whether you really have the policy files, go to any of these locations:
- Computer Configuration\Administrative Templates\Windows Components\Microsoft Edge
- User Configuration\Administrative Templates\Windows Components\Microsoft Edge
If you see the same settings available, use them and skip downloading the policy files. Otherwise, proceed with the steps below:
- Go to the official Microsoft site and click Version Details for Microsoft Edge.
- Click the Get Policy Files button to start downloading the policy files.
- Once the download is completed, extract the zip file using WinRAR or other similar application.
- Next, launch the download folder and navigate to the MicrosoftEdgePolicyTemplates\windows\admx path.
- Here, copy the msedge.admx and msedge.adml files. Paste them to the C:\Windows\PolicyDefinitions folder.
- Restart your computer so that the files will appear in the Group Policy Editor.
- Upon restart, press the Windows + R keys to launch the Run utility.
- Into the text field, input gpedit.msc and hit Enter. This will open the Local Group Policy Editor window.
- Go to this path: Computer > Configuration > Administrative Templates > Microsoft Edge.
- Find the setting named Enable Translate and double-click on it. This will launch another window.
- Here, change the toggle option to Disabled.
- Hit the Apply button to apply the changes.
- Restart your device.
- The translation feature on Microsoft Edge should no longer work. However, you can always revert it by changing the toggle option to Not Configured.
What to Do If the Translate Feature Is Not Enough
Microsoft Edge Chromium’s Translate feature sure is powerful, but it still does not support all languages spoken in the world. As of this writing, only 74 languages are supported, including Arabic, Cantonese, Bulgarian, Malay, and Korean. Also, machine translation is not always without a flaw as some texts may not be translated properly.
In the case where you feel that Microsoft Edge Chromium’s Translate feature is not enough, then we suggest using the translation features of other providers. For example, use Google Translate as it claims to translate even more languages. Simply copy-paste the URL of the web page you want to translate into Google’s Translate feature and click the address. You should then see a translated version of the page. You can then browse the page and have all texts translated automatically.
Wrapping Up
Language translation features like this of Microsoft Edge Chromium are indeed handy. However, not everyone may appreciate them. While some think that these features only trigger errors to appear, others simply do not want to use them. Regardless of the situation, it’s good to know that these features can be disabled and enabled at any time you prefer.
Hopefully, this article has taught you how to disable the offer to translate pages feature in Microsoft Edge Chromium. But if you are still unsuccessful in your attempt, you can always reach out to Microsoft’s support team for assistance.
Did we miss an important step above? Do you have anything to add to this article? We’d love to hear your thoughts. Comment on them below.