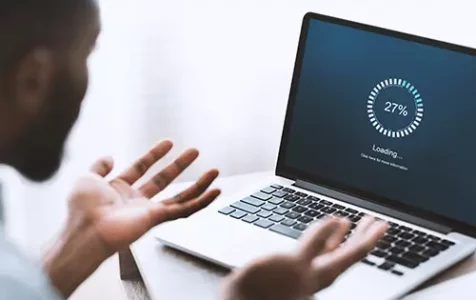All Macs tend to slow down as they get older. It’s normal for your Mac to slow down while you’re running multiple intensive tasks at once. However, when you’re dealing with sluggish apps and slow browser loading on a regular basis, it means your Mac is in desperate need of a boost.
Though Macs are thought to be typically faster than Windows PCs, it’s not uncommon for a Mac to start acting up, with symptoms such as taking long to boot, freezing while opening an app, or the mouse pointer becoming unresponsive. There are also instances when your Mac seems to be struggling when running specific apps, such as Skype or Zoom. If your Mac is running slow after upgrading to Mojave, check out this article instead.
How can you determine which of these things is causing your Mac to slow down? That is a difficult question to answer. It could be any factor, a combination of two or more, or something else. We’ll explain why your Mac becomes slow and what you can do to remedy it in this article.
Why Is My Mac So Slow?
One argument is that contemporary browsers are becoming memory-intensive. Chrome alone is a massive wormhole that recycles a massive amount of user data every second. The second reason is that we are becoming reliant on applications. These flashy tools vie for a piece of your Mac’s memory (which, in the end, is finite). Finally, as we make more videos and photographs, our hard drives are filling up. In other words, data overload is a common cause of any Mac being slow.
Pro Tip: Scan your Mac for performance issues, junk files, harmful apps, and security threats
that can cause system issues or slow performance.
Special offer. About Outbyte, uninstall instructions, EULA, Privacy Policy.
We’ve compiled a list of the top 10 ways to speed up your Mac. Some are more effective than others, but we’ll show you all of them so you can decide for yourself how to speed up your slow Mac.
How to Fix a Slow Mac
What should you do now that you understand the causes of a sluggish Mac? Here are the common scenarios you might encounter and the best slow mac fixes that you can try.
1. Your hard disk is nearing capacity.
Having too much data on your hard disk will slow down your Mac. You’ll notice an increase in speed if you can lessen the load on your Mac.
Cleaning your hard disk can be complicated. While manual cleaning is an option, automated tools like Outbyte macAries can also assist with both simple and complex tasks. Ensure the tool is appropriate for your situation.
2. Your storage isn’t optimized.
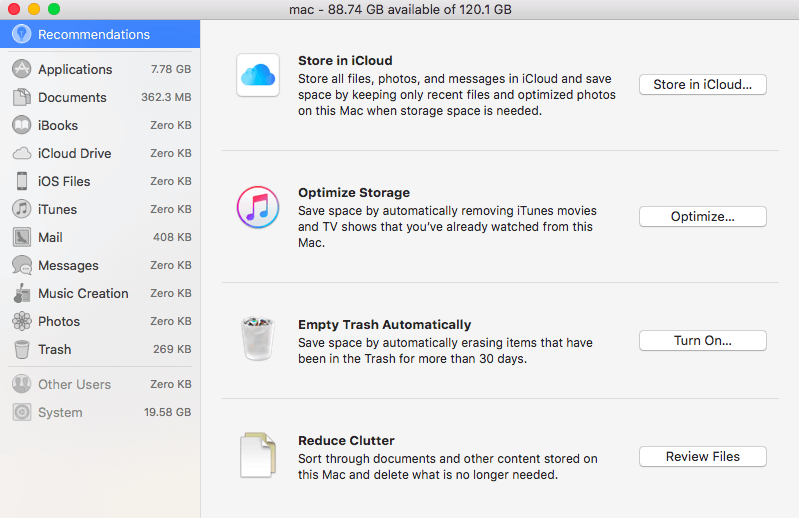
The problem of slow-running Macs has been anticipated by Apple developers. Their suggestions for managing and maximizing your Mac’s storage are simple to locate. Here’s how you can access some helpful information:
- Select About This Mac from the Apple menu.
- Choose the Storage tab and then Manage from the drop-down menu.
- You’ll see several cleanup suggestions in the new window that pops up.
To fix this, organize your files and data. You may save space on your Mac by transferring your files and data to iCloud. Simply select the files you wish to store via iCloud storage and click Store in iCloud. Another useful tip is to free up space on your Mac by deleting huge files like movies and TV series. You can set up Empty Trash Automatically to ensure that your Trash is not clogged with old junk files. You might also take a quick look at your documents and discard those that you don’t need.
3. You’ve run out of RAM.
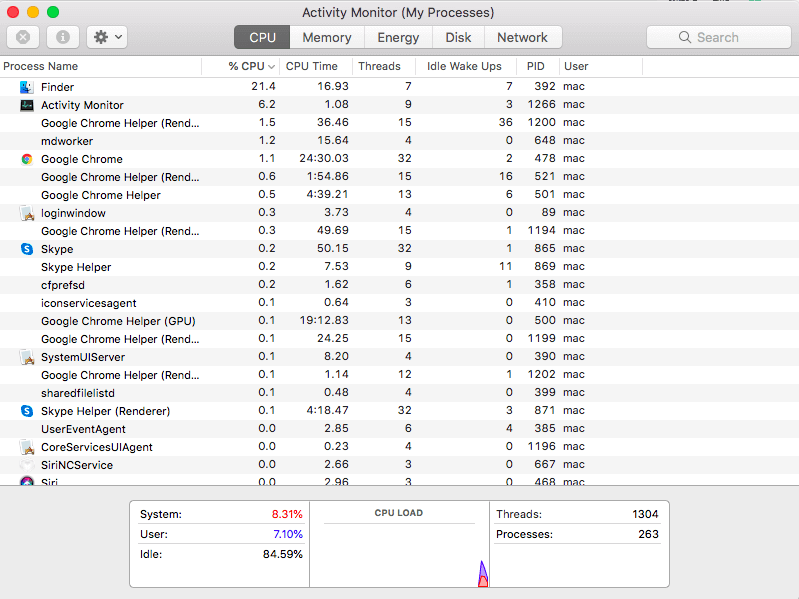
The random access memory (RAM) on your Mac is where the computer saves temporary data for easy access. Your Mac hard drive, on the other hand, is used for long-term storage, but it’s a lot slower. Everything you do on your Mac will take a lot longer if you don’t have enough RAM.
Just like your hard disk, RAM can run out. This may cause your Mac to slow down. Killing background processes can help you reclaim some of your RAM.
To check if your Mac’s RAM is full, follow these steps:
- Go to Applications > Utilities > Activity Monitor and open it.
- Select the Memory tab and scroll down to the Memory Pressure graph at the bottom of the window.
- If the graph is green, you still have enough RAM. If it’s yellow, you’re probably low on memory. Your RAM space is nearly or totally full if the graph is red.
Some RAM can be freed up just by quitting some apps. However, even if an app isn’t active, it may keep items in RAM. The Activity Monitor can also be used to terminate those processes.
Of course, you can try to upgrade your Mac’s RAM. However, this is difficult, if not impossible, with some models, such as later MacBooks and Mac Minis.
4. Your Mac hasn’t been rebooted in a long time.
Your Mac isn’t designed to run nonstop all day, every day. How long has it been since you restarted it? It might be time to give it a refresh if it’s been more than a few weeks.
Restart your computer by heading to the top-left corner of the screen and selecting Restart. It’s also a good idea to uncheck the box that allows you to access your currently open apps and browser tabs for a faster restart, assuming you’ve saved everything.
5. There are too many applications running at the same time.
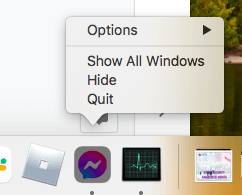
We’re all guilty of multitasking. Who isn’t? We usually browse the internet while listening to Spotify, working on documents, running a malware scan while video chatting with friends. All of these activities could be the reason your computer isn’t as fast as it once was.
Close any programs or tabs that aren’t being used. Open apps are shown by a little dot directly below the app’s symbol in the bottom toolbar of your screen. Simply right-click the app and pick Quit to close it.
If you prefer another method, your Mac’s Activity Monitor is a fantastic way to figure out what’s taking up the most RAM or CPU. However, some of the items there should be left alone, so if you’re not sure what it is, it’s usually best to leave it alone.
6. Your macOS version is outdated.
The operating system of your Mac is critical to its performance. An outdated operating system is often slower, which is why Apple releases a new macOS version every year or so.
The easiest way to deal with it is to update your Mac’s operating system. Using the most recent macOS version is a smart idea (the latest version right now is macOS Big Sur). So, go to the Apple menu and select About This Mac to upgrade your macOS and speed up your Mac. Then select Software Update from the dropdown menu. Update the software if a new version is available, and you’re ready to go!
7. You have lots of files on your desktop.
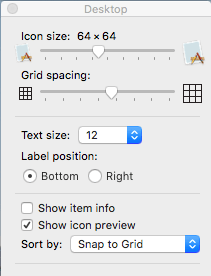
There’s no denying that your Mac’s desktop is an ideal location for dumping files. However, having a cluttered Desktop can result in a considerable reduction in performance. File previews are created automatically by macOS, and if you have a lot of them on your desktop, your Mac will have to load them every time it boots up.
Of course, this will make your Mac run slower. Delete or relocate anything that doesn’t need to be on the desktop to keep this from happening. Anything else should be filed in one or more folders. Folders on the Mac don’t have preview icons, thus they don’t cause the same problems.
Here’s how to disable icon previews on your Mac:
- Right-click on your Desktop and select View > Show View Options from the menu bar. This will bring up the View Options box for your desktop.
- Uncheck the Show Icon Preview box.
- All of your desktop icons will now be displayed as generic icons with no file previews.
8. Your startup processes are slowing down your Mac.
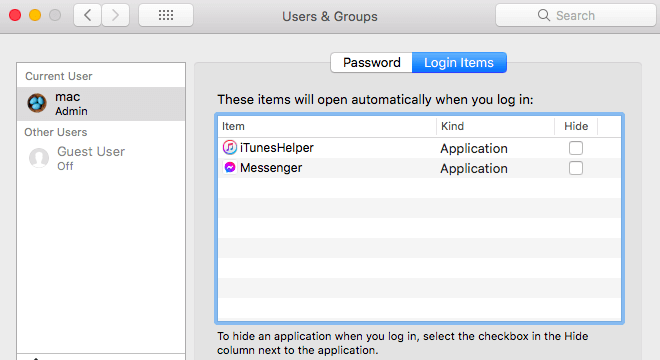
Many things start up in the background when you turn on your Mac. They not only slow down your startup, but they do so throughout the time you’re using your Mac.
Keeping track of your startup items should help lessen the load on your computer. Make macOS run quicker by giving your Mac a fresh start. Remove unneeded apps to have a faster launch. This will reduce the amount of work your Mac has to do.
To disable Login Items:
- Navigate to System Preferences > Users & Groups, and then click on your username.
- Now, click on Login Items, then on the name of a program you don’t want to open during startup.
- Then click the “-” symbol placed to the left of the list; this will remove the application from the list.
The fewer applications on the list, the better. This should assist in speeding up your slow Mac.
9. You have old hardware.
Unfortunately, your Mac may be too old to be repaired. When your Mac hardware becomes too old, the speed reduces dramatically, and there is little you can do about it unless you take significant measures.
If you’ve done everything listed above, but your Mac is still operating slowly, it is time to think about upgrading your hardware. Unfortunately, this can be costly, and some Macs are beyond repair. Some simply cannot be upgraded.
The simplest method is to replace your present hard drive with an SSD. Consider purchasing additional RAM as well. By 2021 standards, anything like 4 GB is no longer sufficient.
10. The browser is clogged with junk.
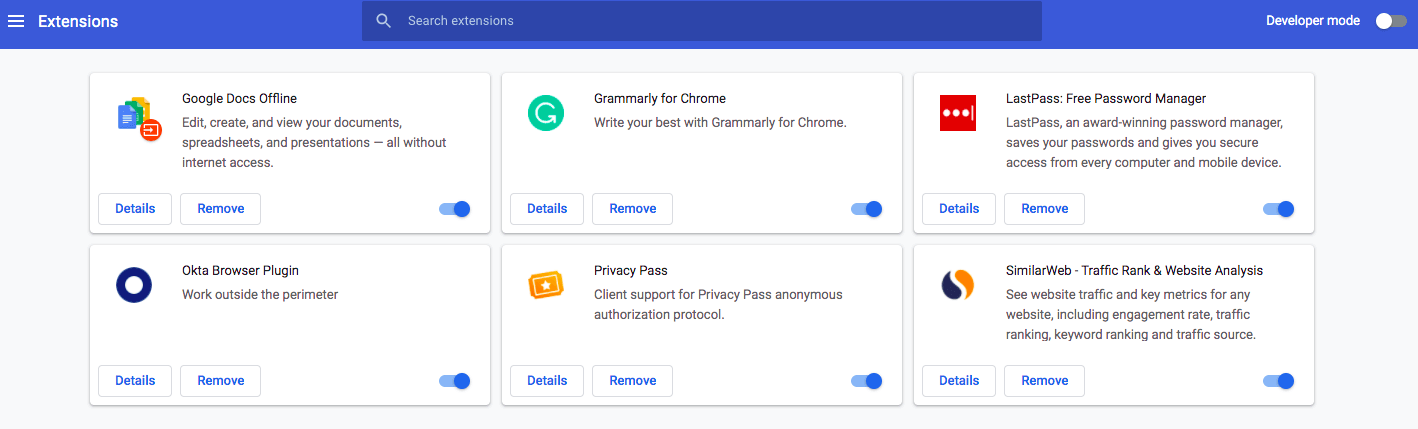
Most users use their Macs to browse 90% of the time. This means that if your browser is slow, so will your Mac. Even the most powerful computer can be slowed down by hundreds of open tabs and addons.
To make your Mac run quicker, uninstall addons. Add-ons, plug-ins, and extensions are frequently disguised as free software. You download something, and the next thing you know, you’re staring at strange search bars, pop-ups, and torrents of adverts on your screen. Of course, there are totally legal extensions that increase the capabilities of your browser, but each extension slows down your Mac. Finally, such programs may capture your data invisibly.
To manually remove Chrome extensions, follow these steps:
- Open Chrome.
- In the top-right corner, click the three-dot icon.
- Select More tools > Extensions from the drop-down menu.
- Then you’ll have a good overview of all the Chrome extensions you’ve installed.
- You can disable extensions or delete them entirely, which is preferable when you don’t know what it is.
To manually remove Safari extensions, follow these steps:
- Start Safari.
- In the upper menu, select Safari > Preferences.
- Select the Extensions tab.
- Remove any unnecessary additions.
Wrapping Up
So far, we’ve covered the most common ways to speed up a slow Mac. They all boil down to one simple concept: give your Mac some breathing room. Any Mac will eventually become clogged with junk that consumes resources, memory, and disk space. The tips above should help improve your Mac’s speed and performance.