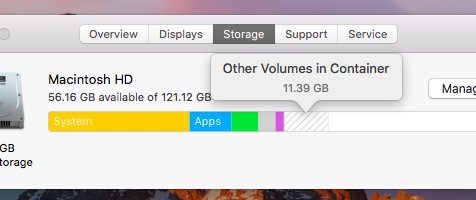For a lot of Mac users, the lack of hard drive space can be an annoying problem. When that happens, you might instantly think of deleting some apps, movies, pictures, and songs that eat up your disk’s limited space. But, that is not applicable at all times.
If you take a look at your Mac storage space, you will notice that there is a category called, Other. Now, if you dig deeper and explore and you will find out if it is consuming up to 100GB of your hard disk drive space which is very surprising.
Whether you are trying to free up some space on your hard drive or you just want to tidy things up, in this article, we’ll dig deeper into this odd folder that is taking up a huge chunk on your hard drive.
What the ‘Other’ Tab is All About
You can easily figure out what this ‘Other’ folder on your hard drive is all about. Here are some steps to follow:
Pro Tip: Scan your Mac for performance issues, junk files, harmful apps, and security threats
that can cause system issues or slow performance.
Special offer. About Outbyte, uninstall instructions, EULA, Privacy Policy.
- Click the Apple icon in the top right portion of the window.
- Select About This Mac > Storage. You should then see a bar graph divided into a few colored sections.
- Looking at the graph, you will have an idea how much of your hard disk drive space is consumed by the following:
-
- Cache files such as browser cache, user cache, and locally stored media files .doc, .pdf, and .psd files
- Temporary, voices, and swap files
- App extensions and plug-ins
- Archives
- Other file types not mentioned above
How to Clear Storage on Mac
You might ask, How do I clean up my Mac? Truth be told, there are many different ways. Mac Storage Cleaner is one. But below, we’ll teach you how to clear your Mac storage with a reliable 3rd party cleaning tool called Mac repair app. You’ll just need to follow three simple steps:
- Download Mac repair app.
- Start scanning your Mac for any issues.
- Hit Clean Junk and all your junk files will be eliminated to free up space. You can also choose to optimize your RAM’s performance
That’s it. No risk involved. All issues will then be resolved in less than a minute.
How to Delete Stuff in the ‘Other’ Folder
Generally speaking, the files in the ‘Other’ folder are not important, so you can delete them. If done correctly, your Mac’s performance will improve drastically.
1. Deleting Documents
Documents such as CSVs, PDFs, and Word files may take up so much space on the hard disk drive. Delete them by following these steps:
- Press Cmd + F.
- Click on This Mac tab.
- Open the first field with modifications and then, click Other.
- Click the Attributes tab and tick File Size and File Extension.
- By typing their extensions in the search field, search for documents, CSV, and PDF files. If you find one, delete it.
2. Deleting Temporary Files
To delete the temporary files from the Other Storage, here’s what you should do:
- Go to Users > User > Library > Application Support. You should be able to see the folder that contains plenty of temporary files.
- Delete the files you feel are unnecessary.
Be careful when deleting temporary files. You don’t want to accidentally delete a file that plays a crucial role in your Mac or any of its apps. If you are uncertain about which files need to be retained, just leave this task to the experts at the Apple Store.
3. Deleting Cache Files
So, how do you delete cache files? Do the following:
- Open the Go menu via the Finder.
- Select Go to Folder.
- In the search field, type ~/Library.
- Look for a Cache folder. Move it to Trash.
- Empty your Trash.
While it’s possible to manually delete cache files, you could use tools designed for this purpose, such as Outbyte macAries. Make sure to evaluate whether this tool is the right fit for your needs.
4. Deleting Images and Archives
Because images and archives don’t belong to the Other storage as they are generally downloaded by users, you have to clear the Other storage of these file types. This is how you do it:
- Open Finder.
- In the search box, type in DMG or Zip.
- Select Search This Mac.
- Start deleting the image and archive files you see.
On a Final Note
At this point, you already know how to clear your storage space of junk. Just remember that if you aren’t confident about your technical skills and you don’t want to mess up your Mac’s system, you can always seek help from Mac experts.
Do you think we missed an important point above? Let us know! Comment down below.