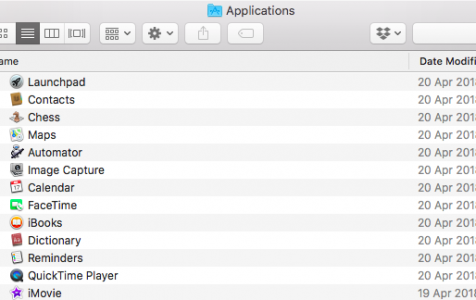MacOS already comes with some well-thought-of pre-installed apps that are designed to be used for different functions and services. These apps let you use your Mac straight out of the box. However, even though macOS’s exclusive apps are by far some of the most reliable ones to date, each of us tends to have personal preferences. For instance, you might favor using Chrome over Safari for web browsing. In this article, we’ll share with you how to change default apps in Mac to your preferred ones.
What Are Default Mac Apps?
Default apps are the programs that automatically launch when you perform an action on your Mac. For example, if you haven’t installed and set up a different browser yet, any web link you click will open on Safari, Apple’s proprietary web browser. To give you an idea, here are some of the most basic pre-installed apps you may find on your Mac:
- App Store
- Automator
- Calculator
- Calendar
- Contacts
- Dashboard
- FaceTime
- DVD Player
- Game Center
- iBooks
- iMovie
- iTunes
- Launchpad
- Maps
- Photos
- QuickTime Player
- Safari
- Time Machine
Some of these apps are indispensable, such as Automator and Time Machine. On the other hand, some are plainly extras that you can live without, such as Game Center and Launchpad. Meanwhile, there are those apps that are actually quite useful, but can be substituted by other apps that may do the job better. These include iBooks, QuickTime Player, Mail, Maps, and as exampled earlier, Safari. If you want to use another app in place of the default apps in Mac, you have two options: temporarily use a different app or permanently change the default app for specific functions.
Temporarily Using Another App To Perform A Task
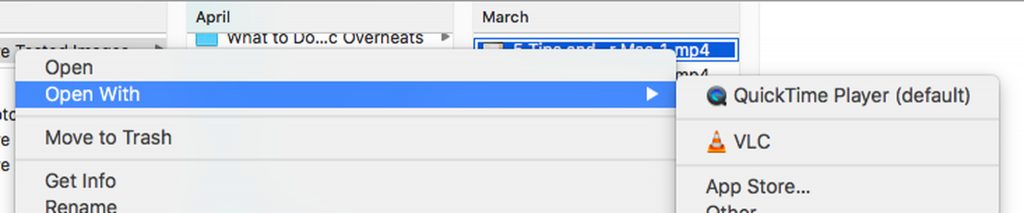
Pro Tip: Scan your Mac for performance issues, junk files, harmful apps, and security threats
that can cause system issues or slow performance.
Special offer. About Outbyte, uninstall instructions, EULA, Privacy Policy.
It is straightforward and won’t require you to tinker with your Mac’s settings in any way. To try doing this, do the following steps:
- Download the app you want to use. For instance, VLC Player for playing movies and other video files. If you already have it, go to the next step.
- Open Finder. Look for the file you want to play. Right-click on it. On the menu, select Open With. The list of usable apps relevant to the file will appear. You will see the default app at the top of the list.
- Select the alternative app you want to use. The file will now open in that app.
How To Change The Mac Default App Settings
If you think you’re going to use alternative apps for a long time, it’s better to just set them up as default apps instead of doing the method above every single time. However, keep in mind that you can’t change default app settings in one go. But, don’t worry. Switching default apps shouldn’t take long. What’s good about this is you can always change your default apps.
Changing Default Browser
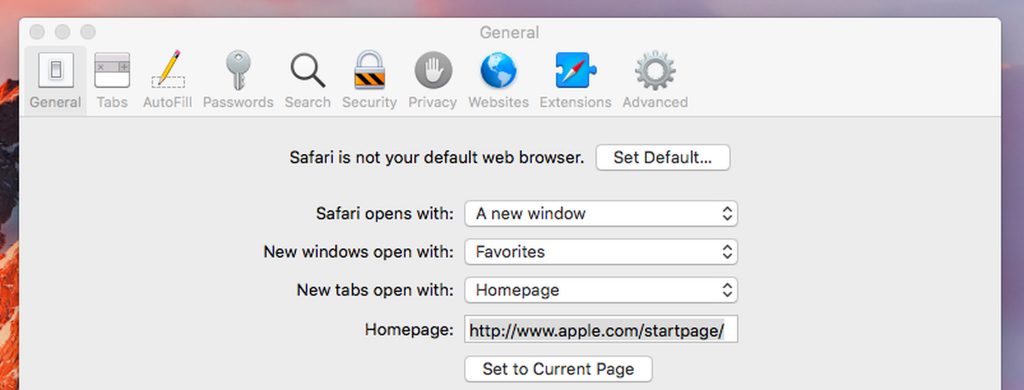
Safari is the default browser for all Apple devices. If you have installed other browsers, such as Chrome, Firefox, or Opera, you probably got a message asking to make them your default browser. If you ignored that request before, you could make any of them your default browser now.
- Go to System Preferences > General.
- Locate Default Web Browser.
- Click the drop-down menu to see the available browsers that can be set as default.
- Click on your browser of choice to set it as default.
Changing Default Email App
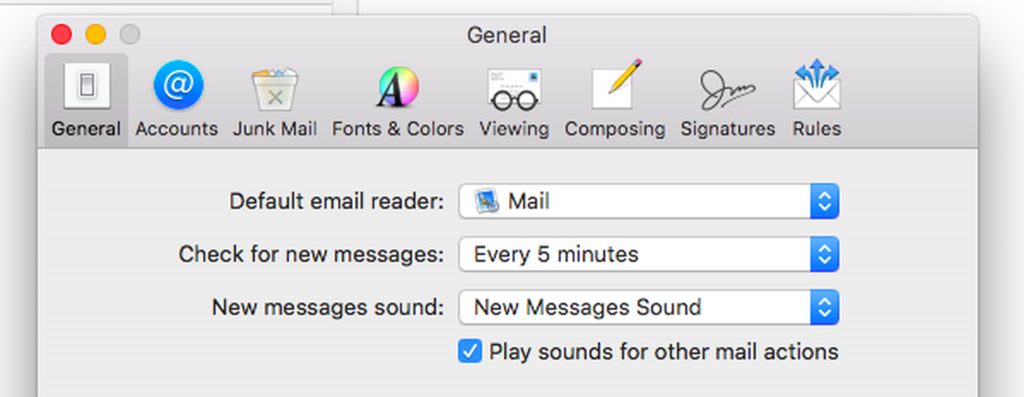
Apple’s Mail app is pretty straightforward and easy to use. However, for some, it can be too honest that it lacks some cool features that other email apps have. To switch from Mail to another email app you’ve downloaded and installed, do these:
- Open the Mail app. Go to Mail > Preferences.
- Find Default Email Reader. Click it to open the list of other email clients on your mac.
- Select the email app you want to use.
Changing Default Apps For Various Types Of Files
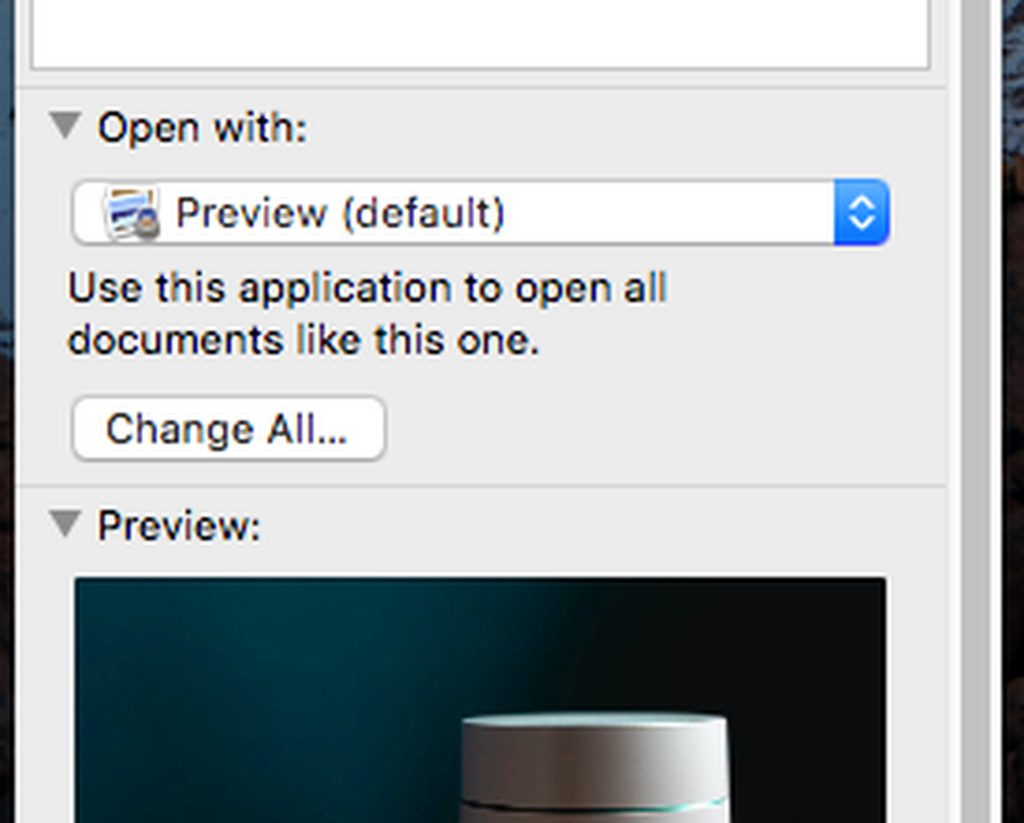
You can also change the default app or program to open certain file types, such as photos and videos. Here’s how:
- Open Finder. Right-click on the file you want to open a different app.
- On the menu, click Get Info.
- A box will appear. Find “Open with:” Click it.
- Click the drop-down menu to choose a new default app.
- Click Choose All. Now, all files of that type will open on your newly set default app.
On a final note, no matter what apps you set as default, it’s essential that you keep your Mac in tip-top condition. Mac repair app can help you with that. By taking care of your Mac’s storage space, RAM, and battery, you are sure to enjoy using your Mac better and longer.