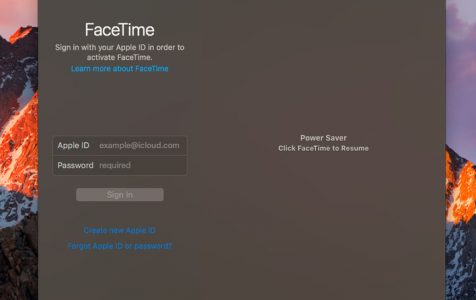Instant messaging is a great way to send a note to your family and friends, but if you’re looking for a more intimate means of communication using your Mac or other Apple devices, then nothing beats Apple’s premier messaging application, FaceTime. With FaceTime on Mac, you can hold a face-to-face conversation with your friends and loved ones even though they’re halfway around the world. All you need is your Mac and a reliable internet connection. If you’ve never used the app before, here’s everything you need to know to learn how to use FaceTime for the first time on your Mac.
What is FaceTime?
Before we go into the details of how to use FaceTime, let’s discuss a bit about this amazing application released by Apple. First of all, like many Apple-exclusive programs, FaceTime is designed to take full advantage of an Apple system, such as the Mac, iPad, and iPhone. As such, FaceTime is only available on these products.
FaceTime is Apple’s proprietary videotelephony application. In June of 2010, Apple released FaceTime in conjunction with the release of its iPhone 4. A couple of months after the release of FaceTime for the iPhone, Apple came up with a version for the iPod Touch. In October of the same year, Apple released the Mac OS X version of FaceTime, giving Mac users the ability to communicate with iPhone devices using this application. All Mac devices with Mac OS X Lion and onwards would have FaceTime included for free.
The success of FaceTime in the iPhone 4 and Mac led to the release of its version for the iPad 2 the following year. At that time, FaceTime was made available for Apple’s major products: the Mac, iPhone, iPod Touch, and the iPad.
Pro Tip: Scan your Mac for performance issues, junk files, harmful apps, and security threats
that can cause system issues or slow performance.
Special offer. About Outbyte, uninstall instructions, EULA, Privacy Policy.
As you might have noticed, Apple released specific versions of FaceTime for different products; it was not a one-size-fits-all approach. This was so that the application will be able to take full advantage of a particular Apple product’s technology, unlike other instant messaging applications that could run on different platforms but are not necessarily able to take advantage of the full technology of each platform.
To touch on a little bit technical aspect of FaceTime, this application was also designed to meet several videotelephony standards, such as the H.264 and AAC-ELD video and audio codecs, as well as IETF technologies for firewalls and encrypted media streams for VoIP. However, despite being able to meet those standards, the application was not designed for cross-platform use. As with everything Apple, FaceTime could only be used in-house.
Why Use FaceTime?
With so many different video-calling applications, such as Skype, Facebook Messenger, and Google Duo, why should you use FaceTime on Mac? Most applications of the same kind are also free and they’re definitely convenient to use. So, what are the main advantages of using FaceTime over other similar applications? Here are a few:
- FaceTime was designed for Apple products, which means that the applications fully integrates with the technology on that particular product. As a result, video and audio quality is noticeably better compared to other applications that can be used on multiple platforms.
- FaceTime also fully integrates with the contact list of the device, such as the contact list on your iPhone. This makes it easier to communicate with your contacts via multiple methods, such as a regular phone call, messaging, and video call.
- The FaceTime on MacBook app does not need to be running to receive a call. Unlike other video applications that need to be running in the background in order to receive a call, the FaceTime client does not need to be operational as the application is already integrated with the device. With fewer applications running in the background, the device saves on battery power.
So, if you’re using a Mac, iPhone, iPad, or iPod touch, it certainly makes sense to use FaceTime to make video calls to your friends and contacts. Fortunately, doing so is actually much easier than it would seem, as we’ll discuss next.
How to Setup FaceTime on Your Mac
If you have a Mac with OS X Lion or onwards, then you’ll already have FaceTime pre-loaded on your device. There’s no need to search the App Store to download the app. However, you’ll need to initialize the application if you’re using it for the first time. Here’s what you should do:
- Open FaceTime.
- A prompt will ask for your Apple email address. Enter your address.
- A prompt will ask for your password. Enter your password.
- Click on Sign In. In some cases, the application may ask for further authentication. Simply enter your verification code to continue the sign in process.
- FaceTime will display a list of email addresses. Contacts on this list will be able to call you.
At this point, you have completed the setup. You are now ready to make and receive calls.
How to Make Video Calls Using Facetime
- Open FaceTime and view your contact list.
- Choose the type of call you wish to make: video or audio.
- You can call a contact using the contact’s email, number, or simply the contact name. Click on the contact to make a call. If you have a rather large contact list, type in the contact’s name in the search bar to retrieve the details faster.
- If you opted to initiate an audio call, simply click on the phone icon to start the call. If you chose a video call, you’ll need to click on the camera icon.
How to Add a Contact’s Email Address on Facetime
If you’ve come across a new contact and you would like to initiate a call in the future, you can add that contact’s email address directly to FaceTime. Here’s how to add a contact’s email address.
- Open FaceTime and select Preferences.
- Click on Add Email.
- Simply type in the new contact’s email address.
How to Change the Ringtone
Since you now have a number of devices that other people can call you on, you’ll need to make sure that you’re using a distinguishable ringtone for each device, so you’d know from which device you should receive the call. Here’s how to setup the FaceTime ringtone on your Mac.
- Open FaceTime on your Mac.
- Open Preferences.
- Choose Ringtone.
- Chose the type of ringtone you wish to use. There will be quite a number of choices. so make sure you choose one that’s different from your other Apple devices.
How to Change the Default App for Calls on Your Mac
If you’ve been using your Mac for a while now, you might have already downloaded several communication applications, such as Skype or Facebook Messenger. It is possible to setup FaceTime as your default application.
- Open FaceTime.
- Open Preferences.
- Choose Default for Calls on the drop-down menu.
- Choose the default application you wish to use. If you don’t want to set FaceTime as your default, you can select another application.
How to Receive Facetime Calls on Your Mac
If you communicate frequently, it’s best to leave the FaceTime application on and make sure that you’re signed in so you can receive calls anytime. To receive calls:
- When a call comes in, you’ll receive a notification on your screen. Review the notification to find out who is calling. If you already have the details in your contact list, all the other details will appear in the notification.
- Click on the Accept button if you want to receive the call.
- Click on the Red phone icon when you want to end the call.
How to Temporarily Stop Receiving Facetime Calls on Your Mac
It’s likely that you’ll not want to receive calls when you’re using your Mac, especially if you’re using it for work. If you do not want to receive calls, it’s easy to setup FaceTime to refuse calls temporarily.
- Open FaceTime.
- Open Preferences.
- Click on the sign out button.
Once you’ve signed out, other people will not be able to call you. Make sure that you sign back in when you’re able to receive calls.
How to Change the View on Your FaceTime Calls
Your Mac’s screen is much larger than the screen on your iPhone or iPad. As such, you’ll have much more leeway when it comes to choosing your views. Here’s how to change your views on your FaceTime calls.
- When you receive a call, click on the green circle on the top left-hand side of the screen. The image of the call will automatically get larger to the point of filling the screen.
- When you no longer wish to have a full-screen view, simply click on escape to return to the normal view.
- If the picture-in-picture window is blocking some information on the screen you wish to see, drag the window to another part of the screen.
- If you’re accessing other windows on your Mac but you want to make sure that the video call window is always on top, simply click on the video, then click on always on top.
How to Take a Photo of the FaceTime Call
There are times when you want to capture a moment when you’re on a FaceTime call. When this happens, click the white circle on the call. This means that you took a photo of that particular instant. However, you need to be aware that the other person on the call will be notified the moment that you took a photo. You might want to inform that person in advance that you’ll be taking a photo, just to avoid any misunderstandings.
Using FaceTime App to Call Your Other Devices
There might be situations wherein you would want to call your other devices, such as your iPhone or iPad using the same Apple ID. Fortunately, it is possible to call your other devices, even if you’re calling your own Apple ID. As long as you’ve added your iPhone on the contact list of your Mac, then it will be possible to make the call.
How to Make Sure that FaceTime Works All the Time
Once you’ve gotten used to using FaceTime on Mac to communicate with your friends, family, and all of your other contacts, it will come to a point that you’ll be relying heavily on FaceTime, especially since making calls over the internet is much cheaper than regular cellular-based calls. As such, you’ll want to make sure that your Mac is in perfect working order at all times. By using Mac repair app to scan for errors and get rid of them with a simple click of a button, you’ll be able to ensure that your Mac is in tip-top shape at all times, so that you’ll be able to use FaceTime to send and receive calls whenever you need to.