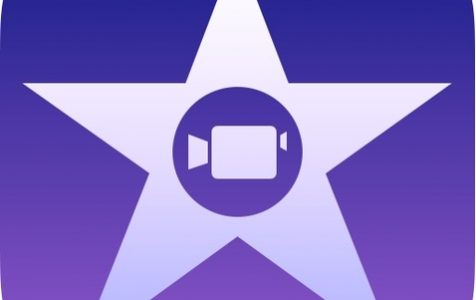Filmmaking is no longer exclusive for professional filmmakers. These days, mobile camera quality keeps getting better and better, and video editing software and tools are becoming more accessible to all. That means anyone can now film, edit, and upload videos in just a few steps.
Now, if you want to get started with filmmaking, Apple has a surprise for you and that is pre-installed on your Mac – the iMovie. The iMovie app is a great tool that lets you create, edit, and share beautiful custom videos within the comforts of your home, workspace, or anywhere you can use your Mac. Although it comes with many different features, this video editor has a user-friendly interface that makes video editing a very easy task for beginners. To explore its other features, all you need to do is read tutorials on how to use iMovie to create stunning. So, without further ado, let us start this ultimate iMovie guide.
Important Terms to Remember
As we go deeper into this iMovie guide, you will encounter a few terms. Some of which may sound familiar, others may seem foreign. We’ll define them for you below:
- Adjustment Menu – This menu has the tools you need to adjust and crop photos, cut videos, and view information about your media.
- Event Browser – This is where the selected item in the library is previewed and displayed.
- Libraries Pane – Located in the leftmost part of your iMovie window, this menu has links to your Events, Projects, and Photos Library.
- Viewer Window – This window is on the right side of your iMovie screen. It allows you to scan through the preview of your selected photo or video.
- Share – This allows you to export your video.
- Views – This lets you switch between views – Projects, Events, or Theater.
How to Import Video
We’ll start this tutorial with importing videos. This is how you do it:
Pro Tip: Scan your Mac for performance issues, junk files, harmful apps, and security threats
that can cause system issues or slow performance.
Special offer. About Outbyte, uninstall instructions, EULA, Privacy Policy.
- If the videos are on your phone or video camera, you will need a cable to connect it to your computer. Better yet, remove the SD card and insert it into your Mac’s SD card reader slot.
- Launch the iMovie app on your Mac.
- On the iMovie Menu, click on the down arrow icon.
- Navigate to the location where your videos are.
- Select the videos you wish to import. To select multiple videos, hold the Shift key while clicking on each item.
- Click on the Import To: drop-down menu, then name this new event. Click OK.
- Finally, select Import Selected. You should be able to see all your imported media on your screen.
How to Create a New Project
Let’s use the videos you imported in creating your own movie. First, we’ll have to create a new project. Here’s how:
- Click on the Plus icon on the iMovie menu and choose Movie.
- Select No Theme, then click on Create.
- Name your movie and click the OK button.
- A new project timeline will then be added to your iMovie window.
How to Refine Your Videos
Before you start creating a movie, refine your videos first. Here’s how:
- Start adding videos to your project. They should then appear in the timeline.
- In the browser, click on a certain video you want to refine. You can highlight the whole video by clicking on the Plus (+) icon or drag your mouse to highlight a certain portion.
- Drag the highlighted clip to the Project Timeline.
- Highlight portions of the Project Timeline. Press the Delete key to remove a selection or simply drag from the back or front of the clip to trim.
How to Adjust the Clips
To achieve a certain effect in your chosen clip, you can make adjustments to it. Simply head over to the Adjustments Menu in the Project Window and choose from the wide selection of tools available for adjusting certain video elements. Below are some of the tools you can use:
The Crop Tool
The Crop tool has a few options – Fit, Crop to Fill, Ken Burns, Rotate Left, and Rotate Right.
- Crop to Fill lets you adjust a clip by highlighting a portion and filling your screen with your selection.
- Fit lets you expand a small clip to the correct aspect ratio. This is often used in adjusting photos that have varying sizes.
- Ken Burns enables you to slowly move a photo or video in a documentary style.
- Rotate Left and Rotate Right simply lets you rotate your media files.
The Noise Reduction Tool
Sometimes, we capture videos that have unwanted background noise. But with the iMovie app, there’s no stopping you from using them. Using the Noise Reduction tool, you can adjust the background noise level with ease. Drag the slider until you reach your desired background noise level. That’s it!
The Stabilization Tool
Have you captured a shaky video? Do you want to include it in your movie? Fix it with the Stabilization tool. To use, simply adjust the level of stabilization by moving the slider.
The Volume Tool
The Volume tool is completely different from the Noise Reduction tool. While the Noise Reduction tool is used to adjust the background noise level, the Volume tool lets you raise or lower the volume level of a video. This is extremely useful if your video camera was positioned distant from the subject while filming and you wish to increase its volume so that everyone can hear the audio loud and clear.
How to Use the Media Toolbar
Of course, you want to add other features such as audio and titles to your video. Thanks to iMovie’s Media Toolbar, you can do that. But first, you have to be familiar with its options.
- My Media – This option allows you to add more video clips to your project from your library.
- Audio – This lets you add video clips and sound effects from iTunes.
- Background – This gives you a selection of backgrounds to a project.
- Transitions – This allows you to add transitions between photos or video clips.
- Title – This allows you to add text overlay or a title to your video.
How to Compress and Export Your Video
Once you complete your project, you will have to export it for easy file sharing. However, when exporting a project, there is one rule you have to follow. It should not exceed 300 MB file size. Nevertheless, here’s how you export your video:
- Click on the Share button, then the File icon.
- Change the name and the description if needed.
- Adjust the resolution to 540p.
- The Custom slider should be adjusted to achieve a file size that is less than 300 MB.
- Click Next.
- Select a destination where to save your video.
- Click Save.
12 of the Coolest iMovie Tricks and Hacks You Probably Do Not Know
Interestingly, iMovie has hidden features you dare not miss. Don’t worry, we will share with you some of the coolest tricks and hacks for using iMovie that we know. Read on below:
1. Import Videos From Your iPhone
Other versions of iMovie require the use of third-party apps and programs to import videos on an iPhone. But nowadays, it is already possible to download videos directly from an iPhone. Go to File > Import > iMovie for iOS Project.
2. Timeline Switch
You need not continue using your current timeline if you are not enjoying it. You can easily switch from a traditional timeline to a modern one and vice versa if you want. To perform timeline switch, click on either the Traditional or Modern timeline mode buttons in your current project timeline.
3. Integrate Facebook
Some Mac-specific applications may not integrate seamlessly with social media platforms. It would be inconvenient if a media editing and creation tool did not offer social media integration. Fortunately, iMovie has capabilities that can facilitate the sharing of your projects on platforms like Facebook. This means once your video project is complete, you can easily share it on your Facebook account.
Disclamer: Please note that this article is based on the features and capabilities of iMovie as of its latest update at the time of writing. For the most accurate and current information, we recommend checking the official iMovie and Facebook resources or getting in touch with their customer support
4. Duplicate Titles
When making a movie, creating titles for every clip can be time-consuming. Fortunately, that is no more an issue with iMovie because it has a feature that allows you to duplicate titles from one project to save time. It is as easy as highlighting a certain clip that has the title, clicking on the Clip button, and then selecting the Duplicate Last Title option.
5. People Finder
Is there a need to identify a person who made an appearance in the movie? With iMovie, tracking and identifying the characters in a movie is now easier. Explore the People Finder option and you should be able to maximize your iMovie experience.
6. Adding Subtitles
Not many know about this amazing feature of iMovie. Add subtitles to your video by highlighting a portion of the clip and clicking on the Subtitles button positioned on the central bar. After clicking the button, you can enter the text you want to lay over the video and then drag it onto the timeline.
7. Voiceovers
One way to make movies appear realistic is to use voiceovers, a feature that iMovie has. By utilizing the voiceover feature along with an AI voice changer, you can add a personal touch to a video without distorting the content.
8. Audio Effects
Aside from transitions and visual effects, iMovie lets you add audio effects to your movie. This video editing software comes with a library filled with loads of audio effects, which can be used to make your movie a true masterpiece.
9. Blue or Green Screen
Depending on the version of iMovie you used, you can enhance your movie using the blue or green screen effect. It’s a trick that many professional video editors use to enhance their films.
10. Font Options
Unlike other existing video editing apps for Mac, iMovie has a massive library of fonts that are all clear and readable. You can even import other fonts that are not available on iMovie. Just make sure that the font you are using is visible and clear enough.
11. Export Movies to Various Websites
There are lots of websites today that let you upload and share videos. Vimeo and YouTube are among these sites. Luckily, iMovie made it easier to upload videos to these sites. As long as the resolution is well-adjusted, then you are all set.
12. Edit Movies Side-by-Side
With iMovies, it is possible to watch two videos at the same time while editing. Enable this feature by selecting two different videos you like to watch and dragging one over the other.
Wrapping Up
We already know that iMovie is an amazing video-editing tool for beginners and professionals. It’s so great that once you get familiar with the basics, you can easily create stunning and high-quality videos! But if we ask you, would you consider using iMovie? Yes? No? We’d love to hear your thoughts. Share them with us in the comments section below.