How many times has your Mac notified you that “Your system has run out of application memory”? Likely more than once, as this is a common problem for Macs, but users are frequently perplexed because it appears out of nowhere.
When the standard RAM runs out of space, virtual memory is stored on the hard drive, resulting in this error. Because macOS is based on Unix, memory management is fairly robust. However, it is not perfect, which is why you may receive a message indicating that the system has run out of application memory. Continue reading to learn more about application memory, what causes this error, and how to resolve it.
What Is the Your System Has Run Out of Application Memory Mac Error?
Most modern Mac computers include 8 GB of RAM, which is usually sufficient. However, if you’re on an older Mac that uses less than that, you may be more prone to this error. You can check your RAM by going to Apple > About This Mac.
The data for active processes is stored in RAM, or random-access memory, by the Mac operating system. When RAM space becomes scarce, macOS begins storing data on the main drive and swapping it between it and RAM as needed. If your Mac’s drive is already full, it will send an application memory issue message. As a result, it’s a good idea to keep some space on your hard drive free just in case. For optimal Mac performance, you should aim to have at least 10% of disk capacity available.
Pro Tip: Scan your Mac for performance issues, junk files, harmful apps, and security threats
that can cause system issues or slow performance.
Special offer. About Outbyte, uninstall instructions, EULA, Privacy Policy.
A number of Mac users are receiving the following error message: “Your system has run out of application memory.” The error is caused by an app using gigabytes of memory – reporting more usage than the Mac has – until it crashes. Mail and Final Cut Pro are among the culprits.
The precise behavior varies. In the worst-case scenario, a user is unable to change the focus from the alert window, necessitating a forced restart. Dismissing the window accomplishes nothing because it will reappear immediately.
According to reports, the notification appears alongside the option to force quit apps. This error is so annoying that it has also affected macOS Monterey users. If you’ve been receiving this message after updating to macOS 12 and are unsure how to resolve it, we’ve got you covered with workable solutions. We also have solutions that work for the error “Your system has run out of application memory” on Big Sur, Sierra, and Catalina.
What Causes the Mac “Your System Has Run Out of Application Memory” Error?
When your Mac says “Your system has run out of application memory,” it means that your device lacks the memory needed to run applications. There are five possible causes for the problem:
- Limited disk space — When all RAM is used up and macOS creates swap files, which take up more and more space on the hard drive, you run out of disk space. The system will then notify you that the Mac is about to run out of application memory.
- Multitasking — Running multiple apps concurrently may result in the “your system has run out of application memory” notification, as well as a suggestion to close several apps.
- Too much browser activity — Having a lot of tabs open or installing a lot of extensions can cause problems with Mac application memory. Be aware that even if these extensions are not being used, they are still running alongside the browser and consuming valuable memory space.
- Faulty apps — Apps do take up a lot of space, but some of them can “hog” memory. Mail, Firefox, and Final Cut Pro have been reported to take up gigabytes of application memory on the Mac.
- Memory leak — A memory leak occurs when a program consumes increasing amounts of memory as it runs and fails to release memory. It will repeatedly ask your Mac for more space but never provide it, causing the system to run out of application memory. As a result, the error message appears. Many Mac users report this issue after upgrading to the latest Monterey version and discovering that the warning appears frequently despite doing nothing that consumes so much system memory, such as using the Mail or Firefox apps, which consume gigabytes of memory usage.
How to Check Application Memory on Mac
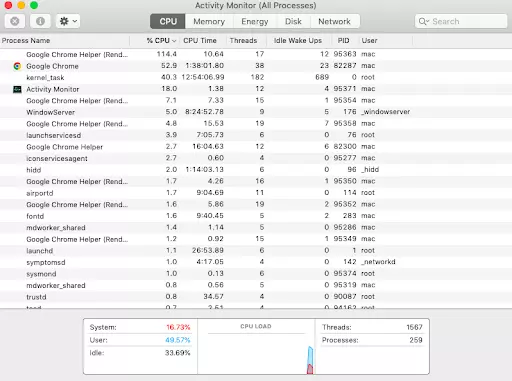
If you receive an application memory issue notification, the first thing you should do is locate the source of the problem. Being a detective and troubleshooter is difficult, but there is a tool to assist you — Activity Monitor.
Follow these steps to see a list of all current processes on your Mac organized by the resources they consume:
- Navigate to Applications > Utilities.
- Start Activity Monitor.
- Click the Memory tab to see a list of processes that use memory, including apps and browser tabs.
- To close a process or app, select it and click the X
There will also be a graph showing an overview of your system’s memory pressure on the Memory tab. If the graph is green, you have enough disk space; if it is yellow or red, you are running out of memory.
Any red-highlighted applications are either frozen or not responsive. You can force quit them by selecting the application and clicking the X in the top left corner.
If closing these programs does not help relieve stress, you can look at applications that are using the most memory to help identify the issue.
The list is automatically sorted by most to least memory used, so look at the names at the top to see if you can identify a specific program that is causing your issues. You should reinstall or remove that app from your Mac.
It’s a good habit to check Activity Monitor on a regular basis because it will allow you to better control the application memory on your Mac and quit the apps that are running without your knowledge. Of course, regular checks and maintenance can take time, but there are other options for keeping your Activity Monitor under control.
Troubleshooting the Macbook Your System Has Run Out of Application Memory Error
If your Mac is running painfully slow or you keep getting those annoying error messages, it’s probably because your Mac is about to run out of application memory. The easiest way to declutter your Mac and resolve this memory issue is by running a macOS optimizer such as Outbyte MacAries. Not only does it free up storage but also optimizes your system’s RAM usage.
But if you want to do it manually, you can try one or a combination of the methods described below to resolve application memory issues and bring your computer back up to speed.
Fix #1: Reboot your Mac.
Restarting your Mac is the simplest way to free up RAM and resolve the issue. Restarting your system allows it to properly shut down all system processes and clean up RAM.
However, constant restarting can be inconvenient because it forces you to quit all processes. Furthermore, it may be time-consuming, particularly if you are in the middle of work and your Mac is lagging.
That’s why there’s another way to clear RAM. Use the following Terminal commands:
- Launch Terminal.
- Type in the command sudo purge and press Return.
- Enter your admin password (the one you used to turn on the Mac) and press Return once more.
The RAM in your computer should now be clear.
Fix #2: Force Quit apps you are not using.
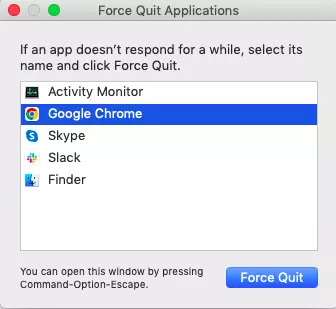
Another quick fix for this problem is to force close any apps that you are not currently using. If you have the habit of leaving a lot of apps open in the background, it is likely that they are causing excessive memory usage.
Click the Apple menu in the top right corner of the screen and select Force Quit. Select all of the apps that you are not currently using and press the Force Quit button.
Fix #3: Close unneeded browser tabs
When a browser tab is no longer required, it is best to close it. Otherwise, it will slow down the browser and drain more battery power. Perhaps your workflow is heavily reliant on a resource-intensive browser, such as Google Chrome, and you keep several tabs open in the background to switch between them. Or perhaps you prefer to use multiple browsers at the same time to meet the demands of your intensive research.
Make sure no tabs are left open indefinitely. You can prevent your browser from hacking a large chunk of memory by keeping fewer tabs open.
Fix #4: Uninstall unnecessary apps.
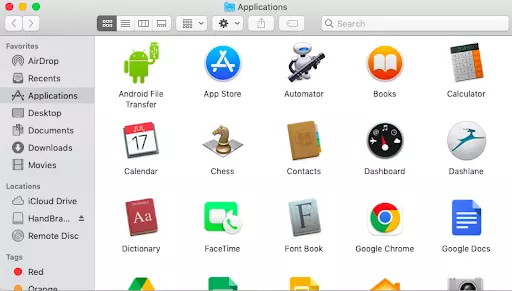
Another way to reduce Mac memory usage is to uninstall applications. We install Mac apps just to test them and then forget about them, or we keep apps that we have only used once or twice. They frequently launch when you turn on your Mac, slowing it down. As a result, the message “Your system is out of application memory” may appear.
Follow these steps to remove an app from your Mac:
- Navigate to the Application folder in Finder.
- Locate any unwanted or unknown apps and right-click on them.
- Select the option Move to Trash.
- If you want to permanently delete them, empty the
Fix #5: Uninstall unnecessary browser extensions.
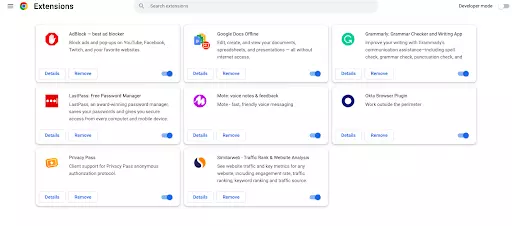
Obsolete or buggy browser extensions could also be a source of memory issues on your Mac, resulting in the same error message. Examine the extensions in each of your web browsers to see if you need them or if they can be disabled or removed.
Extensions can be found in Safari’s Preferences > Extensions menu. You can get to them in Chrome by typing chrome:/extensions into the address bar.
Fix #6: Use Apple’s Storage Management tool.
As previously stated, the error could be caused by cluttered disk space on your Mac. Fortunately, macOS provides a fairly simple method for determining how your valuable storage has been consumed. Identifying the categories that require thorough cleaning makes the process much easier.
- Select About This Mac > Storage tab > Manage from the Apple menu.
- Now, examine each category, such as Messages, Photos, Applications, and others, to determine how much disk space they have consumed.
- Check the total amount of space “System Data” (formerly Others) as well.
Declutter your Mac once you’ve determined what needs to be cleaned up. Make sure to clear out the usual suspects, such as Downloads, Trash, and the stack of useless screenshots.
Fix #7: Update your apps.
As with macOS, one or more of the applications you’re using may have a bug that causes it to consume memory. You should see if those apps have any updates available. You can do this on the Store for apps downloaded from the App Store. For other apps, click the app’s name in the top-left corner of your screen (the “Check for Update” option should appear).
Fix #8: Update your Mac.
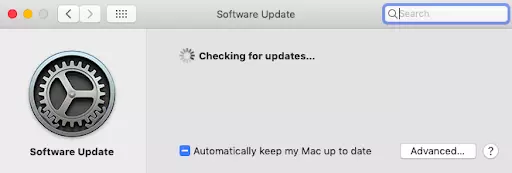
When you encounter problems on your Mac, it’s a good idea to see if there is an update available, in case the issue is a bug and a fix is included in the update.
- Select About this Mac from the Apple
- Select Software Update.
- If an update is available, follow the on-screen instructions to install it.
Fix #9: Disable custom cursor color/size.
Some macOS 12 users have reported that when using a custom cursor size or color, the system frequently runs out of memory. If you’re also using a custom cursor color, I’d recommend returning the cursor to its default size and color. If it solves the problem, you’ve discovered a useful solution.
For those who are unaware, macOS allows you to change the size and color of the pointer. While this Accessibility feature is intended for people with visual impairments, anyone can use it to customize the appearance of the pointer so that it is easier to see and follow.
- Navigate to the Apple menu > System Preferences > Accessibility > Display > Pointer and make the necessary changes on your Mac.
- To return the pointer size to its default setting, simply drag the slider to the left until it reaches the normal setting.
- If you want to restore the default pointer outline color, click the Reset
Fix #10: Upgrade your RAM.
If possible, the last and most expensive option is to install more RAM on your Mac. Your RAM determines your Mac’s performance, which affects the number of apps you can run at the same time. If you believe your RAM is insufficient for your daily needs, you should consider upgrading it. With more physical RAM, macOS will need to use your boot drive less frequently to store swap files. However, not all Macs can have their RAM upgraded after purchase and those that can, usually require a visit to an Apple Store or an authorized service center.
Bottom line
Anyone can experience a Mac acting up and displaying error messages. The solutions provided above will assist you in reducing Mac memory usage and avoiding the problem “Your system has run out of application memory.” Remember these simple rules: close unnecessary apps, remove unknown and unnecessary extensions and software, and keep macOS up to date.
