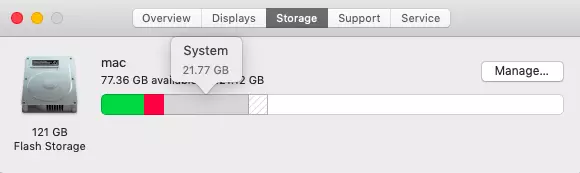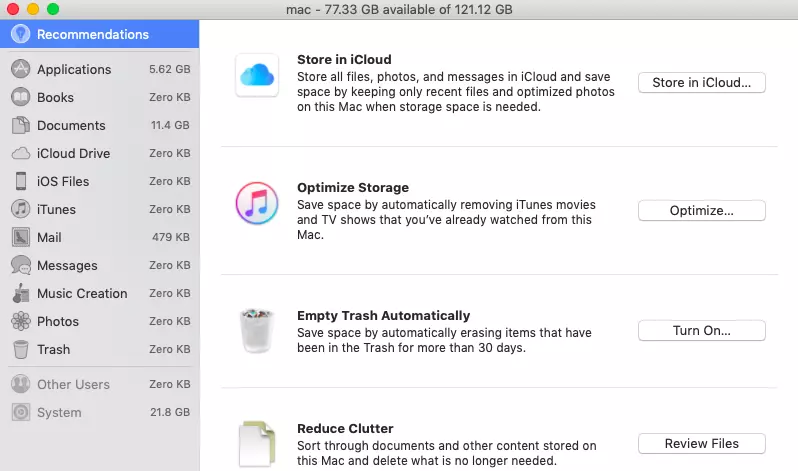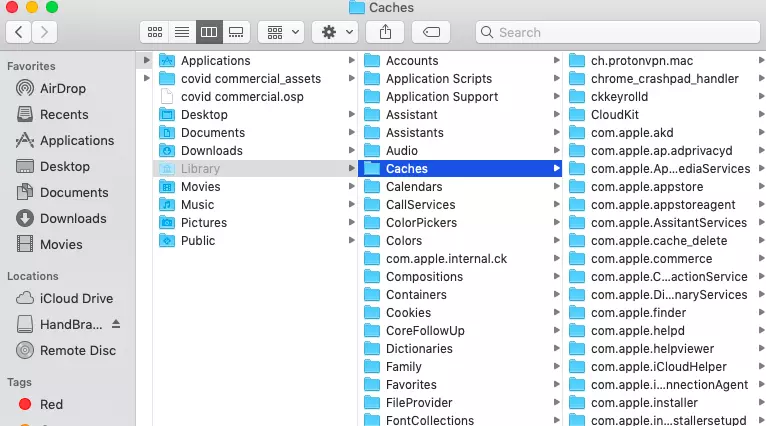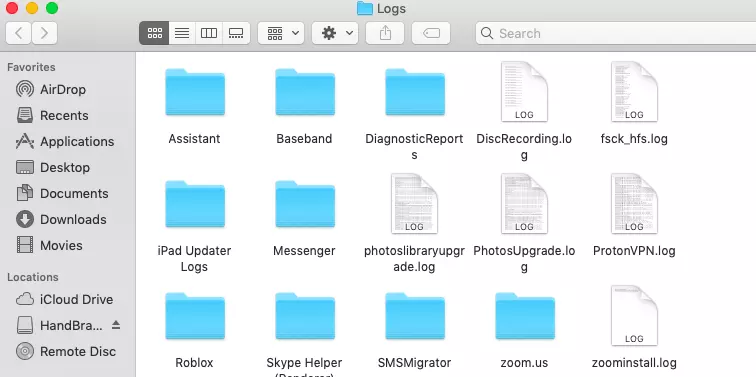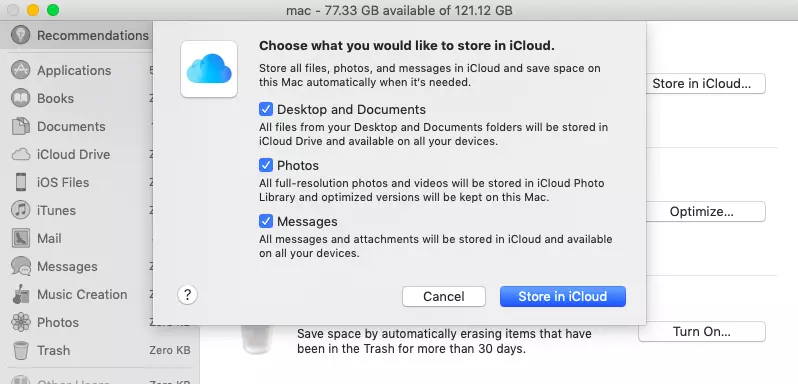Running out of storage space on your Mac can be a problem, especially with the cost of Solid State Drives (SSD). Macs with less onboard storage are becoming more common these days.
Managing your Mac storage is usually quite simple – until you come across system storage. We’ll explain what Mac system storage is, how to manage it, how to clear your system storage, and why it’s a good idea to keep an eye on your Mac’s settings and storage space.
What Is the System Data Storage?
Let’s start with a look at your Mac’s overall storage. You can also find your Mac or MacBook system storage here:
Pro Tip: Scan your Mac for performance issues, junk files, harmful apps, and security threats
that can cause system issues or slow performance.
Special offer. About Outbyte, uninstall instructions, EULA, Privacy Policy.
- Click the Apple logo in the top left corner of the menu bar on your Mac.
- From the dropdown menu, choose About This Mac.
- In the popup window, select Storage.
- Choose Manage.
At the bottom of the window, you’ll see two categories: Other and System. The term “system” refers to system storage, but what exactly is it?
Mac saves a lot of seemingly random things in system storage. There are drivers for apps and services, fonts, desktop images, and a variety of other things. When put into context, the Mac system taking up space is completely understandable. These files are frequently required, and deleting them can cause havoc elsewhere in your system if you’re not careful.
Because macOS does not explicitly identify what is contained in this massive category, most of us are left scratching our heads, wondering what kind of files could be contained within. To solve this mystery, the Mac System Data is made up of a number of different files. They are as follows:
- macOS operating system
- Temporary files
- App extensions and plugins
- Cache files, including system cache, browser cache, and user cache
- Disk images and archives, including .dmg, .zip, etc.
- Old backups
It’s now clear that the “Other” Mac storage label is made up of miscellaneous files. Because they do not fall into a specific category such as Photos, Documents, Mail, or Messages, Apple classifies them as “Other” or “System Data.” Most of these files are useless and you may no longer require them, macOS stores them all in a separate folder.
While this automatic storage management functionality is fine, the lack of a straightforward way to dig into the System Data storage, check the files that are inside, and delete those that are no longer needed causes a lot of confusion. Worse, macOS doesn’t provide much guidance on how to safely clean it up. And this is where the average consumer suffers the most.
If you select the Manage option, which is located alongside the disk storage consumption bar, you will be taken to a screen that shows how much space each category, such as Applications, Documents, iCloud Drive, Mail, Messages, TV, Trash, and so on, has taken up. The Other/System Data section is located at the bottom of the sidebar.
Now, if you click on a specific category, such as Photos and Messages, you’ll see a fairly simple way to delete the associated files. Unfortunately, Other storage is grayed out, so this is not the case.
What’s in the System Data Space on Your Mac?
After you’ve determined what types of files are dumped into the System Data storage, you’ll probably want to see what’s in the Other storage on your Mac. You’ll need to go into your Mac’s Library folder to accomplish this.
For those who are unfamiliar, the library folder on Mac is used to store a variety of files such as app support files, app caches, preferences files, user account settings, and other important data that helps the Mac function properly. Be aware that making haphazard changes to your Mac’s library folder can cause system damage. This is why macOS hides this folder by default. To open this folder, follow the steps below:
- On your Mac, open Finder. Then, in the menu bar, click Go and select Go to Folder.
- Then, type ~/library and press Enter.
- You can now look inside folders like Caches, Cookies, and Accounts to see what’s inside. Again, be careful not to tamper with anything unintentionally, as this could cause damage to the system.
Can You Delete Files in the System Data Storage?
The big question is: “Can you clean up Mac storage?”. The simple answer is “Yes, you can.” But, as previously mentioned, you must exercise extreme caution when dealing with these types of files.
While cleaning up obvious things like app extensions, plugins, and.dmg files look simple, deleting cookies, caches, and other unfamiliar items could land you in hot water. You may even end up causing harm to the system. For example, if you delete an app’s cache files, you will lose all of your preferences that are intended to provide a personalized experience. So keep this in mind when removing any app’s cache and cookies. If you have no idea what you’re getting yourself into, it’s best to leave it alone.
While it is possible to manually delete the files in the System category, we recommend that you do so only if you are certain you know what you’re doing. It’s all too easy to delete an important file by accident, only to discover that it caused problems later on. If disaster strikes, try some of the tips in this article on how to recover deleted files on a Mac.
Furthermore, before removing anything, we recommend creating a full backup of your Mac’s storage so that you can restore it to its previous state if any problems arise. For more information, see tips on how to backup a Mac.
Alternatively, a system cleanup app such as MacAries would be a safer bet. This app can safely delete files that you no longer require, so you don’t have to worry about locating and identifying files that are safe to delete.
How to Clean Up Mac Storage
If you’re not sure how to manage system storage on Mac, this guide should be a great help to you. We’ve listed here several safe and effective methods to clear your Mac’s storage. Let’s look at them one by one:
Delete Old Time Machine Backups
The local snapshots created by Time Machine each day are one of the main culprits for taking up space in System. Although you may believe that Time Machine backups are only saved to an external disk, Apple also creates local snapshots on your startup volume. According to the company, these snapshots will only be saved if there is enough free space, and old snapshots will be automatically deleted when new ones are created.
This is useful if you accidentally save correct changes to a document or delete something you didn’t mean to, but it can take up space on your Mac that you’d rather not have. If you’re low on space and you need to delete your old backups, follow the steps below:
- Launch Terminal by going to Applications > Utilities.
- When a Terminal window appears, enter the command: tmutil listlocalsnapshotdates.
- Hit Return.
- You will now see a list of Time Machine backups that have been stored, sorted by date.
- Type in: tmutil deletelocalsnapshots aaaaa, where “aaaaa” is the name of one of the backups listed This will be in the form of a date followed by a string of text.
- Repeat these steps for as many backups as you want to remove, checking the Storage tab in About this Mac each time to see how much space you’ve freed up.
Permanently Delete Trash
Dragging files you don’t need into the Trash does not result in a complete deletion from your Mac; however, emptying the Trash does. We frequently forget about the files in Trash, and they quickly accumulate, taking up a large portion of system storage. As a result, it is recommended that you clear system storage on your Mac on a regular basis. To empty your trash, follow the steps below:
- On the Dock, click and hold the Trash icon (or press the right bottom with your mouse).
- A pop-up window will appear with the text Empty Trash. Select it.
Alternatively, you can empty the Trash by opening Finder and selecting Delete while holding down Command and Shift.
Clear the Cache on Your Mac
Caches are one of the most common causes of your Mac’s system storage becoming full. So, in order to learn how to delete system storage on Mac, first clear out your computer’s cache:
- On your Mac, open Finder.
- Then click the Go to folder button.
- Next, navigate to ~/Library/Caches and delete all of the files that are taking up the most space.
- After that, go back to Go to folder.
- Then type /Library/Cache, and once again clear out all of the files that are taking up the most space.
Get Rid of Unused Applications
This is one of the most common methods for clearing system storage on a Mac. All you have to do is go through all of the applications on your Mac and figure out which ones you no longer use and uninstall them. You simply need to ensure that you are removing them correctly, rather than simply dragging them over to your Trash.
Delete Old iOS Backups
The old iOS backup that you have on your Mac, like your iTunes backup, is one of the reasons why your Mac’s system storage is filling up. That is why it is a good idea to delete your old iOS backup from your Mac. Let’s take a look at how to clear system storage on a Mac in the steps below:
- Launch the Finder application on your Mac.
- After that, go ahead and click the Go button in the menu bar.
- Select Go to folder from there.
- Then, type the following: ~/Library/Application Support/MobileSync/Backup
Once you’ve opened the window, select all of the old iOS backups that you have on your Mac. The backup dates are already indicated so you can tell which ones are the oldest.
Delete System Logs
System logs keep track of the system app’s activity and services. These log files take up a lot of storage space on your Mac. They’re useful for debugging the developer, but they’re completely useless for regular users. As a result, it is preferable to delete these log files in order to clean up system storage on a Mac.
To do so:
- Start Finder.
- Enter ~/Library/Logs.
- Select all Log Files and press Command + Backspace.
- Restart your Mac.
Optimize Your Storage
If you have a cluttered storage situation, there is another solution. Apple anticipated this problem and built some features into macOS to help you make the most of your space.
Select About This Mac from the Apple menu. Select the Storage tab and then press the Manage button. Some of the useful suggestions are displayed in the window that appears. Store in iCloud allows you to move all of your data to the cloud and free up some space on your Mac. The second option lets you delete the largest files, such as movies and programs.
If you forget to empty the trash can on a regular basis, turning on Empty Bin Automatically can be a useful option.
By clicking Review Files, you’ll be taken to the Documents section. Examine the files on your Mac, paying special attention to the Unsupported Apps category. It may contain programs that are no longer compatible with your macOS version.
Clear Your Downloads Folder
We all have a Downloads folder that we rarely clean up. It eventually fills up with random items like photos, movies, PDFs, installers, and dusty files you downloaded a long time ago. They can increase the size of your System Data storage. Here’s how to fix them:
- Navigate to Finder > Downloads.
- Right-click, then select Sort By > Size from the context menu.
The largest files will be at the top of your list; delete the ones you don’t need.
Delete Mail Downloads
If you’ve been using the built-in Mail application on your Mac for a long time and have the same account, there’s a good chance that large Email Attachments have accumulated and taken up a lot of space on your drive. These files frequently take up gigabytes of space, so cleaning them is well worth the effort. The steps are as follows:
- Open the Mail application
- Open the folder from which you want to remove attachments.
- Sort by size to find the largest attachments.
- From the menu, select Message & Remove Attachments.
- Repeat the process for each email!
Trim Your Photo Library
Photos are one of the most common types of data on our Mac. And keeping them is the same as keeping memories. These photos, however, take up more space on your Mac’s system storage. You can delete any photos that you believe you no longer require, as well as any photos that have multiple copies. You can also move them to another hard drive or USB drive in order to free up space on your Mac.
Wrapping Up
Although system storage is mostly inaccessible, you can manage your storage in other ways. Deleting backups is the most direct way to reduce your system storage capacity, and it is a huge help when you need to free up space. It’s also a good idea to monitor and manage your Mac’s storage on a regular basis.