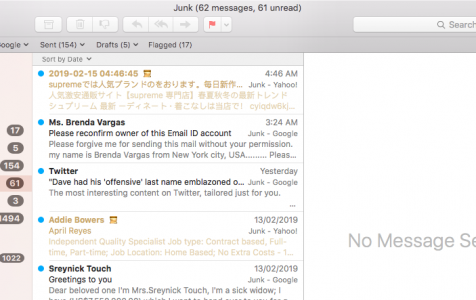Apple’s Mail app is highly useful for centralizing and managing emails from various service providers. You can add all your email accounts on the app, so you don’t have to log in every time you need to check your email. If you set the Mail app to automatically run during startup, your inbox will be loaded as soon as you boot up your Mac and your new emails are ready to be read.
However, recent Mail app crashes in High Sierra and Mojave have brought inconvenience to a lot of users. The Mail app keeps quitting unexpectedly on High Sierra and Mojave that users are not able to load their inboxes. For most users, the crash happens immediately after launching the app, while others were able to click a few times before the app closes. There are also users who are not able to launch the Mail app at all.
There are different reasons why the Mail app quits unexpectedly on MacOSX High Sierra 10.13.6 and other macOS versions. It is likely that a recent update has broken the Mail app indexes, causing it to crash. Too many emails can also affect app performance, resulting in network hang-ups characterized by the spinning color wheel. It is also possible that the application itself is corrupted.
This article will show you what to do when Mac Mail keeps crashing in High Sierra or other versions of macOS. The methods below cover most of the common causes of Mail app crashes and all you need to do is find one that works for you.
Pro Tip: Scan your Mac for performance issues, junk files, harmful apps, and security threats
that can cause system issues or slow performance.
Special offer. About Outbyte, uninstall instructions, EULA, Privacy Policy.
How to Fix Mac Mail That Keeps Crashing
Before you try anything else, it is important to do some basic troubleshooting first to see if this will resolve your Mail app problem. Close your Mail app by clicking Mail > Quit Mail. Use a Mac repair tool to delete cache files and perform routine maintenance cleanup, then restart your computer. Launch Mail again to check if you are able to load the app successfully. If it still crashes, follow the solutions we listed below.
Solution #1: Launch the Mail App Safely.
Sometimes crashes occur because of a problematic email message. When you open the mail app, messages are loaded automatically and one of them could be causing the crash. To find out which messages are causing the app shutdown, launch Mail then hold down the Shift key immediately to prevent the contents of your mailbox from being loaded. Next, determine which message is causing the error and delete it immediately.
Solution #2: Clean Up Your Mail.
The Mail app receives and sends out lots of emails every day. As those messages accumulate over time, your mailboxes become bloated and suffer problems such as freezing or crashing. To improve the app’s loading time, clean up your mail by regularly deleting everything in your Spam and Deleted Items folders. Go through your emails one by one and get rid of those that you no longer need. Removing all these junk can significantly improve your app’s performance and hopefully resolves this issue.
Solution #3: Rebuild Your Mailboxes.
If your Mac Mail keeps crashing in High Sierra, you need to rebuild each mailbox to reset its settings. To do this:
- Launch Mail by clicking the icon from the Dock.
- If you have multiple email accounts added to the Mail app, choose the mailbox you want to rebuild.
- Click Mailbox in the top menu, then choose Rebuild.
- Do this for all your mailboxes.
The process may take a while to finish, depending on the size of your mailbox. If you notice some performance lag, wait for the rebuilding to finish before using your computer because this process consumes a lot of system resources.
Solution #4: Re-Index Your Messages.
If Mail still fails to launch or you’re still having issues with it after rebuilding your mailboxes, the next step is to re-index your messages. Whenever Mail detects a problem with any of the mailboxes, the app attempts to automatically re-index the messages by default. But if Mac Mail keeps crashing in High Sierra and you can’t access the mailboxes, re-indexing manually is the best option.
To manually re-index your messages, follow the steps below:
- Click Mail > Quit Mail to close the app.
- Go to your Desktop, then hold down the Option key. Click Go > Library.
- In the search bar, type in the following address: ~/Library/Mail/V2/MailData.
- Once the folder opens, copy all the contents of the folder to your Desktop as a backup, then delete all files that have Envelope Index in its name.
- Close the folder and relaunch Mail.
The app will build new envelope files when launched and this process can take a long time, especially if you have a lot of messages to re-index. If everything goes smoothly and Mail no longer crashes, you can delete the backup of the envelope index files you previously copied to your Desktop.
Solution #5: Reset Apple Mail Preferences.
When the preferences file for Mail is corrupted, the app won’t be able to load properly and would keep on crashing. To fix this, you need to clear the app’s property lists and allow Mail to generate a new one. Take note, though, that resetting you Mail preferences will remove all your account settings and other customizations. You will need to log in to all your accounts and set them up one by one all over again. Your downloaded messages, however, will remain intact.
To refresh your Mail preferences, follow these instructions:
- Quit Mail if the app is open.
- Go to Finder and hold down the Option key, then Go > Library.
- Copy and paste this in the address bar: /Library/Containers/com.apple.mail/Data/Library/Preferences.
- Look for the com.apple.mail.plist file inside the folder.
- Drag the file to the Trash to delete it.
- Close Finder and launch Mail.
You’ll find that the app will start the way it did when you first launched it. Run the setup wizard and set up all your mailboxes again. This should resolve most Mail app errors. If not, you still have one more solution to try below.
Solution #6: Rebuild Address Book Database.
Another possible reason why your Mail app keeps quitting unexpectedly on High Sierra is a corrupted Address Book database. If this is the case, you will need to rebuild your Address Book to fix the issue. To do this:
- Create a backup of your Address Book by choosing All Contacts > File > Export > Address Book Archive.
- After saving all your contacts, quit Address Book and search for the /username/Library/Application Support/Address Book/ folder in Finder.
- Cut all the contents of the folder and copy them to the Desktop.
- Launch Address Book again and check to see if the contacts are still there. If not, import them from your archived backup.
- Launch the Mail app again to see if this solution worked.
Summary
If your Mac Mail keeps crashing in High Sierra, checking your emails becomes a hassle, especially if you’re using different mail services. You have to log in to each one of them just to check your email. If you’re experiencing issues with your Mail app, such as performance lags or persistent crashing, you can apply any of the fixes above to resolve these problems.