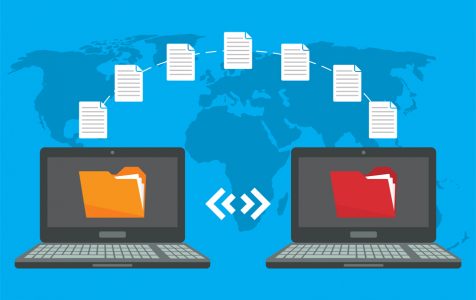Copying files on Mac is easy: select the file, right-click and choose Copy, or use the Command + C shortcut. Then, go to the destination folder and paste the file/s using the Command + V shortcut.
You can choose to copy a single file or multiple files in one go. You can even choose to copy an entire drive or folder if your Mac has enough resources to do so. However, it is not advisable to copy a large amount of data all at once. This is because there is a huge chance that you might encounter an error during the process and waste your progress.
One of the common errors usually encountered when copying files is the Mac error code -8062. This error is usually encountered by Mac users trying to move or delete files from their Macs. Getting this error when you’re doing a basic task such as copying folders can be pretty annoying, but there’s no other workaround except to resolve the error.
If you’re moving a folder on Mac and getting error code -8062, check out our guide below to find out why this error message is popping up and how you can fix it.
Pro Tip: Scan your Mac for performance issues, junk files, harmful apps, and security threats
that can cause system issues or slow performance.
Special offer. About Outbyte, uninstall instructions, EULA, Privacy Policy.
What Is Error Code -8062 on Mac?
Users often encounter the error code -8062 when trying to copy folder on Mac or when trying to move files from one drive to another. The amount of files being moved or deleted does not affect the possibility of this error happening. Some users have come across this error code when moving a single file while others encountered it when moving the contents of an entire folder or drive.
This error code is often accompanied by the following notification:
The operation can’t be completed because an unexpected error occurred (error code -8062).
If you are getting the error code -8062 when trying to copy folder on Mac, you are not alone because this is quite a common Mac error.
Why Mac Error Code -8062 Appears
This error can be attributed to different factors, one of which is file corruption. When there are corrupted files among those that you are trying to move or delete, this error is sure to pop up. You also need to rule out the presence of malware on your computer.
It is also possible that the files you are trying to move are locked, which means you won’t be able make any changes to it because you don’t have the necessary permissions. If you encounter the error code -8062 when trying to copy folder on Mac, you don’t have to worry because this is easy to fix. Simply follow our guide below to resolve this error.
What to Do If You’re Getting Error Code -8062 When Trying to Copy Folder on Mac
There are various ways of dealing with this error, but before you do so, you need to perform some basic troubleshooting routine first:
- Restart your Mac before trying to move your folders or files.
- If you’re copying to or from an external drive, make sure it is connected properly to your Mac and it is readable.
- Run a scan to delete any malware that might be hiding on your computer.
The above steps should fix the Mac error code -8062 easily. If not, you can check out the methods below:
Fix#1: Clean Up macOS.
The error code -8062 pops up when there are corrupted files among the ones you are trying to move. If this is the case, you need to delete the corrupted files and other junk on your computer using Mac repair app. This tool can help delete problematic files in one go.
Fix #2: Make Sure Your Files Are Unlocked.
If the first solution does not fix the error, you need to see if there are any locked files among those that you want to move or delete. The problem is that you won’t know that the file is locked unless you check its properties. Hence, you need to check the settings of each of the files one by one to make sure they are locked.
This is easy to do if you’re moving a few files only. However, if you’re dealing with hundreds or even thousands of files, it can be very challenging. What you can do is narrow down the files by moving them by batch until you have a smaller number of files to work with.
To check whether any files are locked, do the following:
- Choose the file or folder you want to delete, rename, or move.
- Press Command + I on your keyboard to open the file settings.
- If Locked is ticked off, uncheck it.
- Follow the same steps for all the files until you’ve unlocked everything.
Fix #3: Move the Files Out of the Trash.
If you encountered the Mac error code -8062 when you are emptying your Trash, macOS might be having a hard time erasing all of the deleted files in one go if there are too many of them. The best way to deal with this is move out some of the content of the Trash temporarily. Once you have lesser files in the Trash, empty them. Put some of the files back in then empty the Trash until all files have been dealt with.
Fix#4: Erase the Time Machine Backup Disk.
If you got the error when using Time Machine, there might be issues with your backup disk. To fix this problem, you need to erase your backup disk. Take note that this will erase everything, including your backups, so you may want to copy them first.
To erase your disk, follow the steps below:
- From the Finder menu, click Go > Utilities.
- Double-click Disk Utility.
- From the left menu of the Disk Utility window, right-click your backup disk, then choose Erase.
- Go to Apple menu > System Preferences.
- Click on Time Machine.
- Set the erased disk as your Time Machine backup disk.
Summing Up
The Mac error code -8062 is a common problem that macOS users encounter when moving, deleting, or renaming files. If you get this error, you can try any of the solutions above to resolve it.