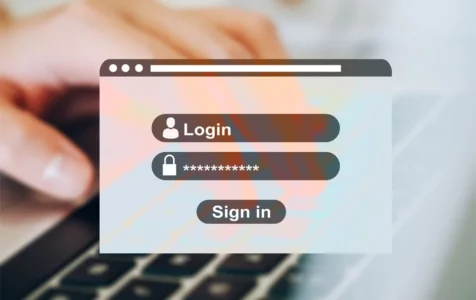Apple is known for its minimalistic design, which looks elegant and modern. This concept is carried over in every aspect of its user interface, including the background and the log in page. But what if you want your Mac to look different to match your aesthetic preferences? For example, you want to use your favorite KPOP band or anime as your background or wallpaper. Or maybe you want to see your family picture every time you log in to your Mac.
Changing the background or wallpaper on your Mac is a lot complicated compared to Windows devices. With Windows, all you need to do is right-click on the screen and specify the image you want to use. With macOS, this is also possible, but the process is not as straightforward as it is with other platforms.
This is especially true for the latest macOS released last November 2020, macOS Big Sur. If you want to know how to change the wallpaper in Big Sur, then this guide is for you. We’ll show you different methods of changing wallpaper to custom in Big Sur.
If you’re running macOS Mojave and you want to change the login screen or wallpaper, check out this article instead.
Pro Tip: Scan your Mac for performance issues, junk files, harmful apps, and security threats
that can cause system issues or slow performance.
Special offer. About Outbyte, uninstall instructions, EULA, Privacy Policy.
Solution for Changing Big Sur Login Wallpaper to Custom
If you’re having a Big Sur wallpaper issue, maybe because you find the default login screen boring or you want to use a personalized image, then this guide will show you a direct way to customize your screen.
But before you do so, here are some things you might want to prepare or do before hand to make the process quicker:
- Prepare the image you want to want to use as a login background. MacBook models support screens that are 1,366×768 pixels up to 1,400×900 pixels, so make sure that your image is big enough for your screen.
- Make sure that your image is using the correct format. According to Apple Support, Macs can recognize PNG, JPEG, TIFF, and PICT formats as background. If your image uses a different format, convert it to one of the supported formats.
- Optimize your Mac using a Mac cleaner to prevent errors from happening during the process.
After you have done the preparations above, you can now change your login screen on Big Sur using your preferred image. Keep in mind that the instructions below will change the background of your login screen, which is the first screen you see when you turn on your Mac. This is where you enter your password to your user account.
Here are the steps you need to take:
- While logged in on your Mac, open a Finder folder.
- Click Go from the top menu, then choose Go to Folder.
- Type the following pathname: /Library/Caches/Desktop Pictures
- Click the Go button to open the specified folder.
- Inside this folder, you should see multiple folders that are named after the user’s UUID or Universally Unique Identifier. When you open this folder, you should see a file named lockscreen.png.
- If your Mac does not have a folder named Desktop Pictures, create a folder with this name inside the Caches folder.
- Next, create a folder using the UUID value as the folder name inside the Desktop Pictures folder. If the Desktop Pictures folder exists but you don’t see any folder inside it, you will still need to create a folder with the UUID value as name. To do this:
- Find your UUID by navigating to Apple menu > System Preferences, then click Users & Groups.
- Click on the lock icon to be able to make changes.
- You will be asked to type in your password to unlock this section.
- Right-click or control-click on your username and choose Advanced Options.
- Copy the UUID of your current user ID.
- Navigate to the /Library/Caches/Desktop Pictures folder once again.
- Create a new folder and rename it using the UUID you copied from Users & Groups.
- Right click this newly created folder and select Get Info.
- Ensure that your computer has Write privileges.
- Grant permissions Read & Write to user, admin, and everyone.
- Now, go back to /Library/Caches/Desktop Pictures and select the current lockscreen.png image.
- Rename it as old-lockscreen.png or other names.
- Locate the image or photo that you want to use as your login screen background.
- Rename your preferred image as lockscreen.png or lockscreen.jpg then drag and drop it into the open folder.
- Restart your Mac for the changes to take effect.
After restarting, you should be able to see your new login screen background when you log into your Mac.
Keep in mind that the lockscreen.png or lockscreen.jpg file stands for your login screen wallpaper. This should match your desktop wallpaper. Every time you change your wallpaper image, the login screen will change as well.
Having Problems Changing Wallpaper to Custom in Big Sur?
If you have done all the steps above and you see the old login background when you restart, then there’s probably something you missed. Go back to the instructions above to figure out what you skipped. Or you can simply re-do everything and make sure to get every step right.
If you have FileVault and Guest user turned on, the steps above won’t work. So make sure they are deactivated under System Preferences before you start.
To disable FileVault, follow the steps below:
- Choose Apple menu > System Preferences, then click Security & Privacy.
- Click the FileVault tab.
- Click the lock icon, then enter an administrator name and password.
- Click Turn Off FileVault.
To disable Guest user, follow the steps below:
- Open System Preferences.
- Go to Users & Groups and click the unlock icon.
- Click on Guest User.
- Uncheck the box for Allow guests to log in to this computer.
After disabling FileVault and Guest user, follow the instructions above and make sure not to skip any steps.
Wrapping Up
macOS Big Sur offers a lot of optimization features that users should take advantage of, including the ability to change the wallpaper to custom in Big Sur. So if you don’t like the default login screen or wallpaper of Big Sur, just follow the steps above to use any image that you want.