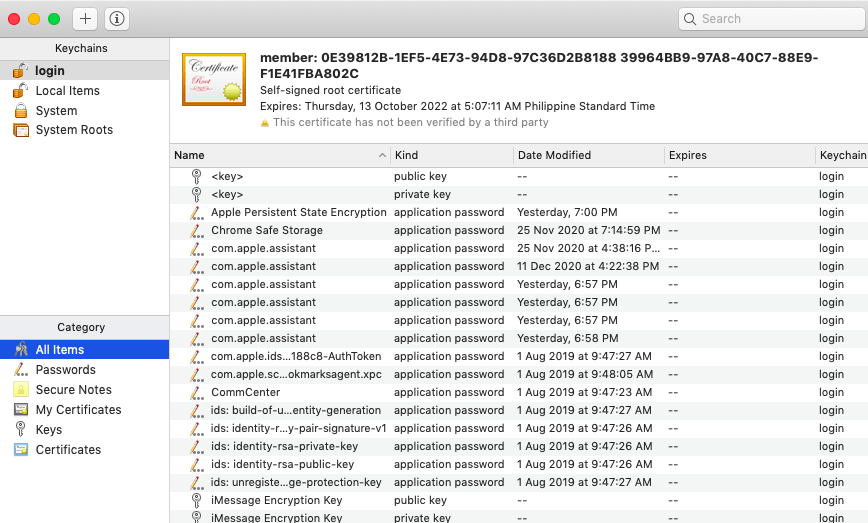
Apple’s iCloud Keychain, like the Chrome password manager on Android, is a default service that saves and syncs your account credentials, Wi-Fi passwords, and other information across your Apple devices. Although the password for Keychain is linked to your Mac’s local account password, you can change it to a more complex combination for added security.
Apple’s Keychain Access application makes it simple to keep track of your passwords for various sites and applications, but it isn’t as user-friendly as some other Mac tools.
For starters, it’s typically kept out of the way, so you’ll probably only interact with it when you need to autofill login credentials on a website or app. You can also use the Keychain Access tool to look up specific passwords, but this is usually unnecessary if you’re just trying to get into your account.
Pro Tip: Scan your Mac for performance issues, junk files, harmful apps, and security threats
that can cause system issues or slow performance.
Special offer. About Outbyte, uninstall instructions, EULA, Privacy Policy.
Given this, it’s not uncommon for Mac users to have little to no experience with the Keychain Access app. Fortunately, by default, your Keychain password is linked to your local account password. However, it is changeable at any time, making it easy to forget if you do not use a separate password manager.
In this article, we’ll look at what your Keychain password is for, where you can find it, and how to recover or change it quickly. If you need help keeping track of your passwords, look into the best password managers for Mac.
But if you lost access to your Keychain Access and you need to restore it, check out this article for some useful tips.
What is a Keychain Password?
Password managers are an excellent way to protect your personal information, and Keychain Access allows you to use strong passwords on every site without having to remember them.
As previously stated, Keychain is the Mac tool for password management. When you create a new account or log into an existing one on a website, you will be asked if you want to save that information for future use.
Certificates, encryption keys, and secure notes can be stored in Keychain. While your Mac can store credit card information, those settings are managed independently of Apple Pay or Safari preferences.
Because Keychain typically runs in the background, storing and filling passwords as needed, it’s easy to overlook the application’s existence. Keychain Access is intended to provide you with easy access to all of the information stored on your Keychain. You can launch the app by typing its name into Spotlight or by searching for it in the Finder Applications folder.
Even if you’ve never used Keychain Access on your Mac on purpose, your computer may begin pestering you to enter your “keychain password” — this is the master password that protects all of your other data.
This password is typically the same as the user password you use to log into your computer. However, it is possible for the keychain and user passwords to become out of sync.
How Does the Keychain Password Work?
iCloud Keychain works seamlessly with iOS, iPadOS, and macOS. When you save a Wi-Fi password or sign in with a login ID and password, the system creates an entry in the Keychain app automatically. Using the iCloud platform, all data is synced across Apple devices.
Apple prioritizes convenience over features with the Keychain Access app for Mac. Users may not even realize the app/service is running in the background and doing its job.
When you launch Keychain Access, you’ll see a list of all the data points you’ve saved via Keychain. The application’s left side allows you to view various Keychains.
Your Keychains may differ depending on how you use them. Passwords are usually categorized into:
- Login (most online accounts associated with the device)
- iCloud (cloud credentials)
- System (Wi-Fi passwords, certificates, and keys)
- System Roots (exclusively certificates)
You can view more information or look at a specific password by double-clicking on an entry in Keychain Access. You must authenticate the request with the password associated with the relevant Keychain.
Configuring Keychain Access for quick login credential access requires careful consideration, especially if others have access to your device. To prevent old passwords from causing issues, you might consider a cleanup tool like Outbyte macAries, after evaluating its suitability.
What Is My Default Keychain Password?
Whether you are new to the iCloud Keychain or have been using it for some time, changing the default keychain password can be difficult.
You can change the password in a few ways, but first, you need to know a few things.
The keychain password is the same as your user account password by default. Your keychain and Mac user passwords are linked. That is, if you change your user password, the iCloud Keychain password will also change.
As a result, when changing your Keychain password, you must first enter the user password.
You can change your default keychain password by changing your user password, making another keychain the default keychain, or using terminal commands. You can also create multiple keychains, each with its own password.
How to Change Keychain Password on Mac
You can change the Keychain password in two ways. The first is to modify your Mac’s password in System Preferences. However, if someone obtains your Mac password, they will have access to iCloud Keychain as well as all of your saved passwords.
The second method is to use Keychain Access to change the iCloud Keychain password. Your Mac and Keychain passwords will be different if you use this method. Unfortunately, macOS Big Sur does not have this option.
Let’s look at these options and see how they work.
How to Change Keychain Password via System Preferences
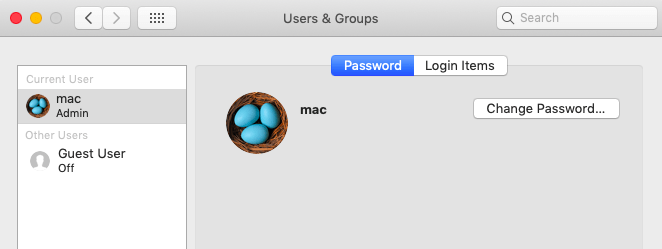
Apple generally uses the password you use to log into your local account as the default Keychain password. Remember that this is distinct from your Apple ID or iCloud information, which is used to log into a single account across multiple devices.
Furthermore, whenever you change the password for your local account, your Keychain password is automatically updated. In short, as long as you remember your account password on the device you’re using, you should have no trouble accessing your Keychains.
Simply change your local password to change your Keychain password. Remember that this will only work if you know the old password. To do this, follow these instructions:
- Select System Preferences from the Apple menu in the upper left corner.
- Navigate to the Users & Groups menu.
- In the bottom left corner, click the lock icon.
- Verify your identity, then click the Change Password button.
- After that, enter the new and old passwords, as well as a password hint.
That’s all there is to it! You should have successfully changed both the device password and the Keychain Access password.
Someone with access to your Mac password, on the other hand, can view and edit the login information via the Keychain Access app. As a result, it is best to keep both distinct. Proceed to the next step in order to change it.
How to Change Keychain Password via Keychain Access
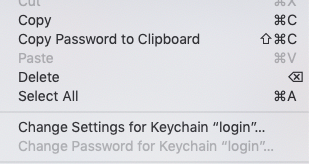
You can change your Keychain passwords individually from Keychain Access. Even though changing your local password affects your Keychain password, the reverse is not true. Essentially, you can change the password for specific Keychains without affecting the passwords for other Keychains, your Apple ID, or your local account.
To change a Keychain password directly, perform the following steps:
- Launch Keychain Access. Locate it in Launchpad or use Spotlight by pressing command+Space and typing Keychain Access.
- In the Menu bar, select the Edit option.
- Click the Change Password for Keychain “Login” option.
- Enter the passwords requested and confirm your information.
- Click OK.
Keep in mind that while creating a new Keychain Access password, the device login password will remain the same as before.
Unfortunately, the ability to change passwords for specific Keychains is currently limited to default Keychains such as Login and iCloud. Because these are generated by the operating system and are directly associated with your account, the simplest way to change their passwords is to create a new account password in System Preferences under Users and Groups. You can also choose to completely reset your default Keychains from the Keychain Access preferences, but this will delete all existing entries in your current Keychains.
What If You Forgot the Keychain Password on Mac?
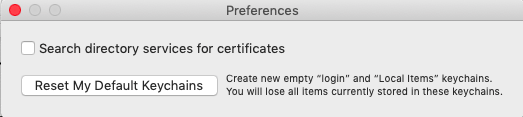
If you forget your old password, there is no way to reset Keychain Access. If you attempt to reset it, the system will continue to prompt you for an authentication password (the one that you have already forgotten).
If you remember your Keychain Access password, you can reset Mac’s default Login keychain. Follow the steps outlined below.
- Launch Keychain Access.
- In the Menu bar, select Keychain Access.
- Choose Preferences from the drop-down menu.
- Select the Reset Default Keychains option.
- When you authenticate the action with the keychain password, macOS will create a new Login keychain from scratch.
- This step will result in the creation of a new Login keychain. All items currently stored in these keychains will be lost.
Log out and then log back into your Mac. When Keychain Access prompts you for a password, enter the password for your Mac’s user account instead. This should bring Keychain Access back up to date, and you should no longer be prompted for the password.
How to Change the Keychain Password If Change Password for Keychain Is Grayed Out
The ‘Change Password for Keychain Login’ option in the Keychain Access menu may become greyed out at times. As a result, you will be unable to change the Keychain password on your Mac.
If you do not have administrative privileges for the Mac account, you will not be able to change the Keychain password on the device. There is, however, a workaround.
If, for some reason, you can’t click the Change Password for Keychain option, here’s what you can do:
- Launch Keychain Access.
- Select New Keychain from the File menu.
- Next to Save as, type in temporary and press Create.
- Finally, enter a password and click OK.
- 5. Right-click the “temporary” keychain and choose Make Keychain “temporary” Default.
- Select the “login” keychain now.
- From the menu bar, click Edit > Change Password for Keychain.
- Fill in the old and new passwords.
- When finished, click OK.
You have the option of keeping or deleting the temporary keychain. To remove it, right-click it and select Delete Keychain “temporary.”
Another way to do this is by using the Mac Terminal app and entering a system command. Here are the steps below:
- Launch Terminal from the Launchpad or via Spotlight Search.
- Enter security set-keychain-password and press the Return key.
- Enter and confirm the passwords that have been requested.
Using this Terminal command, the system has now changed the Keychain Access password. Proceed to use it to gain access to login information on the Mac.
Keychain Password Alternatives
For the most part, the default iCloud Keychain works perfectly. However, as with Apple’s apps and services, you should not be satisfied with a basic password manager solution.
There are several third-party password managers available for the Mac ecosystem, including 1Password, LastPass, Enpass, Dashlane, and Bitwarden. They typically provide cross-platform compatibility. That is, if you switch from Mac to Windows or iPhone to Android in the future, you won’t have to worry about losing important passwords. There is also support for popular browser extensions and tags for better organization. Although they require a paid subscription, they are well worth it if you have important data or passwords on your Mac.
Wrapping Up
Keychain appears to be a simple way to keep track of your passwords, but Apple’s convoluted password system can be perplexing to new users. In general, if you need a new Keychain password, we recommend simply changing your local account password.
However, changing your default Keychains is a simple way to achieve a similar result. This is also the best option if you want to change your Keychain password while maintaining your current Mac login credentials.
We hope the information in this guide has helped you in changing the Keychain password on your Mac.
