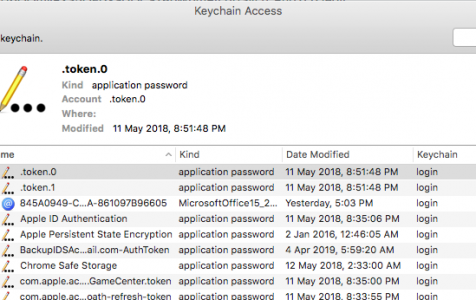Remembering passwords for multiple accounts is impossible, but password managers like Apple Keychain make it easy to create and store safe and complex passwords. However, if Keychain data is deleted due to an error, update or macOS re-installation, recovering website and password data can be a hassle. Fortunately, there are ways to restore Keychain in macOS High Sierra, including restoring from iCloud or a backup or finding the old Keychain file in the Library folder.
How to Restore Keychain in macOS High Sierra
Getting your Keychain access deleted can be stressful because you’ll lose all your passwords, auto-fill information, and other data that makes your internet life so convenient. Fortunately, there are several ways to restore Keychain in macOS High Sierra.
This guide will show you how to get back your deleted Keychain data in three ways: via iCloud, via Time Machine backup, and via Library folder. You’ll just have to choose which method fits your circumstances.
Before you try restoring your Keychain access, it is important to take these preparatory steps first to make the troubleshooting process smooth and efficient. First, turn off Keychain Access on your Mac to prevent it from syncing to your iCloud Keychain or other devices.
Pro Tip: Scan your Mac for performance issues, junk files, harmful apps, and security threats
that can cause system issues or slow performance.
Special offer. About Outbyte, uninstall instructions, EULA, Privacy Policy.
To turn off iCloud Keychain on macOS, follow these steps:
- Click the Apple menu, then choose Preferences from the dropdown list.
- Click iCloud, and then uncheck Keychain.
- Enter your Apple ID and password to continue.
- Follow the on-screen instructions to proceed.
Once you have disabled iCloud Keychain, the next step is to clean up your system using Mac repair app. This tool gets rid of all junk files that might interfere with the troubleshooting process. After doing all this, you can proceed with the fixes below.
Method 1: Restore Keychain From iCloud.
One of the good things about Apple is that you can sync most of its services via the Cloud. In this case, you can sync Keychain Access to your iCloud account so that any information you add will also get automatically added to other devices using your iCloud account.
This means that any changes you make to your Keychain Access on your iPhone will get synced to your Mac, iPad, or other Apple devices linked to your iCloud Keychain. This is the reason behind the disabling of your iCloud Keychain on Mac.
Follow the instructions below to restore Keychain from your iCloud account:
- Make sure that the iCloud Keychain is turned off on your Mac and all other devices.
- Turn on iCloud Keychain on the device that you want to restore the data from. It could be your iPhone, iPad, or another Mac.
- Turn on iCloud Keychain on your Mac where you want Keychain to be restored. Just go to Preferences > iCloud, then tick off Keychain.
Your Mac’s Keychain should automatically sync with the Keychain on the device where you turned it on first.
Method 2: Restore Keychain from Time Machine.
Time Machine is your Mac’s default backup system that runs in the background. It creates backups of your macOS, including files and system settings, on a regular basis. You can use your Time Machine backup to restore files, such as Keychain data, to their previous version.
Here’s how you can restore Keychain from a Time Machine backup:
- Launch Keychain Access under the Utilities folder.
- Click Keychain Access from the top menu, then choose Preferences.
- Click on the First Aid tab.
- Tick off Synchronize login keychain password.
- Close the Preferences window and go back to the Keychain Access dropdown menu,
- Select Keychain First Aid this time.
- Type in your admin username and password.
- Click Repair, then Verify.
- Quit the Keychain Access app by pressing Command + Q.
- Navigate to Finder > Go > Go to folder, then search for ~/Library/Keychain/login.keychain. Highlight the file.
- Open Time Machine and choose a restore point you want to use.
- Click Restore this file. This should replace the current version of the login.keychain with that from your backup.
- Go back to Finder and look for ~/Library/Preferences/com.apple.keychainaccess.plist this time. Highlight the file as well.
- Go back to Time Machine and choose the same restore point you have chosen initially.
- Click Restore this file. This should replace the current version of the keychain .plist file with that from your backup.
- Relaunch the Keychain Access app and click the Keychain Access menu.
- Select Keychain First Aid, then type in your account username and password.
- Click Repair and wait for the process to be completed.
Relaunch the Keychain Access app to check if the passwords have been restored.
Method 3: Restore Keychain from Library.
If you accidentally deleted your Keychain passwords, you can simply restore them from the Library folder. However, the Keychain folder is hidden by default, so you need to take some extra steps to restore them.
To do this:
- Quit the Keychain Access app.
- Launch Finder and press Shift + Command + G.
- Type in this address: ~/Library/Keychains, then press Enter to open the folder.
- Rename all files in that folder.
- Open Keychain Access, then click Keychain List from the Edit menu.
- Select the keychain you would want to replace with the backup version.
- Click the (-) button to delete that Keychain file.
- Drag your original Keychain files from the Trash to the Keychains folder.
- Go back to Keychain Access and click Edit > Keychain List.
- Click the (+) button and choose the Keychain files you want to use. Click Open.
- Click OK and close the Keychain Access app.
Relaunch the app to check if the passwords have been restored.
Summary
Keychain Access is a handy app for remembering passwords and autofill data. It is troublesome when you accidentally delete your Keychain data or it gets wiped out for some reason, because recovering these passwords takes a lot of time and patience. What you can do is recover your Keychain instead using the methods above. It is more efficient and less time-consuming that way.