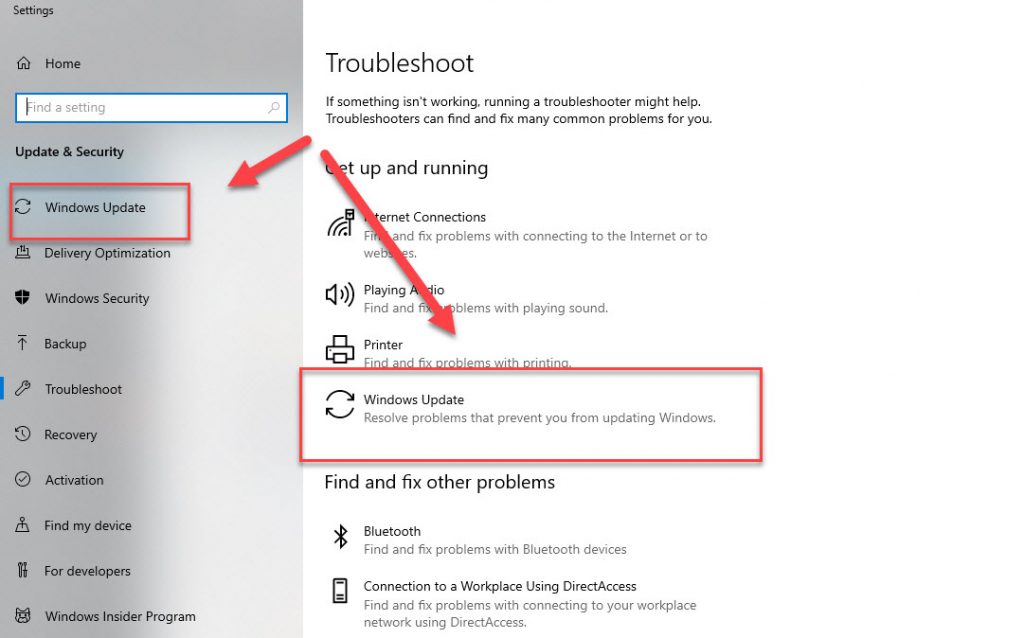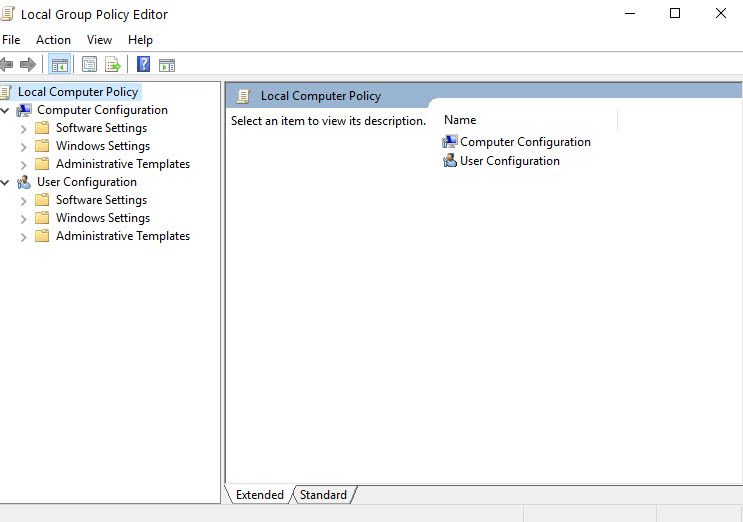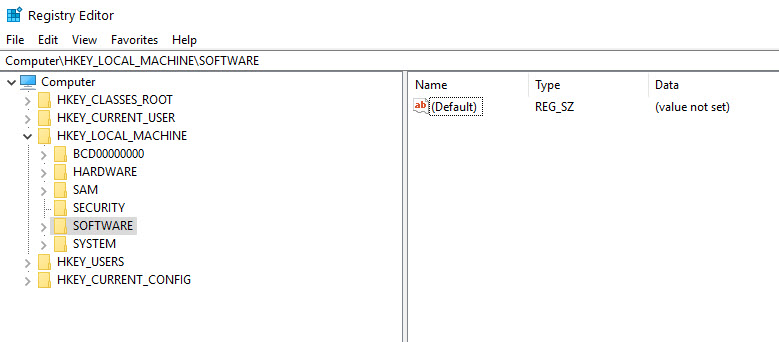Executable (.exe) files are notoriously associated with malware and viruses. It’s not surprising why users who encounter them would want to immediately get rid of them.
Now, you’ve probably come across a number of .exe files while working on your computer. But it’s no reason to panic. Many of them play critical roles in your computer’s system processes. Some only expose your computer to threats and risks. Others are confused about being part of the first or second group.
One example of an executable file that is often confused for a virus is usocoreworker.exe.
What is the Usocoreworker.exe File?
USO, also known as Update Session Orchestrator, is a tool used for coordinating and managing Windows Update sessions. In previous Windows versions, the wuauclt.exe / detectnow command was used to schedule an update scan. But with the release of Windows 10 version 1903, things have changed a lot.
Expert Tip: For smoother PC performance, consider using a PC optimization tool. It handles junk files, incorrect settings, and harmful apps. Make sure it's right for your system, and always check the EULA and Privacy Policy.
Special offer. About Outbyte, uninstall instructions, EULA, Privacy Policy.
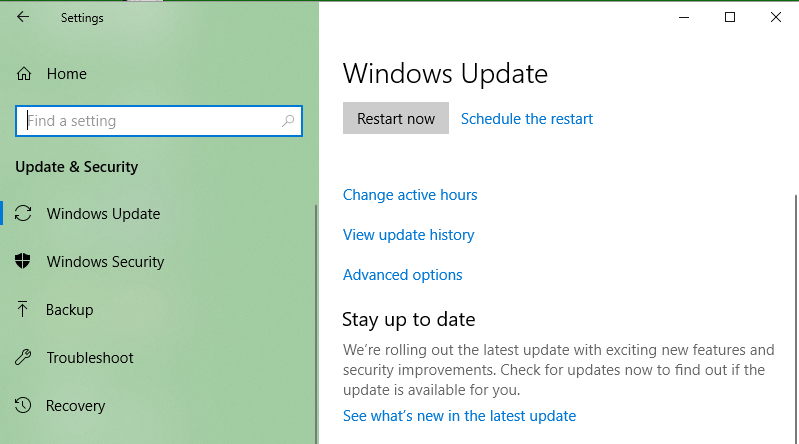 To install an update on the latest Windows 10 versions, the Windows Update utility will call on the usoclient.exe, usoapi.dll, usosvc.dll, usocoreps.dll, and usocoreworker.exe files. So, if one of them is problematic, error messages are likely to occur.
To install an update on the latest Windows 10 versions, the Windows Update utility will call on the usoclient.exe, usoapi.dll, usosvc.dll, usocoreps.dll, and usocoreworker.exe files. So, if one of them is problematic, error messages are likely to occur.
You may ask, is usocoreworker.exe a virus? Is it an error? No, it’s not. Again, it is an important file that belongs to the Windows operating system. It is located under the C: Windows System32 folder.
Because it is a core system file created by Microsoft itself, it has been given a security rating of 0% dangerous. However, some Windows users insist that it is a virus since it can cause error messages to appear, making them want to stop the process and remove the file.
The Problem with the Usocoreworker.exe File
Since the launch of Windows 10 version 1903, many have been complaining about strange processes running in the background, including the usocoreworker.exe process.
According to the affected users, after updating to Windows 10 version 1903, they have noticed that the usocoreworker.exe process runs actively in the Task Manager. In the first few minutes, the process ends and goes away. But eventually, it will come back. In some cases, usocoreworker.exe causes an error message to appear on the screen.
So, how do you stop problems with the usocoreworker.exe file? Can they be prevented? Is it possible to prevent the usocoreworker.exe from running in the Task Manager? Read on to find answers.
How to Remove the Usocoreworker.exe File
Deleting the usocoreworker.exe file is not recommended because you might trigger unexpected and unwanted behaviors. And because it’s a system file that is created by Microsoft, your OS is expected to recreate the file at startup. So, removing it is only a waste of time.
However, some found success in deleting the USO Core Worker process by doing the following:
- If the file was installed using the Windows Installer utility, then remove it by going to System Settings and click the Add or Remove Programs. Find the USO Core Worker process and hit the Uninstall button.
- If it came with a software program, then delete the process by uninstalling the program on your operating system. After that, run the uninstaller that is generally stored in C:\Program Files\Microsoft\Microsoft Windows Operating System\USO Core Worker Process\usocoreworker.exe_uninstall.exe.
How to Fix Problems Associated with the USO Core Worker Process
There are things you can do to fix issues associated with the USO Core Worker process on Windows 10/11. For a detailed guide on what to do, refer to the step-by-step instructions below:
Solution #1: Run the Windows Update Troubleshooter
Some Windows users have reportedly fixed their problems with the usocoreworker.exe file problems by running the Windows Update client troubleshooter. But this only works if usocoreworker.exe causes an error message that stays on the screen for an indefinite time frame.
Take note that this solution won’t stop the usocoreworker.exe process. It will only fix the issue that is causing the error message to remain on your screen until closed manually.
Here’s how you can resolve the issue by running the Windows Update Agent Troubleshooter:
- Open the Run utility by pressing the Windows + R key combo.
- Into the text field, input the ms-settings:troubleshoot command.

- Hit Enter.
- At this point, the Windows 10/11 Settings app will open. Navigate to the Troubleshoot tab.
- Click Windows Update.
- Select Run the Troubleshooter.
- Wait while the troubleshooter is looking for problems. If an issue is detected, click Apply this fix and follow the on-screen prompts. Make sure all the required fields are marked.
- Once the process is completed, restart your computer.
Solution #2: Disable Usocoreworker.exe From the Group Policy Editor
You can disable the process from the Group Policy Editor to prevent error messages from showing. But doing this will prevent Windows 10/11 from receiving updates.
Here’s how to disable usocoreworker.exe from the Group Policy Editor:
- Open the Run utility by pressing the Windows + R combination.
- Into the text field, input the gpedit.msc command.
- Hit Enter. The Local Group Policy Editor will now open.

- Navigate to Task Scheduler Library and select Microsoft.
- Choose Windows and click UpdateOrchestrator.
- Under the UpdateOrchestrator folder, click Schedule Scan.
- With the Schedule Scan option selected, head over to the right-hand side of the window and click Disable.
- Close the editor and restart your computer.
If you decide to resume the default function of the Update Orchestrator component, do steps 1 to 7. But this time, click Enable.
Solution #3: Disable the Usocoreworker.exe Process Using the Registry Editor
If the first two solutions did not work, you can use the Registry Editor to keep any usocoreworker.exe file-related problem from bothering you again. This solution might be quite challenging, so if you are not that confident in your technical skills, we suggest that you leave the job to experts.
Here’s a guide on how to stop the usocoreworker.exe process using the Registry Editor:
- Open the Run utility by pressing the Windows + R shortcut.
- Into the text field, enter the regedit command.
- Hit Enter to open the Registry Editor.

- Navigate to HKEY_LOCAL_MACHINE > SOFTWARE > Policies > Microsoft > Windows > WindowsUpdate > AU.
- While in the AU folder, right-click on any free space. Select New and click Dword (32-bit) Value.
- Rename the value to NoAutoRebootWithLoggedOnUsers.
- Double-click on the value and set the value to 1.
- Close the Registry Editor and restart your computer.
How to Prevent Usocoreworker.exe-Related Issues
Just because it is normal for EXE files to encounter errors does not mean you can’t do anything about it. Below, we have listed a few handy tips that may keep EXE file-related errors, particularly those associated with the USO Core Worker process, at bay.
Tip #1: Use malware prevention tools regularly and keep their virus database up to date.
It is recommended to install an anti-malware tool and keep it running in the background to ensure real-time protection against malware entities that disguise as EXE files. Also, make it a habit to regularly scan for updates to keep the virus database of your antivirus updated.
Tip #2: Do not connect to the internet or any unsecured network without a firewall.
A firewall is a network security tool that monitors the incoming and outgoing network traffic. It also blocks data packets based on certain guidelines and security rules. To ensure your device is protected against unwanted traffic, keep your firewall running, especially when you’re surfing the web.
Tip #3: Avoid clicking on suspicious emails.
If you receive a suspicious email, then do not open it. Most importantly, do not even download its attachments.
Tip #4: Do not visit fake websites.
No matter how enticing the offers you are seeing on the pop-up ads, do not attempt to visit fake websites. If you do so, there is a chance that you will put your PC at risk of downloading viruses.
Tip #5: Do not download freeware as they often come bundled with malware.
Who does not want to receive free stuff? However, if it’s a freeware app or tool that we’re talking about, it’s another story. This type of software often comes bundled with threats like malware.
Tip #6: Install a trustworthy Windows registry cleaner and use it regularly to find and fix registry issues.
Install a registry cleaner on your Windows 10/11 device and perform regular scans to ensure there are no issues with the registry entries that may conflict with the usocoreworker process.
Tip #7: Uninstall unnecessary files in the C: Windows System32 location.
If there are files that you no longer need on your Windows 10/11 device in the C: Windows System32 location, then delete them since they only eat up a significant amount of space. This is because they may interfere with important system processes like the usocoreworker process.
It is worth noting, though, that manually deleting files in the C: Windows System32 location is risky. Deleting an important file here may result in your device not function at all. For that, we suggest using software tools like Outbyte PC Repair that are designed to automate the job so you don’t have to stress yourself pinpointing which is which.
Tip #8: Check if there is a new Windows update.
These updates are regularly rolled to introduce new features to the operating system. These updates also contain fixes to previously known and reported errors, especially those related to DLL files, including usoapi.dll, usocoreps.dll, and usosvc.dll. If an update is available, install it right away.
Wrapping Up
Usocoreworker.exe is an important file used by the Windows Update utility to scan, download, and install OS, feature, and security updates. When it causes problems, deleting it won’t do the trick. What you can do is run the Troubleshooter or temporarily disable the usocoreworker.exe process, and that’s it!
Do you have anything to add about the USO Core Worker process? Do you know other ways to resolve errors associated with it? Let us know in the comment section.