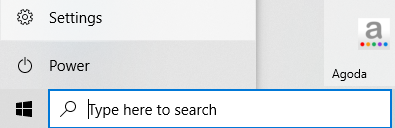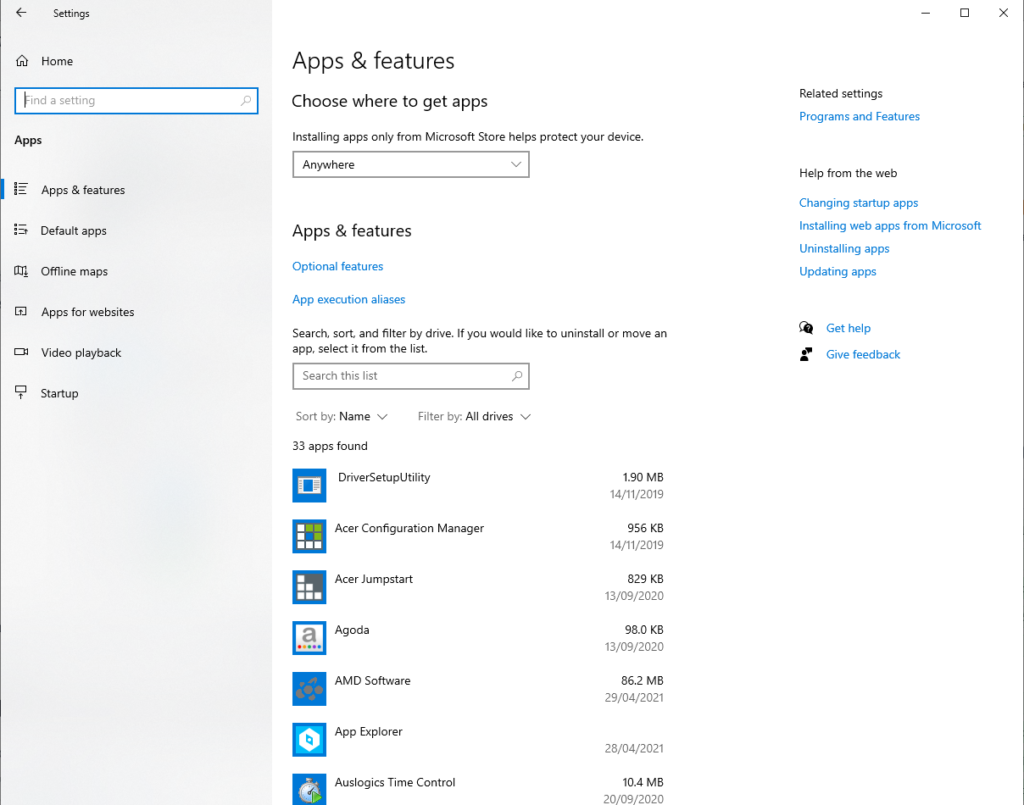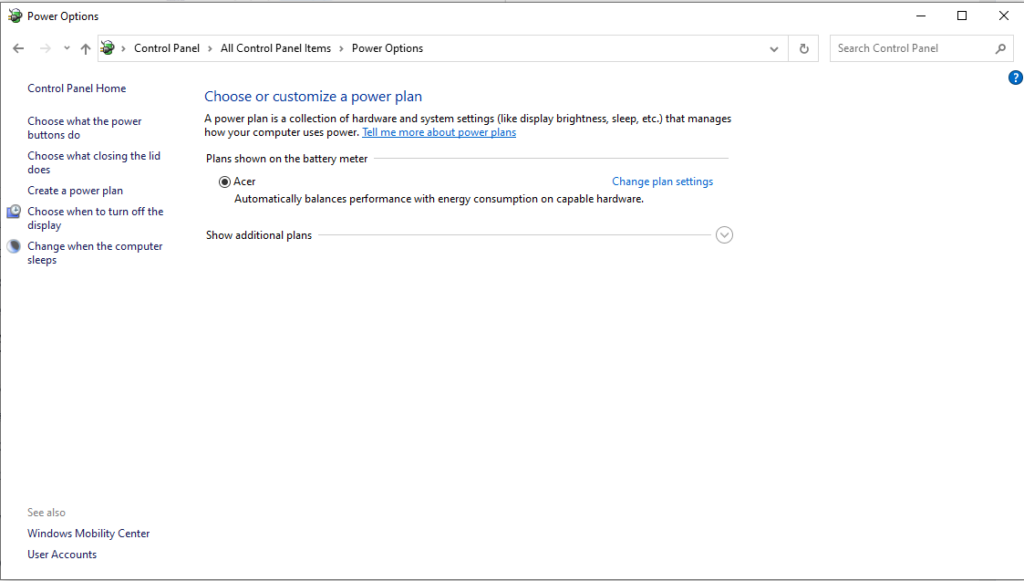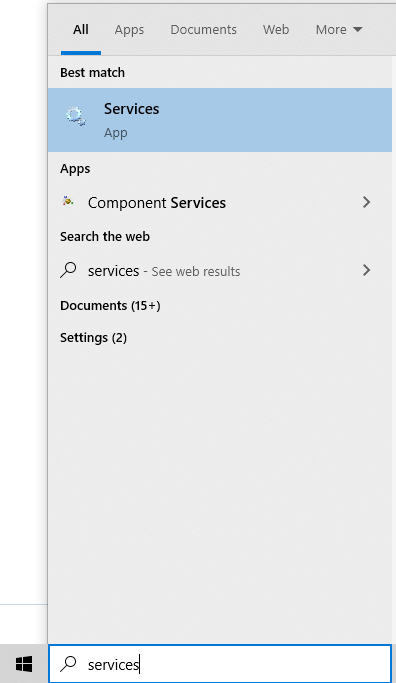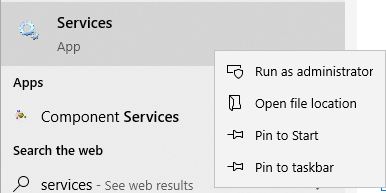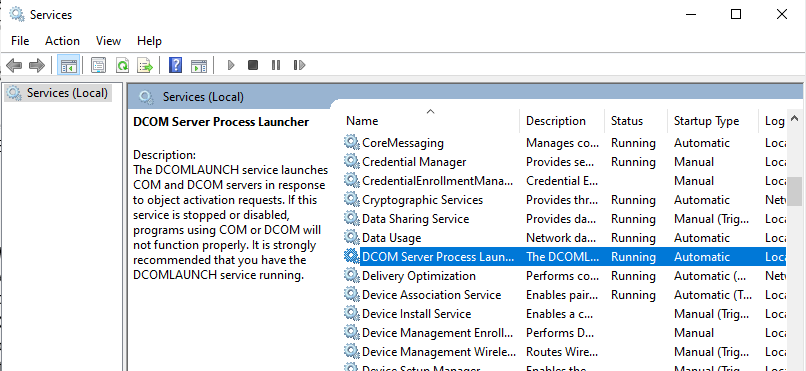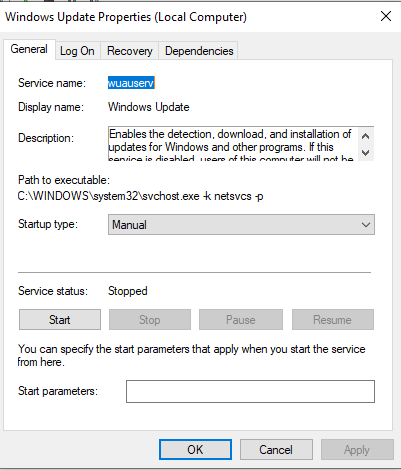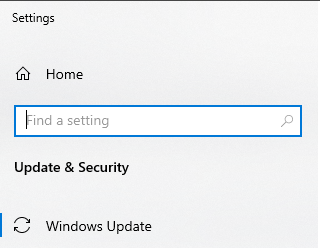Rewrite this passage in a comprehansive laconic way, so that it was easy to read:Rewrite this passage in a comprehansive laconic way, so that it was easy to read:MoUSOCoreWorker.exe is a Microsoft executable file related to Windows Update. If your system consistently wakes from sleep without your input, then this USO Core Worker file is the possible culprit. Apart from that, there are other similar services linked to this file, such as USOClient.exe and USOCoreWorker.exe.
The MoUSOCoreWorker.exe File – What Is It?
The MoUSOCoreWorker.exe file features in Windows 10/11 as a replacement program for the wuauclt.exe command. It is often stored in the C Windows System32 folder. The main function of this program is to continuously check for system updates in the background. Due to its functionality, it is also referred to as the Windows Update AutoUpdate Client.
Since MoUSOCoreWorker.exe is a new program not familiar with most of the security suites, it can trigger an alert as it tries to connect to foreign servers. So, it’s important to whitelist the program on your Windows Security or with the antivirus software.
Update Session Orchestrator (USO) appears in the task manager each WU scan for updates. The program appears as the MoUsoCoreWorker.exe or USOCoreWorker.exe file under the Task Manager list.
Expert Tip: For smoother PC performance, consider using a PC optimization tool. It handles junk files, incorrect settings, and harmful apps. Make sure it's right for your system, and always check the EULA and Privacy Policy.
Special offer. About Outbyte, uninstall instructions, EULA, Privacy Policy.
Why Does MoUSOCoreWorker.exe Keep Restarting and Waking the PC from Sleep Mode?
When the process fails to get the information related to Windows update, it keeps on waking up the computer from sleep mode. When you instruct the system to check for updates, it automatically launches USOCoreWorker.exe in the background. Now, if it is not successful in finding anything related to Windows update, it keeps on working and waking up the system.
A system that keeps on waking up during sleep mode can be annoying and disruptive, to say the least. Once this issue occurs, any user needs to be dealt with. Fortunately, we have a possible solution for it. Note that despite the issue having a reasonable cause, it can somehow be linked to a virus infection. Malicious software has the tendency of tampering with sacred system files which leads to errors, crashes, and malfunction of vital programs. So, whenever there is a glitch, an error, or funny behavior such as your computer automatically waking from sleep, you mustn’t write off the possibility of a virus infection.
How to Fix the MoUSOCoreWorker.exe Keep Restarting and Waking the PC from Sleep Mode Issue
Below are some solutions to resolve the MoUSOCoreWorker.exe keep restarting and waking the PC from sleep mode issue:
Fix #1: Perform a Full System Scan Using an Anti-Malware Security Suite
With everything that was mentioned above, the first approach to fixing this issue is to perform a full system infection scan using a strong antimalware security suite. Although USOClient.exe is a safe program, malicious programs can clone it to deceive the user into thinking it’s the legit one.
To scan your PC for viruses using a third-party anti-malware tool, simply launch the program and hit the Scan button. Wait for the scanning process to complete and apply the recommended actions.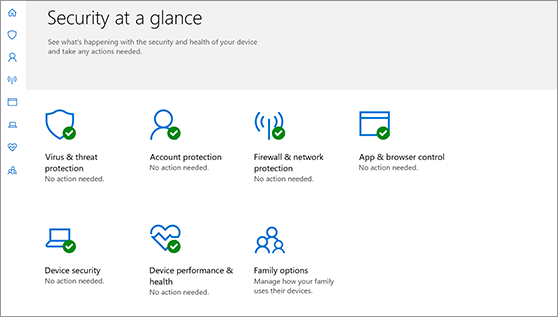
Alternatively, you can use Windows Defender, the in-built security suite on Windows 10/11 devices. To use it, follow these steps:
- Launch the Windows Defender Security Center.
- In the window that appears, press the Virus and Threat Protection button.
- Next, hit the Quick Scan button.
- Windows Defender will begin scanning your computer for any threats. It will also report any malicious entities it finds.
Fix #2: Restart the Windows Update Service
Once you have completed a full system scan and removed any suspicious programs, you may then proceed to restart Windows Update Service. To do so, follow the instructions below:
- Access an elevated Command Prompt by simultaneously pressing Windows + R keys. In the text field, insert “cmd” (no quotes) and press Ctrl + Shift + Enter keys. When prompted by User Account Control, click on the Yes button to give admin privileges.
- Now, once inside the elevated Command Prompt, insert the following command and hit the Enter key: powercfg /requests

- If MoUsoCoreWorker.exe is listed somewhere, then it’s due to a Windows Update.
- Access the Service Manager and locate the Windows Update service before restarting it.
- Once done, restart your device and rerun the above process to check if MoUsoCoreWorker.exe will appear anywhere.
Fix #3: Uninstall Any Conflicting Application
There are instances when your system may fall into sleep mode if one of your applications keep the MoUSO Core Worker process busy. So, if the issue occurs while using a specific application, consider uninstalling it temporarily.
Here’s how to do it:
- Click the Windows button and select Settings.

- Next, go to the Apps section and click the problematic app.
- Hit the Uninstall button and confirm the uninstallation.

- Follow the instructions on your screen to uninstall the app.
- If you do not wish to uninstall the app, try to disable its syncing operation function and close it.
- Restart your device.
Fix #4: Disable Your System’s Wake Timers
Your system will not enter sleep mode if its wake timers are keeping it from doing so. So, disable these timers to solve your problem.
Here’s a guide on how to do it:
- Press the Windows + Q keys simultaneously. This will launch the Windows Search utility.
- Type control panel into the search field and select Control Panel.
- Go to the Hardware and Sound section and click Power Options.

- Select Change Plan Settings and click Change Advanced Power Settings.
- Tap on the plus sign to access the Sleep settings.
- Expand the Allow Wake Timers option.
- Disable the Wake-Up Timers of the On Battery and Plugged In Options.
- Restart your computer.
Fix #5: Disable the Update Orchestrator Service
The Update Orchestrator Service or the UOS is another possible culprit that may cause the error that you’re experiencing. For some affected users, disabling the service has resolved the problem. However, before you proceed with this fix, take note that you need to enable the service again if you want to install an update.
Should you want to give this fix a try, follow these steps:
- Press the Windows + Q keys altogether to launch the Windows Search utility.
- Type services into the text field.

- Right-click on the most relevant search result and choose Run as Administrator.

- Next, right-click on the Update Orchestrator Service and click Properties.
- Go to the Startup Type section and choose Disabled.
- Click the Apply, then OK button to proceed with the changes.
- Restart your device.
Fix #6: Set Windows Update Service’s Startup Type to Automatic
Your system may not enter sleep mode if the Windows Update service is configured to startup manually. In this scenario, setting the service to start automatically will resolve the issue.
Here’s how:
- Press the Windows + Q buttons to open the Search utility.
- Type services into the text field.
- Right-click on Services from the search result and choose Run as Administrator.
- And then, right-click on the Windows Update Service. Click Properties.

- Go to the Startup Type section and change its value to Automatic.
- Hit the OK button to apply the changes.

- Right-click on the Windows Update service and select Restart.
Fix #7: Run the Windows Update Troubleshooter
You may encounter the mousocoreworker.exe-related error if the necessary update processes are stuck in operation. Also, your system may not enter sleep mode if its power settings are misconfigured. To fix this, you need to use the Windows Update troubleshooter.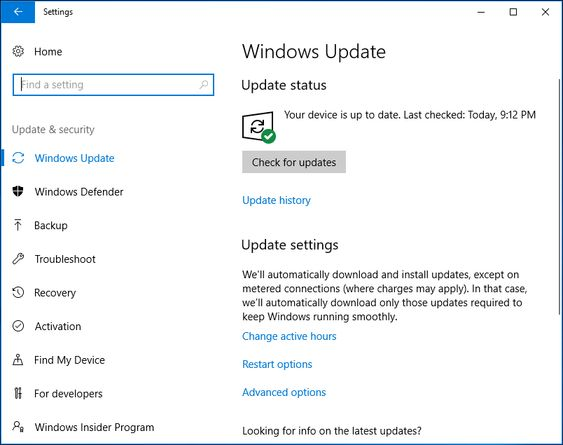
Here’s a step-by-step guide on how to use it:
- Press the Windows key and click Settings.
- Go to the Update and Security section and choose Troubleshoot.
- Next, select Additional Troubleshooters.
- And then, go to the Get Up and Running section. Expand the Windows Update option.
- Click the Run the Troubleshooter button.
- Follow the instructions on your screen to complete the troubleshooting process.
- Restart your computer.
- After restarting, check if the sleep function is now working. If it isn’t, then go back to step 3 and expand the Power section.
- Click the Run the Troubleshooter button.
- Follow the on-screen prompts to complete the troubleshooting process.
- Restart your computer to see if the sleep issue persists.
Fix #8: Restore Your Power Settings to Their Default Values
Another reason why you could be experiencing a mousocoreworker.exe-related issue is that your power settings are misconfigured. So, reset your power settings to their defaults to resolve the problem with the core worker process, MoUSOCoreworker.exe.
Follow the instructions below:
- Click the Windows search field and enter Command Prompt. Right-click on the top-most result and choose Run as Administrator.
- Execute this command: powercfg -restoredefaultschemes.
- Hit Enter.
- Restart your computer and check if has resolved your problem with the MoUSOCoreWorker.
Fix #9: Override the MoUSO Core Worker Process Request
Now, if you are still seeing the error, it is possible that your system’s power configuration needs to be overridden. And because this fix seems to be complex, it is best that you seek guidance from experts.
However, you should get by if you follow the steps below:
- Press the Windows + Q keys to launch the Search utility.
- Type command prompt and right-click on the top-most result.
- Choose Run as Administrator.
- Now, type the powercfg /requestsoverride process MoUsoCoreWorker.exe execution command and hit the Enter button.
- Check if the MoUSOCoreWorker.exe process is overridden by typing this command and hitting the Enter button: powercfg /requestsoverride
- Restart your computer and see if you are still having problems with the MoUSOCoreWorker.
Fix #10: Check for Updates
Microsoft rolls out updates for Windows 10/11 on a regular basis to resolve issues that are plaguing the operating system. So, if executing powercfg requests or if verifying the authenticity of the MoUSOCoreWorker process in the Windows system32 folder does not resolve the problem, then you may install any available Windows 10/11 updates.
For this, you can use the in-built Windows Update tool that Microsoft created. To proceed with the installation of available Windows 10/11 updates, do the following:
- Launch the Settings utility and select Update and Security.

- Click the Windows Update button and wait for the update to be installed.
- Reboot your computer and check if the sleep problem is fixed.
The Core Worker Process MoUSOCoreWorker.exe Issue, Resolved
As a solution, it is possible to disable this Windows process but we don’t recommend doing so as it can leave your system vulnerable. Doing so can hinder any future Windows updates for your Windows 10/11 devices that may be containing vital security patches.
To top that, disabling system processes may cause instability issues. If you think the process is energy consuming, restart the system or Windows Update Service instead. You can also keep your computer’s performance levels high by using some of the best PC repair utilities out there. With a competent repairs utility tool, you don’t have to worry about fixing system issues every other day.
Do you know another solution to resolve this sleep issue on Windows 10/11 devices? Let us know in the comments!