There are plenty of applications that launch at startup and Adobe GC Invoker Utility is one. And aside from the app itself, a process that is associated with it fires up and runs in the background as well: AdobeGCClient.exe.
While it seems that there is nothing alarming about this, for some, the automatic launching of the app and the process is quite worrying, making them think if there’s something they can do about them.
In this article, we’ll get to know the Adobe GC Invoker Utility even better, including the AdobeGCClient.exe process that is associated with it.
What Is AdobeGCClient.exe?
The Adobe GC Invoker Utility is an app that is stored in the C:/Program Files(x86)/Common Files/Adobe folder. It launches at startup for it to be able to perform all the functions it is designed for.
Expert Tip: For smoother PC performance, consider using a PC optimization tool. It handles junk files, incorrect settings, and harmful apps. Make sure it's right for your system, and always check the EULA and Privacy Policy.
Special offer. About Outbyte, uninstall instructions, EULA, Privacy Policy.
While the utility is created by Adobe, a legit developer which everyone knows about, some users are worried and alarmed because of several instances of the Adobe GC Invoker Utility running in the background and the AdobeGCClient.exe process consuming a lot of CPU resource. Often, these instances result in computers slowing down and disconnecting from the internet.
Sometimes, the process even behaves like spyware, triggering various antivirus suites to throw warning messages and notifications about suspicious activities. So, considering these circumstances, do you think it’s safe to disable the application and process at startup? Continue reading the next section to find out more about the AdobeGCClient.exe.
Should AdobeGCClient.exe Be Removed?
It is highly discouraged to disable the Adobe GC Invoker Utility or even stop the AdobeGCClient.exe process from running at startup. Why? This is simply because both are required for the validation testing of Adobe Software Integrity Service, which is designed to check for any issues with the Adobe Software program files.
If you regularly use any Adobe software, it is best that you just leave the application running in the background because there is no cause of concern in such a case. But if for some reason, your antivirus suite is randomly picking it up as a malicious application or the AdobeGCClient.exe is showing high CPU usage, you may want to consider disabling the app or removing the process.
How to Disable a Problematic Adobe GC Invoker Utility or a Malicious AdobeGCClient.exe Process
If you are experiencing the above issues with the Adobe GC Invoker Utility and its associated process, then consider doing any of the following fixes:
Fix #1: Reinstall the Adobe GC Invoker Utility Application.
If you are quite certain that you are using a legit copy of an Adobe software product but you’re seeing high CPU usage due to the process associated with the application, then it is likely that the application itself is at fault. It can also be possibly triggered by missing DLL files. All this can be fixed by reinstalling the application.

To reinstall the Adobe GC Invoker Utility, do the following:
- Input control panel into the search field and hit Enter.
- Go to Programs and select Uninstall a Program.
- From the list of installed programs, right-click on the Adobe software product.
- Choose Uninstall.
- Follow the on-screen prompts to complete the uninstallation.
- Restart your PC and try installing the Adobe GC Invoker Utility once again.
Fix #2: Use the System File Checker Utility.
Sometimes, missing DLLs and other errors can be caused by problems with the Windows OS itself. For instance, there may be corrupted system files that are causing applications and programs to malfunction. For this, you need to use the System File Checker utility.
Here’s how:
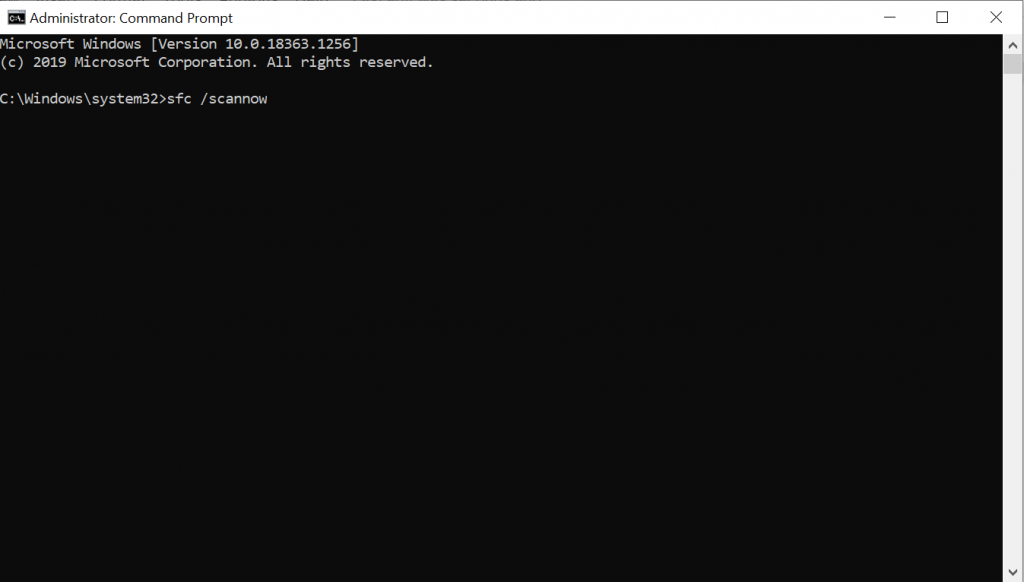
- Type cmd into the search field and select Run as Administrator. This will launch Command Prompt with admin privilege.
- Now, into the command line, input the sfc /scannow command and hit Enter.
- Wait for the repair process to complete. Don’t close the window as it will interrupt the process.
- Once finished, restart your computer and check if the issue persists.
After performing an SFC scan and the issue persists, try using the DISM tool. Here’s how:
- Launch the Command Prompt with admin privilege.
- Input the DISM /Online /Cleanup-Image /RestoreHealth command and hit Enter.
- Wait for the process to complete.
- After the DISM tool has repaired your system files, reboot your PC and check if the problem is resolved.
Fix #3: Make Changes in Your Security Software’s Settings.
If you are running a legitimate Adobe GC Invoker Utility and your antivirus suite is flagging it as malicious, you have to set an exception in the security software’s settings.
Most of the time, false positives like this are quickly resolved by your security software vendor, as long as you report it right away. So, this fix is really up to you.
To add an exclusion to your security software, visit the official website of your security software product and find the step-by-step guide.
Fix #4: Steer Clear from Pirated Software.
Now, if you are using a pirated Adobe program, close it right away and perform a complete system scan using a trusted anti-malware program. Regardless of whether you are having problems with Adobe GC Invoker Utility or the process that is associated with it, it is possible that malicious codes could have been executed in the background. If you leave them running, you could expose your system to more risks.
There are two ways to run a complete malware scan. You can use Windows Defender or run a third-party antivirus program. To use Windows Defender, follow these steps:
- Click the Start button.
- Input windows defender into the search field and select the most relevant search result.
- If prompted to check for available updates, hit the Check for Updates Now button.
- Next, scan your computer by clicking the Scan button.
- Windows Defender will begin scanning your computer and notify you if any malicious entity is discovered.
- Follow the actions recommended by Windows Defender.
Now, if you prefer using a third-party antivirus program, just download one from a reliable source. And then, install it on your computer. Finally, perform a complete virus scan.
Once you have checked and ensured that your system is free of malware that often comes with pirated software, you need to change your computer habits. The next time you download software, make sure you go to the official developer’s website.
Fix #5: Disable the Adobe GC Invoker Utility at Startup.
To resolve the issue, you may try disabling the Adobe GC Invoker Utility at startup. The easiest way to do so is to use the Task Manager. Here’s how:
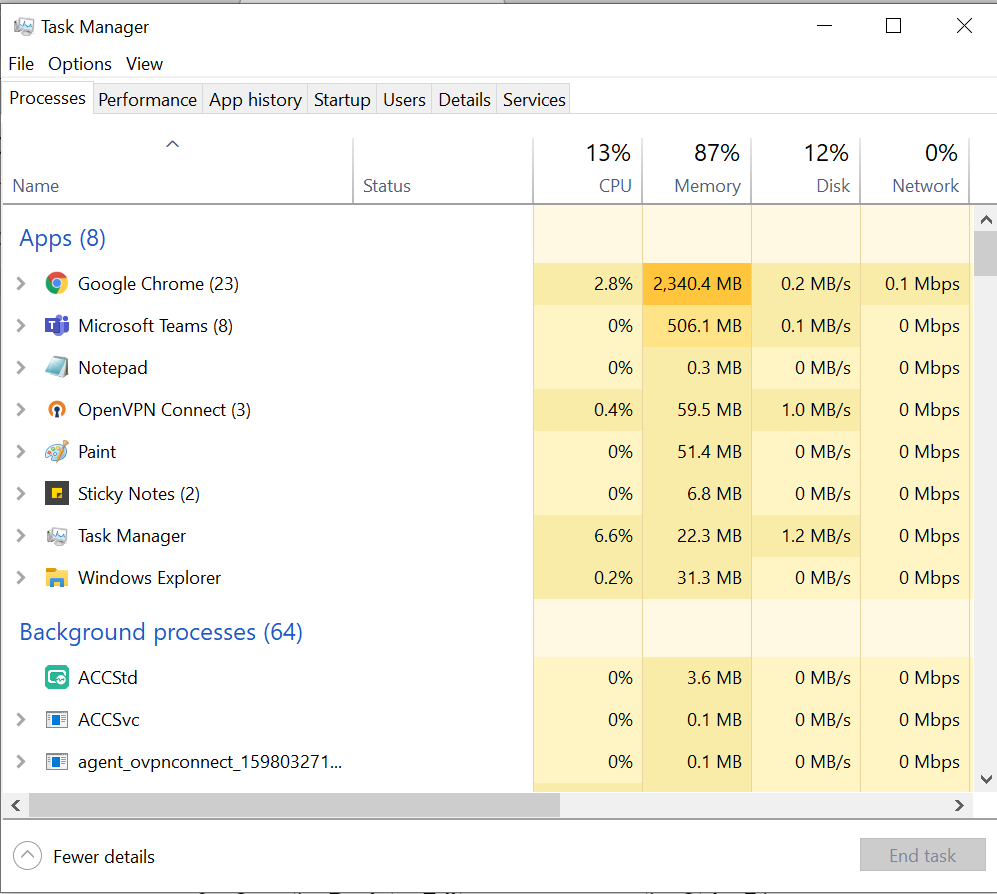
- Press the Ctrl + Shift + Esc keys to open the Task Manager.
- As soon as the Task Manager launches, click More Details.
- Next, navigate to the Process tab and right-click on the Adobe GC Invoker Utility.
- Select Disable.
- Restart your computer and see if the problem still occurs.
Fix #6: Delete the Files Created by the AdobeGCClient.exe Process via the Registry.
Before you proceed with this fix, take note that serious changes may happen if you incorrectly modify anything in the Windows registry. So, to be safe, make sure you create a backup first.
Once you have a backup of your important files, do the following:
- Press the Windows + R keys to launch the Run dialog.
- Input regedit into the text field and hit Enter.
- Once the Registry Editor appears, press the Ctrl + F keys.
- Type AdobeGCClient.exe and hit Enter.
- Now, delete all suspicious files you find.
- Reboot your computer to save and apply your changes.
Fix #7: Reset Windows 10/11.
If all else fails, reset Windows. Take note that this should be your last option as doing so will revert your system settings to their defaults and delete some of your personal files.
To reset your Windows 10/11 device, do the following:
- Go to the Start menu.
- Click the Power button while holding the Shift key.
- Select Restart.
- Now, choose Troubleshoot and click Reset This PC.
- You will now be presented with two options: Keep my files or Remove everything. Choose the most applicable option.
- Next, you might be asked if you wish to clean your drive. Select the Just remove my files option.
- Enter your username and password.
- Choose your Windows version and click Reset.
- Follow the onscreen prompts to complete the reset process.
Wrapping Up
The next time you face problems with the Adobe GC Invoker Utility, you should already have an idea of what to do. Reinstalling the program may work, but you can also try other solutions like running a malware scan, deleting the files associated with the process, or resetting Windows.
But if you have tried everything you can but to no avail, do not hesitate to contact Adobe’s support team. They may recommend a solution that is more specific to your problem. You may also take your device to a certified Windows technician. This is probably the best option if you require a quick fix.
Let us know which of the above methods allowed you to disable the AdobeGCClient.exe process. Comment down below!
