If you’re frustrated by the FWPKCLNT.SYS error message, rest assured that you’re not alone. Many users have encountered the Blue screen associated with the FWPKCLNT.SYS file. In this post, we will guide you on how to fix this issue.

What is FWPKCLNT.SYS?
The FWPKCLNT.SYS file is known as the Microsoft Windows IPsec Kernel-Mode API file. As the file extension suggests, FWPKCLNT.SYS is a type of SYS file, and it is an important part of the Windows operating system. This fwpkclnt.sys file should be safe and is not considered a threat to Windows.
This file is usually found in any of these directories:
Expert Tip: For smoother PC performance, consider using a PC optimization tool. It handles junk files, incorrect settings, and harmful apps. Make sure it's right for your system, and always check the EULA and Privacy Policy.
Special offer. About Outbyte, uninstall instructions, EULA, Privacy Policy.
- Windows 10/11: C:\Windows\Temp\527D94AF-D053-4381-B105-0D815D53791E\amd64_microsoft-windows-tcpip-driver_31bf3856ad364e35_10.0.16299.1087_none_df7524aee8d9d74f\
- Windows 10/11: C:\Windows\WinSxS\amd64_microsoft-windows-tcpip-driver_31bf3856ad364e35_10.0.16299.1087_none_df7524aee8d9d74f\
- Windows 10/11: C:\Windows\WinSxS\amd64_microsoft-windows-tcpip-driver_31bf3856ad364e35_10.0.16299.15_none_fae4b1a428530d41\
- Windows 10/11: C:\Windows\System32\drivers\
- Windows 8.1: C:\Windows\System32\drivers\
Other information about the FWP/IPsec Kernel-Mode API or FWPKCLNT.SYS file:
- Size: 183.38 KB (187776 bytes)
- MD5: 56e5c9b62bad9ec85bc76940d28b6c11
- SHA1: a53ca8bba5e6f884ea98b2d76c4586e1c57200c6
- Path: C:\Windows\System32\drivers\FWPKCLNT.SYS
- Legal Copyright: © Microsoft Corporation. All rights reserved.
- Internal Name: fwpkclnt.sys
- Company Name: Microsoft Corporation
- Product Name: Microsoft® Windows® Operating System
- File Description: FWP/IPsec Kernel-Mode API
- Original Filename: fwpkclnt.sys
This FWPKCLNT.SYS file, according to user feedback, has been associated with the Blue Screen error, although it carries a security rating of UNKNOWN and a popularity rating of 1 star.
In most cases, SYS files contain code that is required to load and configure Windows OS. These files can also be part of hardware drivers and usually come with several instructions that allow Windows to work flawlessly with devices. Without them, Windows will generate an error.
Typically, SYS files run in the kernel mode (the highest privilege on Windows OS), so in the absence of important SYS files like FWPKCLNT.SYS, it will be hard for your operating system to run or do a simple task like printing a document.
What Causes the FWPKCLNT.SYS Blue Screen Error?
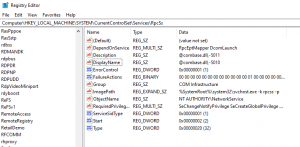 The Windows error FWPKCLNT.SYS is an unexpected input-output error that is commonly caused by irregular entries in the Windows registry or misconfigured system settings. It usually happens after you have installed new software or hardware. The error is associated with Windows 8, but it can also occur in other versions of Windows.
The Windows error FWPKCLNT.SYS is an unexpected input-output error that is commonly caused by irregular entries in the Windows registry or misconfigured system settings. It usually happens after you have installed new software or hardware. The error is associated with Windows 8, but it can also occur in other versions of Windows.
There are several reasons why you could be facing issues with FWPKCLNT.SYS file. Most of the problems concerning SYS files involve Blue Screen of Death (BSOD) errors. These FWPKCLNT.SYS errors can be caused by hardware problems, corrupt drivers, outdated firmware, or other software-related issues, such as Windows updates.
Some of other versions of the error includes:
- FWPKCLNT.SYS could not be found.
- FWPKCLNT.SYS failed to load.
- The file FWPKCLNT.SYS is missing or corrupt.
- Windows failed to start – FWPKCLNT.SYS.
Besides incorrect or corrupted registry settings, there are lots of other reasons that can trigger the FWPKCLNT.SYS Blue screen error. It can occur when:
- Device drivers of FWPKCLNT.SYS are not installed in the right way or are not compatible.
- A computer virus attacked and damaged your FWPKCLNT.SYS file.
- There are obsolete, incorrectly configured, or corrupted device drivers.
- There is a problem with your memory or hardware.
- Other system files are corrupted or damaged after installing software that uses FWPKCLNT.SYS.
Now that you know that FWPKCLNT.SYS causes the Blue screen error, your next step is to isolate each of the above reasons as the cause of the problem.
How to Fix the FWPKCLNT.SYS Blue Screen Error?
If you are having BSOD because of the file FWPKCLNT.SYS, please follow these troubleshooting steps to resolve this issue. But create a backup of all your important files before beginning the process.
Your first option involves manually troubleshooting the FWPKCLNT.SYS Blue screen error. The other option involves using a specialized program to identify and repair problematic sections of your PC and then tune up system settings to improve performance and restore stability.
Option 1: The Manual Method
Step 1: Update Your PC Drivers
There is a likelihood that obsolete or corrupted device drivers caused your FWPKCLNT.SYS blue screen error. If that is the case, the easiest way to resolve the problem is to update your device drivers. But you should be careful when updating the affected drivers. Installing an incompatible version or the wrong driver will only make your problem worse.
Step 2: Test for Hardware and RAM Corruption
Usually, the FWPKCLNT.SYS Blue screen error is caused by hardware issues or low-level software running in the Windows kernel. Fortunately, Windows comes with a built-in utility that you can use to scan for and fix errors on your hard disk. Here is how to do it:
- Press and hold down the Windows + X combination to open an elevated command prompt.
- Choose the Command Prompt (Admin) option.
- Now type the following command and press Enter: chkdsk /f.
- Wait for the Check Disk utility to scan your system. It may take time to repair the bad sectors.
Your problem could also be triggered by memory (RAM) corruption. If you recently added new memory to your PC, you can remove it temporarily to ensure that is not the cause of the problem; otherwise, perform a diagnostic test using the Windows Memory Diagnostic Tool.
Step 3: Disconnect Computer Peripherals.
BSODs could also be a hardware-related problem. When installing Windows 10/11 or its updates, remember to unplug non-essential computer peripherals, such as external monitors, printers, external hard drives, phones, and other USB devices. You only need your mouse, keyboard, and main monitor. You can just reconnect the computer accessories after the installation. If you continue to get the same blue screen error, you might need to update your drivers or it can be an indication of compatibility issues.
Step 4: Scan Your PC for Malware
Malware infection is one of the most popular causes of computer errors. Malware can corrupt system files and change system settings once it gets into your PC. 
Step 5: Boot Into Safe Mode
If your computer is getting the FWPKCLNT.SYS blue screen error every time you switch it on, try booting into Safe Mode. This is also ideal for those who are stuck in a boot loop or those who have no access to the Desktop. In safe mode, Windows loads the essential services only. If an outdated or incompatible driver is causing Windows to misbehave, booting into Safe Mode should help you isolate the problem. You can then work on resolving the problem from safe mode.
Step 6: Uninstall the Program That Caused the FWPKCLNT.SYS Error
Sometimes a specific program could trigger the FWPKCLNT.SYS error. So it is worth trying to reinstall Windows Software Developer-related software. For Windows 10/11, please follow these steps:
- Click the Start menu and choose Control Panel.
- Next, select Uninstall a program.
- Look for software from Windows Software Developer, right-click on it, and select Uninstall to remove it from your system.
- After that, restart your PC.
Step 7: Repair Incorrect Registry Entries
Windows registry is a crucial component of the Windows operating system; it stores system settings and information about your software and hardware. A problematic Windows registry can trigger errors like the FWPKCLNT.SYS error. Malware and software installation can modify your registry. To resolve this issue, you need to edit the registry regularly to keep it tidy and stable.
However, manual editing is not recommended unless you’re a skilled PC service professional. Incorrect editing can create irreversible damage.
Step 8: Run SFC
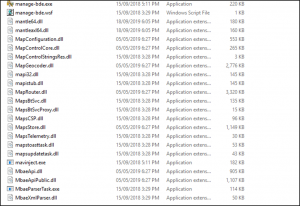 Running the System File Checker tool will help you scan for and repair corruption in Windows system files, which include FWPKCLNT.SYS files. To run the System File Checker tool, follow the steps provided by Microsoft.
Running the System File Checker tool will help you scan for and repair corruption in Windows system files, which include FWPKCLNT.SYS files. To run the System File Checker tool, follow the steps provided by Microsoft.
Step 9: Run the DISM Tool
Another reliable tool that you can use to fix the FWPKCLNT.SYS error that you are facing is the DISM utility. This tool is designed to fix issues with Windows image files.
Here’s how to run the DISM tool:
- Press the Windows + R shortcut to launch the Run utility.
- Type in cmd into the text field, then press the CTRL + Shift + Enter keys simultaneously. This shortcut should open an elevated Command Prompt.
- If the UAC prompt appears, hit Yes.
- In the command line, type in the following commands. Hit Enter after each command:
- Dism /Online /Cleanup-Image /CheckHealth
- Dism /Online /Cleanup-Image /ScanHealth
- Dism /Online /Cleanup-Image /RestoreHealth
After the DISM scan, try to restart your computer to check if the BSOD error still shows.
Step 10: Perform a Clean Boot.
Sometimes, performing a clean boot does the trick. In this process, Windows only loads the processes required by the operating system to be able to run. It is like running bare. This should reveal if any third-party factors are involved in the occurrence of this error.
But before you making a clean boot, there are things you need to remember. First, make sure that the account you are using is an administrator account so that you can access the clean boot settings. Second, make a backup of your files in case something goes wrong or if you fail to troubleshoot this error.
Now that you’re ready to clean boot your Windows device, proceed with the following steps:
- Right-click on the Start button, then click on the Search field.
- Type in msconfig and press the Enter key.
- Click on the Services tab.
- Tick off the box next to Hide All Microsoft Services.
- Hit the Disable All button.
- Choose Startup and click the Open Task Manager button.
- Click on the startup program you think may be causing the BSOD error and hit the Disable button.
- Repeat the above steps for all your suspected startup programs.
- Once done, hit the X button to exit the Task Manager.
- Hit OK in the System Configuration window and restart your PC.
Once your computer restarts, only the basic system processes and programs will load. Now, if the issue remains, it is possible that the BSOD error is not caused by a software program conflict.
Step 11: Perform a Windows Update.
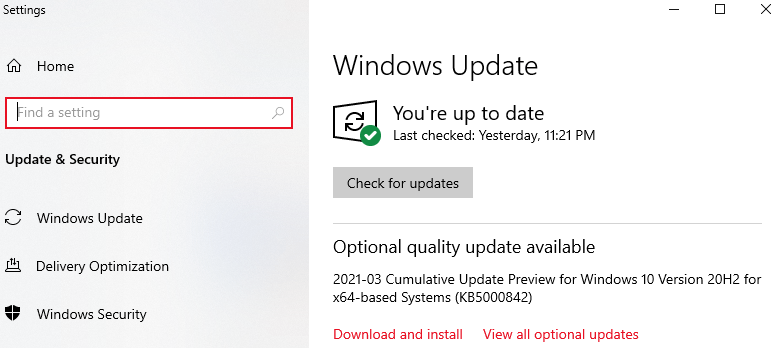 If the previous steps haven’t solved your problem, it might be a good idea to perform a Windows Update. A lot of FWPKCLNT.SYS error messages that are encountered can be associated with an outdated Windows operating system.
If the previous steps haven’t solved your problem, it might be a good idea to perform a Windows Update. A lot of FWPKCLNT.SYS error messages that are encountered can be associated with an outdated Windows operating system.
To run Windows Update, please follow these easy steps:
- Hit the Windows Start button.
- In the search box, type in Update and press ENTER.
- In the Windows Update dialog box, click Check for Updates (or similar button depending on your Windows version).
- If there are updates are available for download, click on Install Updates.
- After the update has been completed, restart your PC.
If Windows Update failed to resolve the FWPKCLNT.SYS error message, please proceed to next step.
Step 12: Use System Restore
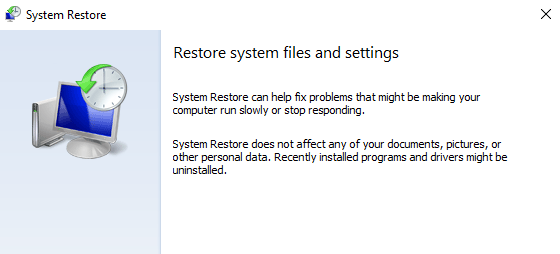 What if you can go back in time with your computer and avoid current issues with system files and programs? Well, Windows System Restore does this exactly. Using this Windows feature can help you steer clear of long, painful hours of troubleshooting problems connected to the FWPKCLNT.SYS error.
What if you can go back in time with your computer and avoid current issues with system files and programs? Well, Windows System Restore does this exactly. Using this Windows feature can help you steer clear of long, painful hours of troubleshooting problems connected to the FWPKCLNT.SYS error.
Proceed with these steps to use System Restore:
- Click Start.
- Type in System Restore in the search box. Click Enter.
- Once the results come up, click on System Restore. Enter your admin password if prompted.
- Follow the on-screen instructions in the Wizard for you to select a restore point.
- Reboot your PC.
Step 13: Reinstall Windows System
Reinstalling Windows should be your last option to resolve the FWPKCLNT.SYS issue. While the process will delete everything on your hard drive, you will only loose applications that didn’t come with Windows. The good thing about performing a clean install of Windows is that it cleans up junk on your system.
If you continue to experience the Blue Screen of Death (BSOD) related to the FWPKCLNT.SYS file even after restoring your Windows, the issue could be related to your hardware. This might require consulting a technician or replacing the affected hardware.
Option 2: The Automated Method
We must point out that completing troubleshooting steps like updating PC drivers or cleaning and repairing your registry is irritating and time-consuming and usually requires some technical skills. To minimize the risk of errors and to streamline the process, it might be helpful to consult a professional or use reliable software specifically designed for this purpose. You can use an intuitive repair tool like Outbyte PC Repair to fix this issue.
That’s it. We hope you have benefited from this troubleshooting guide. Let us know if any of the above solutions helped you to fix your Blue screen linked to the file FWPKCLNT.SYS.
