Despite the high expectations of Windows 10/11 users regarding their device performance, occasional annoyances and issues are unavoidable. Even though this operating system is reliable, errors like the LenovoBatteryGaugePackage.dll access denied, missing, or not found can occur.
If you are on this page because your Windows device is throwing the mentioned error message, then read on. This article is intended to help you. We will discuss what this error message is all about, identify the potential culprits behind it, and provide you with solutions that worked for many.
For us to better understand the problem, let us begin with what is the LenovoBatteryGaugePackage.dll file?
What Is LenovoBatteryGaugePackage.dll?
 As the name suggests, LenovoBatteryGaugePackage.dll is a DLL file that is associated with Lenovo Vantage – Battery Gauge. Because it is a DLL file, it is called upon by applications and programs that rely on the Lenovo Vantage – Battery Gauge program. Among the programs that use this file are video games, image editors, and other sophisticated software applications.
As the name suggests, LenovoBatteryGaugePackage.dll is a DLL file that is associated with Lenovo Vantage – Battery Gauge. Because it is a DLL file, it is called upon by applications and programs that rely on the Lenovo Vantage – Battery Gauge program. Among the programs that use this file are video games, image editors, and other sophisticated software applications.
Expert Tip: For smoother PC performance, consider using a PC optimization tool. It handles junk files, incorrect settings, and harmful apps. Make sure it's right for your system, and always check the EULA and Privacy Policy.
Special offer. About Outbyte, uninstall instructions, EULA, Privacy Policy.
Like many DLL files, the LenovoBatteryGaugePackage.dll may also encounter problems. It’s possible for viruses and malicious entities to disguise themselves as legitimate DLL files with the intent to attack a system or steal information. But this can be prevented. As long as you always keep your antivirus software program up and running, then you can keep malware entities at bay.
Now that you know what the LenovoBatteryGaugePackage.dll file is, it’s high time that we move forward to one notorious error associated with it: the LenovoBatteryGaugePackage.dll access is denied error.
What Is the LenovoBatteryGaugePackage.dll Access Is Denied Error?
According to many affected Windows users, this error usually appears after installing a botched BIOS update or after the installation of a device driver. It may also appear after a malware attack or when a system has outdated device drivers.
Depending on what’s causing the issue, the troubleshooting steps may also vary. So, what causes the “LenovoBatteryGaugePackage.dll Access Is Denied, Missing, or Not Found Errors”? We’ve listed some potential culprits below: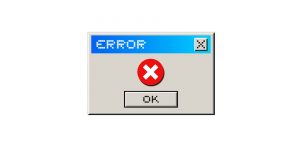
- You are still using Lenovo Vantage, which means you need to replace it with the new equivalent.
- There are broken registry keys and entries.
- There is a permission issue between the program trying to access the file and the file itself.
- A malware infection or virus has damaged the LenovoBatteryGaugePackage.dll file.
- You installed a botched BIOS update.
- There is an outdated device driver.
- A hardware component is at fault.
How to Fix the LenovoBatteryGaugePackage.dll Access Is Denied Error?
The LenovoBatteryGaugePackage.dll Access Is Denied error can surely cause you headaches. However, like other DLL errors on Windows devices, this error can be easily resolved. Therefore, you need not worry.
Below, we have enumerated several fixes that have worked for many affected users. You don’t have to try everything, though. Just choose one which you think works best for your case.
Fix #1: Run an Antivirus Scan
This issue could be associated with a malware or virus attack in your computer, which may have caused the LenovoBatteryGaugePackage.dll to be damaged. It is also likely that the error you are seeing is triggered by a malware entity disguised as a fake LenovoBatteryGaugePackage.dll file. If you suspect that this is your problem, running an antivirus scan may fix it.
You have two ways to run an antivirus scan. First, you may use the in-built Windows Defender program on your device. To use it, follow these easy steps: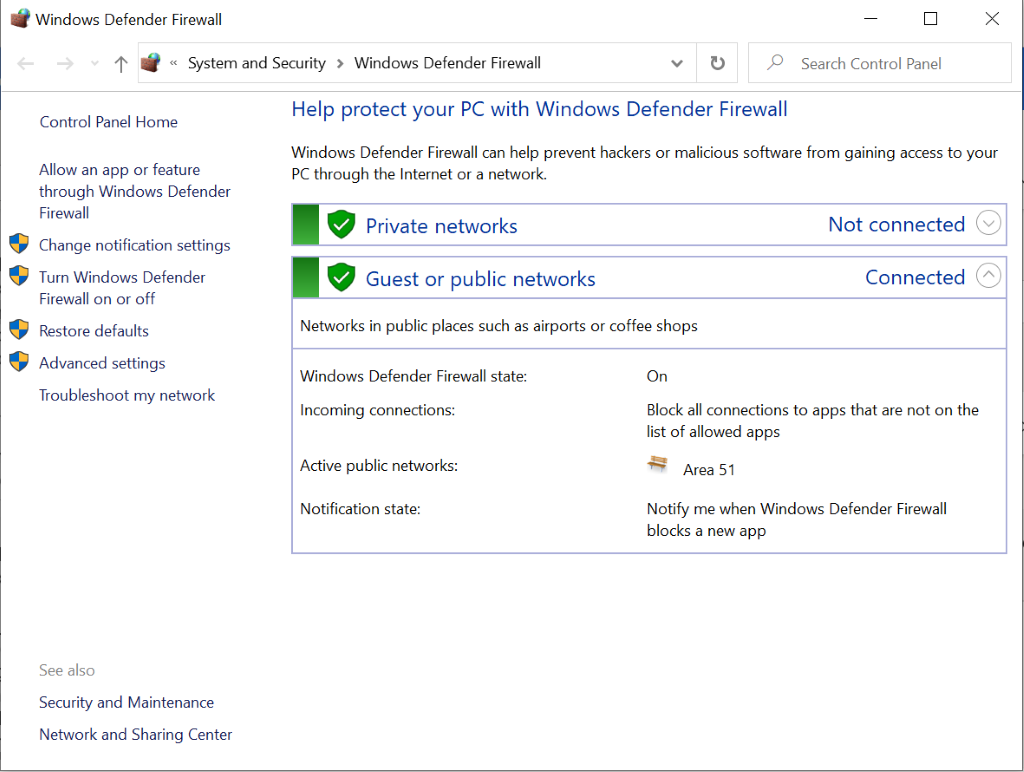
- Open the Settings window and navigate to Update and Security.
- Select the Windows Defender option.
- The Windows Defender dialog box should then appear. Select the Open Windows Defender Security Center option.
- At this point, another window appears. Hit the Virus and Threat Protection button.
- Click Quick Scan.
- Windows Defender should begin scanning your computer. Once it detects any problems, you will be notified.
- You may also select the Advanced Scan option. This will scan your device based on your scan preferences.
- After the antivirus scan, restart your computer and check if you are still having problems with the LenovoBatteryGaugePackage.dll file.
Another way to check your system for malware entities is to use a third-party anti-malware program. Simply download one from a legit website, launch it, and initiate a scan.
Fix #2: Reinstall the Problematic Program
Another possible fix that you may try is to reinstall the problematic program where the error message is appearing. By doing so, you can substitute all the program files, registry entries, and DLL files required by the application to run.
You have two options to reinstall the problematic program. We’ll discuss them below:
Via the Settings Utility
- Go to the Start menu.
- Select Settings.
- Navigate to Apps and select Apps and Features.
- Click on the app you want to fix.
- Press the Advanced Options link under the name of the app.
- On the new window that opens, select Repair or Reset.
- Restart your computer to apply the changes.
Via the Control Panel
- Into the search field, input control panel and click on the most relevant search result.
- Choose Programs and select Programs and Features.
- Right-click on the program you want to reinstall or fix and select Repair. If the option is not available, choose Change then follow the on-screen prompts.
- Once the reinstallation process is done, restart your device.
Fix #3: Update Outdated Device Drivers
If possible, update all the drivers that are associated with the LenovoBatteryGaugePackage.dll error. For instance, if the error message surfaces whenever you play audio files, then update your sound drivers.
To update your device drivers, consider doing the following:
- Into the search field on the taskbar, input device manager and click on the most relevant search result.
- Choose a device category and right-click on it.
- Select the Search automatically for updated driver software option.
- Click the Update Driver button.
- If Windows is unable to find a new driver for your device, you may manually look for it on the website of the device manufacturer. Make sure to follow the instructions that come with the driver.
Take note that updating the device driver may be quite challenging to many because, for one, it’s hard to find a driver that is compatible with your device. Also, the process can be time-consuming.
Using a third-party driver updater tool, such as Outbyte Driver Updater, can simplify this process. It is essential to choose a tool that is reputable and reliable. Using this tool, you can conveniently update any outdated device driver without having to worry about compatibility issues.
Fix #4: Reinstall or Reset Windows
As you use your Windows device on a daily basis, unwanted files may begin to build up. Also, your system configurations may be unknowingly altered.
If you continue to experience the LenovoBatteryGaugePackage.dll error and programs are not functioning properly, reinstalling or resetting Windows might be a suitable solution. Ensure to back up your data and consult professional guidance if needed. This fix has worked for some affected Windows users, so this might work for you, too.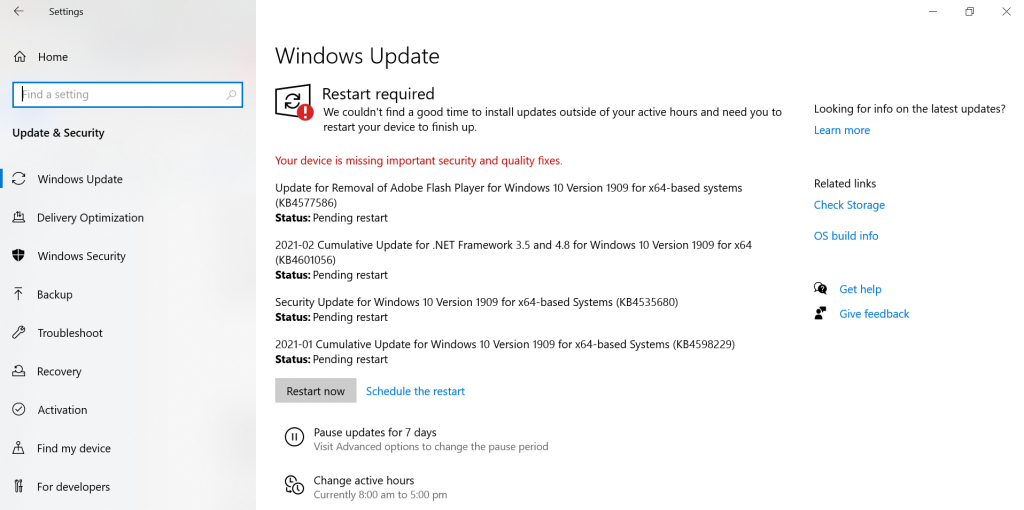
Reinstalling Windows 10/11 is as easy as you think. Simply follow these steps:
- Click the Start menu and go to Settings.
- Select Update and Security.
- Choose Recovery.
- Go to Get Started under the Reset This PC section.
- Select the Remove Everything option.
- Hit Next.
- When prompted by Windows, click the Reset button.
- At this point, Windows will restart several times to reset the system. Do not interrupt the process.
- Click Continue to proceed.
- Follow the onscreen prompts to complete the reinstallation.
- Restart your computer once the reinstallation process is completed.
Fix #5: Install Any Available Windows Update
Windows updates are rolled out every now and then. In fact, they are often released a few times in a month. However, even if these updates play a significant purpose, it is possible that they change some files in the operating system, which result in incompatibility issues with other programs. The LenovoBatteryGaugePackage.dll file is no exemption.
If this is the case, installing the pending Windows Update will do the trick because the update may come with an updated LenovoBatteryGaugePackage.dll version.
To install a Windows update, take the following steps:
- Go to the Start menu.
- Select Microsoft System Center and click Software Center.
- Navigate to the Updates section.
- Hit the Install All button.
- Once the update has been installed, restart your computer.
Fix #6: Clean the Windows Registry
It is also possible that damaged or corrupted registry entries are interfering with processes associated with the LenovoBatteryGaugePackage.dll file. So, it is best that you try cleaning the Windows Registry.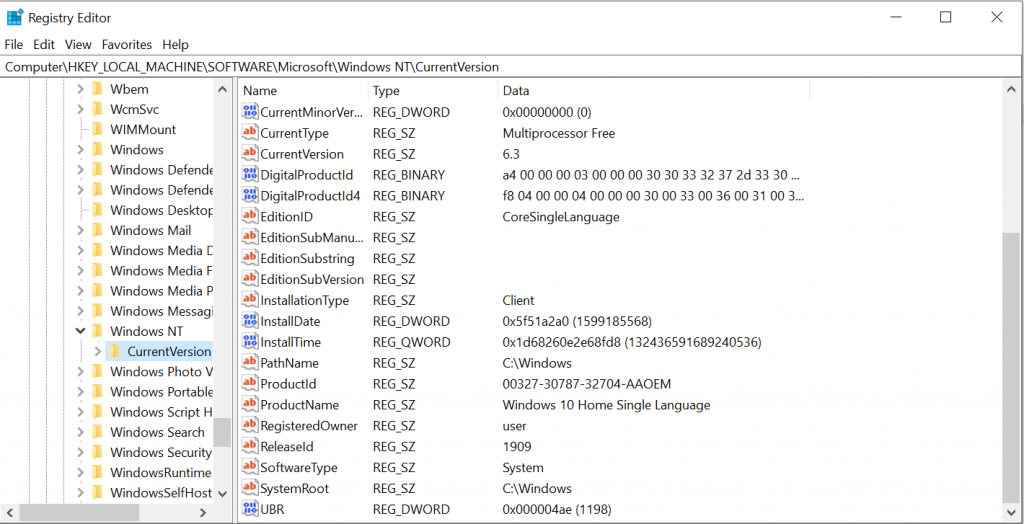
o accomplish this task, a utility like trusted registry cleaner may be helpful. Various reliable options are available online, so it’s best to select one that suits your needs. It’s a safe and easy way to fix any stability issues and problems related to the DLL files. In just a few clicks, this tool can clear any invalid entry from your Windows registry.
Fix #7: Repair Your Windows Version
Here is another fix that is worth trying: repair your Windows version. It’s a fix that is more straightforward and less risky than resetting Windows. For this, you only need to use the Repair Windows wizard.
Follow the instructions below for a detailed guide:
- Go to Start and select Settings.
- Choose Update and Security and click Troubleshoot.
- Select the troubleshooting option that you prefer and hit the Run the Troubleshooter button.
- Wait as the troubleshooter performs its job and follow the on-screen instructions. If you are informed that no updates or changes are necessary, you may try other recovery options. Otherwise, restart your computer and see if the issue still shows.
Fix #8: Check Your Hardware Components
If you have already tried the fixes above, but none of them worked, there is a chance that the issue is on a hardware-level. So, you need to check your hardware components.
Now, if you are not a tech-savvy individual, we discourage opening your device and checking the hardware components one by one. This can be risky. We suggest that you take your device to the nearest computer repair shop or to an authorized Windows technician. This will prevent any irreversible damage that may happen to your device.
Fix #9: Uninstall Lenovo Vantage
If you have installed legacy components like Lenovo Vantage, then you can expect to see this error. This is because this utility has already been replaced with Lenovo System Update. This utility is notorious for having botched updates.
To fix this problem, uninstall the utility and replace it with its new equivalent. If you don’t know what to do, refer to the guide below:
- Press the Windows + R keys to launch the Run utility.
- Into the text field, input appwiz.cpl and hit Enter. This will launch the Programs and Features menu.
- Next, scroll down through the list of installed programs and find Lenovo Vantage. Once you see it, right-click on it and select Uninstall.
- Follow the on-screen directions to complete the process.
- Once the utility has been uninstalled, restart your computer and download the Lenovo System Update program.
- Follow the installation wizard and make sure every component is updated.
- Again, restart your computer and check if you are still having the same error associated with the LenovoBatteryGaugePackage.dll file.
Fix #10: Apply the Lenovo Fix
If you are using the Lenovo Vantage Toolbar and you don’t want to update it, there is a chance that you’re seeing the error because of a glitch. Lucky for you, Lenovo is aware of the problem and they have already released a fix. It involves running a script with administrative privilege.
Follow the steps below to apply the fix recommended by Lenovo.
- Download the Battery Gauge Fix utility from the official website.
- Once the download is complete, extract the contents of the file.
- Right-click on the Fix-Battery_Gauge.bat and select the Run as Administrator option.
- When prompted by the UAC, hit Yes.
- After successfully applying the fix, restart your computer and check if the problem persists. Otherwise, proceed to the next fix.
Fix #11: Grant Full Access to the LenovoBatteryGaugePackage.dll File
It is likely that you are also dealing with a permission issue that is preventing user accounts from accessing the DLL file. In that case, you need to use File Explorer to manually navigate to the DLL file’s location and modify permissions.
Here’s a complete guide to walk you through the entire process:
- Launch File Explorer and go to this location: C:\ProgramData\Lenovo\ImController\Plugins\LenovoBatteryGaugePackage\x64\.
- Right-click on the DLL file and select Properties.
- Go to the Security tab and navigate to the Group or User Names section.
- Click the Edit button.
- In the permission screen, click the Add button.
- Input everyone inside the text field and hit OK.
- Click Apply to save your changes.
- Navigate to the Permissions for Everyone tab and tick the Full Control box.
- After granting full control to the Everyone group, restart your computer and check if the problem is fixed.
Fix #12: Update Your BIOS
Disclaimer: Updating your BIOS can be a risky procedure. It should be done with extreme caution and only if necessary. Incorrectly updating your BIOS may lead to your computer being unusable. It’s recommended to consult with a professional technician or carefully follow the instructions provided by your device’s manufacturer.
As mentioned above, a botched BIOS update can also trigger this issue. To fix this, update your BIOS version properly to replace the problematic files.
To update your BIOS, follow the steps below:
- Open your favorite browser and go to the official Lenovo System Update page.
- Go to the Where to Download section and hit the Download Tool Now button.
- Enter the serial number of your Lenovo device to allow the tool to correctly identify the update that is compatible with your model.
- Next, click the System Update download button that contains your Windows version. Wait for the download to complete.
- Once the download is complete, launch the installer.
- Hit Yes to grant administrative privilege.
- Follow the on-screen instructions to complete the installation.
- At the end of the process, your computer will restart and the new BIOS version should already be installed.
Other Errors Associated with the LenovoBatteryGaugePackage.dll
Aside from the LenovoBatteryGaugePackage.dll Access Is Denied, Missing or Not Found errors, there are other errors associated with the LenovoBatteryGaugePackage.dll. Below are some of them:
- The program can’t start because lenovobatterygaugepackage.dll is missing from your computer. Try reinstalling the program to fix this problem.
- This application failed to start because lenovobatterygaugepackage.dll was not found. Re-installing the program may fix this problem.
- LenovoBatteryGaugePackage.dll not found.
- Cannot start the program. A required component is missing: lenovobatterygaugepackage.dll. Please install the program again.
- The code execution cannot proceed because lenovobatterygaugepackage.dll was not found. Re-installing the program may fix this problem.
In Conclusion
Fixing the LenovoBatteryGaugePackage.dll is missing or not found error is not as difficult as it seems. In fact, you can resolve it all by yourself by using this article as your guide. However, if you are quite hesitant about performing any of the fixes because you find them too technical, then do seek help from professionals. Better yet, reach out to Microsoft’s or Lenovo’s support team. They can give you a piece of more specific advice on what to do.
If you know other solutions that we failed to mention above, please do share them with us. Or if you want to add more information to this article, feel free to comment below.
