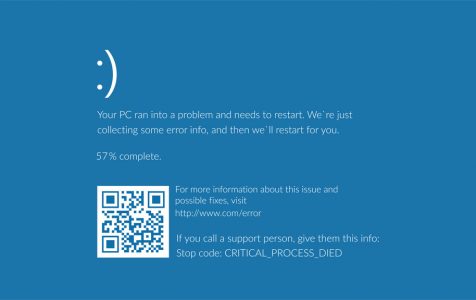Microsoft Surface Pro is an ultra-light and versatile device that allows users to be productive virtually anywhere. This 2-in-1 notebook is very portable and can last up to 13 hours, making Surface Pro the perfect device for out-of-the-office work.
It is extremely frustrating when the Surface Pro – CRITICAL_PROCESS_DIED error comes up out of the blue. This issue is one of the most common Blue Screen of Death or BSoD errors among Surface devices. Instead of the traditional blue screen, some of the affected users see the pink or gray screen.
The error happens randomly, and the device has to be restarted after displaying the CRITICAL_PROCESS_DIED error notification. The error is so annoying, especially for those who encounter it five to six times a day.
What Is the BSOD CRITICAL_PROCESS_DIED Windows 10/11 Error?
The CRITICAL_PROCESS_DIED error means exactly what its name implies: a critical system process has stopped working, causing the entire system to crash. This BSoD error is often accompanied by a notification that says:
Expert Tip: For smoother PC performance, consider using a PC optimization tool. It handles junk files, incorrect settings, and harmful apps. Make sure it's right for your system, and always check the EULA and Privacy Policy.
Special offer. About Outbyte, uninstall instructions, EULA, Privacy Policy.
Your PC ran into a problem and needs to restart. We’re just collecting some error info, and then we’ll restart for you. (0% complete)
If you’d like to know more, you can search online later for this error: CRITICAL_PROCESS_DIED
Before the blue screen error appears, Surface users usually experience performance issues such as:
- Unresponsive display
- Sluggish performance
- Apps not loading
- Shortcuts not working
- Apps crashing
- Mouse and other peripherals not working
After experiencing these symptoms, the system shuts down and the BSoD error message appears. This error, if not resolved immediately, may cause damage to your hard drive, memory, or processor.
What Causes CRITICAL_PROCESS_DIED Windows 10/11 Error?
Finding out the exact cause of the CRITICAL_PROCESS_DIED error is a huge challenge. But here are some factors that you should consider when investigating this error:
- Corrupted or damaged system files
- Outdated Surface drivers
- Buggy update or software
- Virus or malware infection
Troubleshooting the CRITICAL_PROCESS_DIED error in Surface Pro requires a multi-faceted approach. We’ve listed down several solutions to fix this error, and this guide makes sure that all of the above factors are covered.
How to Fix CRITICAL_PROCESS_DIED Error
The trick in fixing the CRITICAL_PROCESS_DIED error is to rule out all other elements that might be affecting the problem. Run a virus scan to diagnose if a malware or virus infection could be causing the error.
Deleting your computer junk files using Outbyte PC Repair ensures that you’re starting with a clean slate, which can greatly help in the troubleshooting process. After doing all these steps, don’t forget to restart your device to refresh your operating system.
Solution #1: Update Your Surface Drivers.
One of the most probable factors that could trigger the CRITICAL_PROCESS_DIED error is outdated device drivers. To update your system and its drivers, follow the instructions below:
- Click the Start menu, then choose Settings > Update & Security.
- Click Windows Update from there.
- Click on the Check for updates This will automatically install all available updates.
You can also manually download the updates from Microsoft and install them on your Surface device. Don’t forget to restart your system after updating for the changes to take effect.
Solution #2: Solution #2: Run Surface Troubleshooter.
Surface computers are equipped with a diagnostic toolkit designed to resolve common problems associated with said devices. Take note, though, that this tool only works on Surface devices running Windows 10/11.
If you don’t have the Surface Diagnostic Toolkit installed on your device yet, you can download the app that matches your Windows version and follow the installation instructions. Once you are done, double-click on the toolkit to run a scan. The troubleshooter should automatically fix any problems diagnosed during the scan, but there might be some errors that you will have to deal with manually.
The diagnosis and repair processes usually take around 15 to 30 minutes, depending on the number of errors that need to be fixed, your internet connection speed, and the files that need to be downloaded for the repair.
After running the troubleshooter, monitor your device to see if the error has gone away.
Solution #3: Scan for Corrupted Files.
System files play a critical role in the efficient running of any Windows operating system. If one of these system files is damaged, missing, or corrupted, critical processes might fail and result in an error such as CRITICAL_PROCESS_DIED.
Checking the integrity of your system files and restoring damaged ones can be done using Windows’ own diagnostic tools known as System File Checker (SFC) and Deployment Image Servicing and Management (DISM). You can use the following command lines to check and replace corrupted or damaged system files:
- sfc /scannow
- DISM /Online /Cleanup-Image /CheckHealth
- DISM /Online /Cleanup-Image /ScanHealth
- DISM /Online /Cleanup-Image /RestoreHealth
You need to enter these commands via Command Prompt (Admin) and wait for these tools to automatically replace the problematic system files with known good files from the Windows image.
Solution #4: Run a Disk Check.
Some Surface users noted that the error occurs mostly on devices with SSD storage. To check if there are any issues with your hard drive that might be causing this CRITICAL_PROCESS_DIED error, you can simply run a disk check using the CHKDSK tool or via Command Prompt.
To run the CHKDSK utility:
- Launch File Explorer, then click This PC from the left menu.
- Right-click on the hard disk where your operating system is installed ((C:) is the default).
- Choose Properties from the right-click menu, then click on the Tools tab
- Click the Check button to start checking your drive.
- Once the scan has been completed, the CHKDSK utility should automatically fix any errors found during the check.
To run CHKDSK using Command Prompt:
- Press Windows + X to open the Power Menu.
- Choose Command Prompt (Admin) from the list.
- Type in the following command then hit Enter: chkdsk C: /f /r /x.
/f means to fix HDD errors, /r is used to locate bad sectors, while /x forces the disk to dismount before checking.
Solution #5: Roll Back Recent Update.
If you installed any software updates before the issue started occurring, uninstalling them might help resolve this CRITICAL_PROCESS_DIED error.
To roll back updates on Windows 10/11:
- Press Windows + I to launch the Settings app
- Click on Update & Security from the Settings window.
- Click on Recovery from the left-side menu.
- If you see the Go back to the previous version of Windows 10/11 option, click Get Started to roll back to the previous build.
- If you do not see this option, click on Update history instead.
- Click the View your update history link, then choose Uninstall updates.
- You’ll see a list of recently installed updates on your device.
- Click on the update or updates that coincide with the appearance of the error, then click Uninstall from the top menu.
- Restart your Surface device for the uninstallation process to be completed.
Solution #6: Reset Your Surface Device.
If the previous solutions don’t work, your last option will be to reset your Surface device. To do this, you need to download a recovery image for your Surface device from https://support.microsoft.com/surfacerecoveryimage and then create a recovery drive.
Follow the instructions below to reset your Surface device to its factory settings using a recovery drive:
- Turn off your Surface device and plug in the charger.
- Plug the USB recovery drive into the USB port of the device.
- Press and hold the Volume Down button while pressing and releasing the Power button at the same time.
- Release the Volume Down button only when you see the Surface logo appear.
- Choose your language and keyboard layout.
- Click on Troubleshoot > Recover from a drive.
- Click Skip this drive when asked for a recovery key.
- Select what you want to do with your drive: Just remove my files or Fully clean the drive.
- Hit the Recover button to start the reset process.
The reset process resolves the most persistent problems, including the CRITICAL_PROCESS_DIED error.
Summary
The CRITICAL_PROCESS_DIED Windows 10/11 error is a critical BSoD problem that needs to be addressed as soon as possible. Encountering the error once may be attributed to a temporary glitch in the system, but multiple occurrences signify a deeper problem. Depending on what the cause of your error is, you can choose from the various solutions above to resolve this issue and get your Surface device back into good working condition.