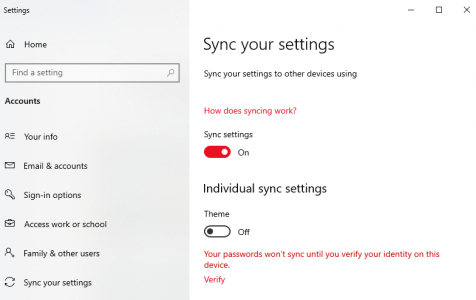Enabling Sync your settings in Windows 10/11 allows customization preferences to be synced to the cloud and applied to any computer you sign into using your Microsoft account. This gives you a consistent experience across devices.
In Windows 10/11, users can sync various personalization settings, including your Windows theme (wallpaper, color, etc.), language preferences, passwords saved in Microsoft Edge, and Ease of Access settings. Depending on the device you’re signing into, Windows 10/11 can also sync other things, such as mouse or printer settings. Windows can even sync other types of information between devices.
However, several users have been complaining that “Sync your settings” is not working in Windows 10/11. Even though they have signed in using the same Microsoft account, the prior settings are not carried over to the new device.
This usually happens when Windows users log into the same Microsoft account on multiple devices. In some cases, the sync setting is greyed out even though it has been enabled. Whatever the case, Windows 10/11 sync settings not working can be a huge hassle, especially for those who use multiple devices for work or study.
Expert Tip: For smoother PC performance, consider using a PC optimization tool. It handles junk files, incorrect settings, and harmful apps. Make sure it's right for your system, and always check the EULA and Privacy Policy.
Special offer. About Outbyte, uninstall instructions, EULA, Privacy Policy.
Why is Sync Settings Not Working in Windows 10/11?
Syncing your settings and content using your Microsoft account has become more important in Windows than it was ever before. But sometimes errors in syncing occur due to various reasons.
For instance, it is possible that one of the devices does not have sync settings enabled. Or if it is enabled, something is preventing it from functioning properly.
If an update was installed recently, either a system update or an app update that involves logging into the Microsoft account, it is likely that that update has broken the syncing functionality of your Windows 10/11 and causes this error.
So, when you get this error, make sure to find out first the reason behind this issue. If you’re not sure, you can check the solutions below one by one until you find one that resolves your problem.
How to Make Sync Settings Work in Windows 10/11
Before you try troubleshooting your sync settings error, you should make sure first that the feature is turned on on your computer. You must also be signed in to Windows with a Microsoft account for this feature to work.
To enable your sync settings, follow the instructions below:
- To switch individual items on or off for syncing, type in Sync your settings in the Windows search box, then double-click or select Open.
- This is also the window where you can verify whether or not the Sync your settings feature has been turned on or not.
- Turn ON the Sync settings toggle switch if it is turned off. This option should be enabled only if you use your Microsoft account to login into the PC. If you are using a local account, then you won’t be able the Sync service at all. Once you have turned on the Sync setting, a new window will open with all the options to sync. Here, the user can choose which items should be synced.
- General synchronization
- Themes
- Passwords
- Language preferences
- Ease of access
- Other windows settings (like printers or mouse options).
- All you need is to choose what component you would like to sync or not.
If your sync settings are turned on on both devices and you are signed into your Microsoft account, then this issue is a lot more complicated than you think. Check out the solutions listed below.
Solution 1: Verify your Microsoft Account.
If your account was recently created, especially when configuring the account on your computer, it needs to be verified first. Microsoft sends out an email or guides you through the verification process. If verification is incomplete, the sync will fail.
- Go to Settings > Accounts > Your Info
- Look for a link—Verify—and click on it.
- When you click on it, it will prompt you to verify using the Authenticator app or Phone Number or any other way.
- Once done, the sync will start working.
Solution 2: Change the Diagnostics and Feedback and Settings.
One of the main causes of sync problems for most people is incorrect Feedback and diagnostics settings. Once you edit the Feedback and Diagnostics settings, you should be able to sync your settings normally again.
To change these settings, do the following:
- Open Settings.
- Go to Privacy > Diagnostics & Feedback.
- If your Diagnostics and usage data settings are set to Basic, just change it to Enhanced or higher.
Changing the Diagnostics and Feedback settings should solve your sync problem. But if you’re still unable to sync your settings even after modifying this setting, then something’s probably not working with your Microsoft Account.
Solution #3: Turn On Microsoft Account Sync via Registry Editor or Group Policy.
If you have verified your account and the sync is still not working, you can edit the registry method or Group Policy to enable the sync.
Via Registry method
- Open Registry Editor.
- Navigate to the following path: HKEY_LOCAL_MACHINE\Software\Policies\Microsoft\Windows\SettingSync
- Create a new DWORD with the name DisableSettingsSync.
- Set the value as 2.
- Create another DWORD with the name DisableSettingSyncUserOverride, and set the value as 2. This should allow users to enable the sync.
Via Group Policy
- Open Group Policy Editor, and navigate to the following path: Administrative Templates > Windows Components > Sync your settings
- Locate the policy Do not Sync, and double click to open it.
- Set it to Enable, and save it. If you are an admin, you can check the box allowing users to turn to sync on.
Solution #4: Sign in With Different Microsoft Account.
Since syncing and Microsoft accounts are closely connected, your Microsoft account might be damaged since you’re not able to sync your settings.
To verify it, you should log in using another Microsoft account and check if the problem still exists. If you don’t have a Microsoft account, you need to create a new one.
Once you’ve created another Microsoft account, follow these steps to login to it on your Windows 10/11 computer:
- Go to Settings > Accounts.
- Go to Add Microsoft Account.
- Enter the login info of your new account and follow the onscreen instructions.
- Once you login to the new Microsoft account, check if you’re able to sync your settings now. If you are, the problem was definitely with your previous account.
Solution #5: Use the Microsoft Account Troubleshooter.
To fix this settings issue, you can also download and install Microsoft’s Account Troubleshooter. Keep in mind that you need to be signed in to the problematic account for this solution to work.
Solution #6: Run a SFC scan.
Corrupted or missing Registry keys may prevent you from syncing your settings on Windows 10/11. The quickest and safest way to check for system file corruption is to use Microsoft’s System File Checker.
The utility automatically verifies the integrity of all system files and repairs the problematic ones.
Here’s how to run an SFC scan:
- Go to Start.
- Type cmd and right-click Command Prompt.
- Select Run as Administrator.
- Now type the sfc /scannow command.
Wait for the scanning process to complete and then restart your computer. All corrupted files will be replaced on reboot.
Solution #7: Run a DISM scan
If the problem persists, try running a DISM scan. Simply start Command Prompt as administrator and enter the following command: DISM /Online /Cleanup-Image /RestoreHealth.
The scan can sometimes take up to 30 minutes or more to complete so wait patiently until the whole process finishes and don’t press any key.
Solution #8: Update Windows 10/11.
If this is a problem on Microsoft’s end, make sure that you’re running the latest Windows 10/11 updates on your computer. The tech giant regularly rolls out updates to optimize the OS and fix various issues reported by users.
Maybe the latest patches focus exactly on fixing settings issues. So, go to Settings > Update & Security, click on the Check for updates button. It is also recommended that you update your apps using a driver updater to make sure everything is working properly.
Solution #9: Disable Antivirus.
Some users reported that disabling the antivirus software fixed the problem. In other words, temporarily turn off your antivirus, wait until all the settings have synced, and then turn the antivirus back on. Maybe this quick workaround can help you, so give it a try.
Summary
It can be troublesome when you can’t sync your Microsoft account across your Windows devices. You can’t access your bookmarks, your favorite themes, your settings, and other settings that you need for work or study. If this is the case, then you can follow the various solutions above to get your settings syncing again.