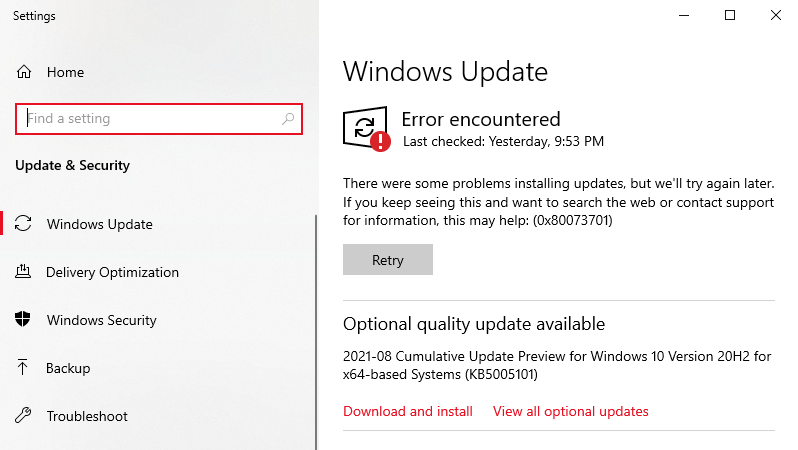
Windows updates, for the most part, are downloaded quietly in the background and get installed when prompted or when you shut down your computer. However, there are times when the update process needs assistance. You’re not alone if your Windows updates fail to install. Since Microsoft abandoned their quality assurance team and decided to rely on people through preview builds, comments, and other means, this setback has become a widespread issue.
Perhaps half of the update was downloaded before Windows 10/11 decided it didn’t want to stay connected to the server. Sometimes the OS just wants to do its own thing for a bit, slowing down your anxiously awaited upgrade. Aside from these two scenarios, the OS may encounter an installation bug or a data problem that causes it to stall.
Windows 10/11 update issues can manifest themselves in several ways and at different stages of the update process. One of the common Windows Update issues is the 0x0000065e error. What is the Windows error 0x0000065e, and what triggers it? If you are experiencing this problem, then you’re on the right page. We’ll discuss what this error code means and how you can deal with it below so that you can resume the update installation.
Expert Tip: For smoother PC performance, consider using a PC optimization tool. It handles junk files, incorrect settings, and harmful apps. Make sure it's right for your system, and always check the EULA and Privacy Policy.
Special offer. About Outbyte, uninstall instructions, EULA, Privacy Policy.
What Is Windows Error 0x0000065E?
It is critical to keep your operating system up to date. Microsoft typically releases system updates for the operating system to address vulnerabilities or bugs, add new features, and improve performance. These updates can close critical security flaws, lessen the danger of exploits, and improve the performance and smoothness of your computer.
Many customers are getting the 0x0000065E error because Windows Update isn’t working on their computers. Some users encountered an error pop-up such as “Windows Update failed to install” or “Install failed”. But according to some complaints, sometimes there is no error notice, yet the update process is stopped and won’t move forward even after a long period of time.
If you’re looking for how to fix “Windows upgrade error write 0x0000065e while gathering object”, you must first understand what the problem is. This error message will be displayed after you’ve attempted to run an update, sometimes as early as a few seconds or several minutes into the update process.
What Causes Windows Error 0x0000065E?
There are a lot of reasons that can cause the Windows error 0x0000065E to appear repeatedly. Based on user reports, we prepared a list of the most common causes:
- System files are corrupted or missing. System files are required for your device to function properly. It is possible that some of your system files have been corrupted or deleted, causing Windows Update to fail.
- Some drivers are no longer supported. Drivers are required to manage components that aren’t natively compatible with Windows 10/11, such as graphics cards and network devices. It’s possible that a driver related to such a component hasn’t been updated in a long time, causing problems with Windows Update.
- There is a problem with the Windows Update service. There’s a chance that something went wrong with your WU service. If this is the case, there are a few other options you can try to get the latest Windows 10/11 updates.
- There is a lack of disk space. If your machine doesn’t have enough free disk space to finish a Windows 10/11 update, the update will fail and Windows will notify you. Usually, clearing some space will be enough.
- There are hardware conflicts. A device connected to your computer may be interfering with the update process. The update might be able to finish if you unplug all of your superfluous accessories.
Keep in mind that the list above does not include all possible causes of the error in question. The error might have been caused by a specific problem with your computer. However, regardless of what triggered the error in the first place, the approaches listed below will undoubtedly assist you in resolving it.
Don’t get too worked up if you can’t update Windows 10/11 due to update issues. These issues are simple to fix if you follow our step-by-step instructions below.
How to Fix “Windows Upgrade Error Write 0x0000065e While Applying Object”
If Windows Update isn’t working on your device, you can try restarting your computer, checking your internet connection, or pausing the updates.
Restart your computer
To restart your device, open Start and click on the Power menu. From there, click the Restart button. Once you are done with these steps, try running the update process again from the Windows Update page to see if it works this time.
Check your internet connection
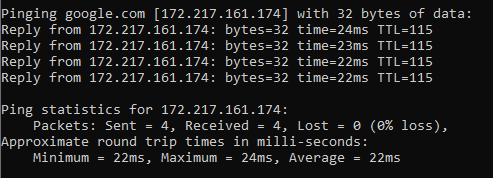
Although it may seem obvious, you will be unable to download and install updates if you are not connected to the internet.
Follow these steps to ensure you have an active internet connection:
- Click Start and open Command Prompt by searching for it from the search box.
- To check if you have an active internet connection, type ping.google.com into the Command Prompt window and press Enter.
- Make sure that you are receiving a response without any packet loss.
Of course, you can always try visiting any website using your web browser, but using the Command Prompt to confirm network connectivity is the more effective option.
If you can’t connect to the internet, it’s most likely a connectivity issue rather than a Windows Update issue.
Pause the updates
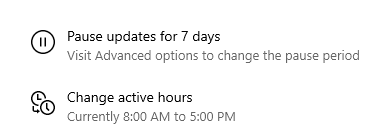
If you’re having trouble downloading updates, pausing and restarting Windows Update may help you resolve the issue. Here is how to do this:
- Open the Settings menu.
- Select Update & Security from the drop-down menu.
- Select Windows Update from the options that appear in this new window.
- Click the 7-day update pause button.
- Restart your computer.
- Now, open the Settings menu again.
- Go back to Update & Security.
- Select Windows Update and click Resume Updates.
After you’ve completed the steps, check for updates to see if the issue has been repaired.
Free up storage space
In most cases, upgrade issues occur due to a shortage of storage space. Use these methods if you need more space to install updates:
- Open the Settings menu.
- Select System.
- Select Storage.
- Select the Temporary files area from the “Local Disk C:” section.
- To free up space, select the objects you want to get rid of.
- Remove the files by clicking the Remove files button.
You should have enough space to run Windows Update without coming across the error. If you still don’t have enough storage space, you can use Outbyte PC Repair to get rid of junk files that might be cluttering your system.
Other Ways to Fix Windows 10/11 Error Code 0x0000065E
Should the steps above fail to resolve the 0x0000065E problem, you can proceed to the troubleshooting steps below.
Solution 1: Check Your Hard Drive’s Encryption
If you use BitLocker or any other third-party software that encrypts your hard disk, Windows won’t be able to perform an upgrade. If you’ve disabled BitLocker, make sure you don’t have any other third-party disk encryption software installed. The upgrade should occur smoothly after you uninstall the software.
Solution 2: Use the Windows Update Troubleshooter Utility
Microsoft has released a dedicated tool to assist in the resolution of issues with Windows 10/11 updates. This program is free and can be downloaded by anyone, even if you do not have a Microsoft account. All you have to do now is run the tool and check if it can detect and correct any issues.
- The Windows Update Troubleshooter can be downloaded here. This download link comes from Microsoft’s website, which has been verified as reliable and secure.
- Double-click on the downloaded WindowsUpdate.diagcab file to open it. The troubleshooter window will open after this. You can also use the built-in Windows Update Troubleshooter utility in Windows 10/11.
- Follow the directions on the screen. If the troubleshooter detects any problems, simply click on them to have a repair applied automatically or to learn more about your problem.
It’s worth noting that the Windows Update Troubleshooter isn’t without flaws. If it fails to discover any errors, you should try the other methods from this guide until you find one that fixes the Windows Update error in question.
Solution 3: Reset Windows Update-Related Services
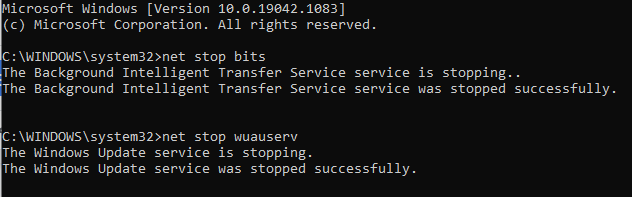
It’s possible that a service related to Windows Update is having problems, has been turned off, or is improperly configured. This might be the source of your difficulties. The easiest way to solve this is by running specific commands that will reset your WU services. Here is what you should do:
- To use the Run utility, press the Windows + R shortcut on your keyboard.
- Press Ctrl + Shift + Enter after typing “cmd.” This will start the Command Prompt with administrative privileges.
- If prompted, grant the Command Prompt permission to make changes to your device. This means logging into an administrative account.
- After that, you must disable the services that download and install Windows Update files. Enter the following lines into the Command Prompt, pressing Enter after each new line:
- net stop bits
- net stop wuauserv
- net stop appidsvc
- net stop cryptsvc
- After quitting these services, type the following two commands into the Command Prompt, pressing Enter after each line:
- Ren %systemroot%\SoftwareDistribution SoftwareDistribution.old
- Ren %systemroot%\system32\catroot2 catroot2.old
- Finally, use the commands below to resume Windows Update-related services. Hit the Enter key after each line:
- net start bits
- net start wuauserv
- net start appidsvc
- net start cryptsvc
After executing these commands, close the Command Prompt and check if your Windows Update problem has been fixed.
Solution 4: Check for Corrupted Files Using SFC

System File Checker is a utility that comes pre-installed on every Windows 10/11 device. Performing an SFC scan is one of the quickest ways to fix corrupted system files and other issues automatically.
Running this scan fixed many users’ difficulties with Windows Update failing, becoming stuck, or not starting. Follow the steps below to run an SFC scan:
- On your keyboard, press the Win + R shortcut. This will launch the Run application.
- Type “cmd” and press the Ctrl + Shift + Enter combination. By doing this, you are getting admin access to the Command Prompt app.
- If prompted, allow the Command Prompt to make changes to your device by clicking Yes.
- Type the following command into the Command Prompt and press Enter to run it:
sfc /scannow
- Wait for the SFC tool to complete scanning for and fixing corrupted files on your system. This could take some time, so don’t close the Command Prompt window or power off your computer while the process is running.
After the scan is finished, restart your device. After the restart has been completed, see if you can update Windows 10/11.
Solution 5: Run the DISM Tool
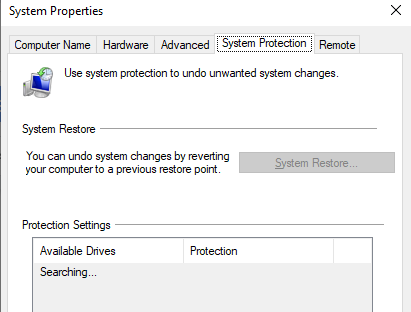
The DISM tool helps you to find and fix issues with your Windows image. It scans your system image for corruption and provides automatic solutions to restore damaged or missing files.
You can use this utility to fix Windows Update and finally update to Windows 10/11’s latest version:
- On your keyboard, press the Windows + R combination. This will launch the Run application.
- Type “cmd” and press the Ctrl + Shift + Enter shortcut. By doing this, you are getting admin access to the Command Prompt app.
- If prompted, give the Command Prompt permission to make changes to your device by clicking Yes.
- Once you get to the Command Prompt window, begin the DISM scan, which will automatically look for errors throughout the system.
- To run the following command, type it in and hit Enter:
DISM.exe /Online /Cleanup-image /Scanhealth
- After that, you must run a command to resolve any faults that have been discovered in your system. Just type the following command line and press Enter once more:
DISM.exe /Online /Cleanup-image /Restorehealth
Wait for the procedure to complete. Close the Command Prompt window and restart your device after it’s done. Check to see if the Windows Update 0x0000065 error still appears.
Solution 5: Use System Restore
If everything else fails, look for a System Restore point on your computer. Use it to get your machine back to a point where Windows updates could download and install successfully, and then update to the latest version from there:
- To open the Search bar, press the Windows + S combination on your keyboard.
- Search for the term restore and choose “Create a restore point” from the results. This will automatically launch the System Properties window.
- Click the button that says System Restore on the System Protection tab. This will result in the creation of a new dialog window.
- To find a prior restore point on your device, follow the on-screen instructions. You can simply go back to it and try updating your system.
Conclusion
If nothing else seems to work, you might want to consider performing a clean reinstall of Windows 10/11, as a last resort, to fix this and other issues. Before installing Windows 10/11, you must first create USB media that will allow you to boot your device and complete the installation. Then you can start installing Windows 10/11 from scratch.
After you’ve completed the instructions, you’ll need to continue with the out-of-box experience (OOBE) to configure your device, and the issue with Windows Update, as well as any other system issues, should be rectified.
