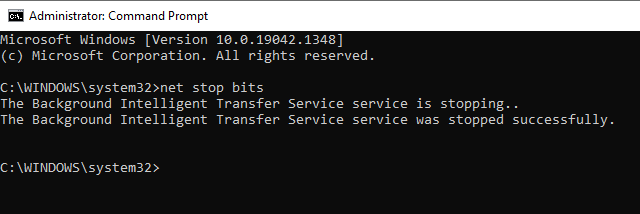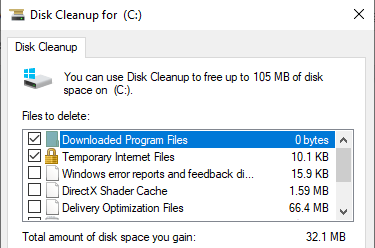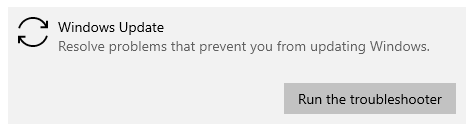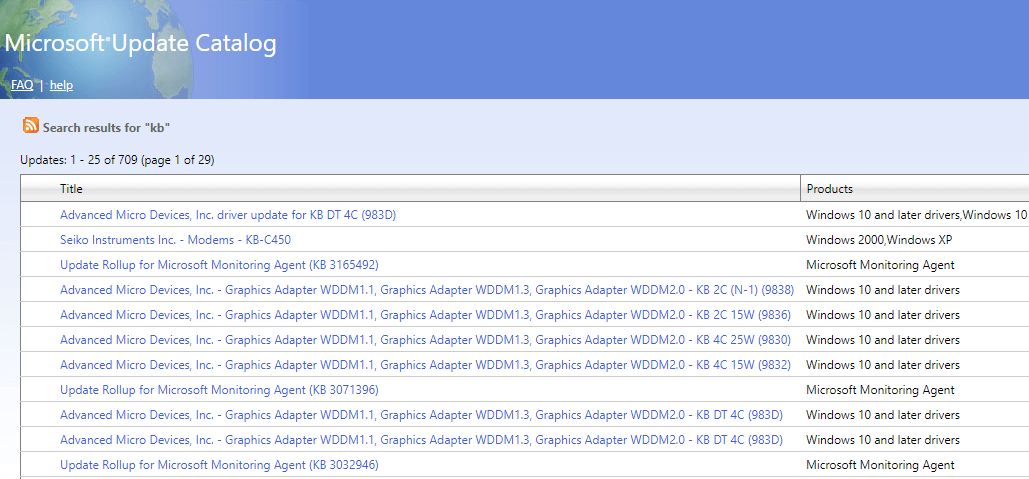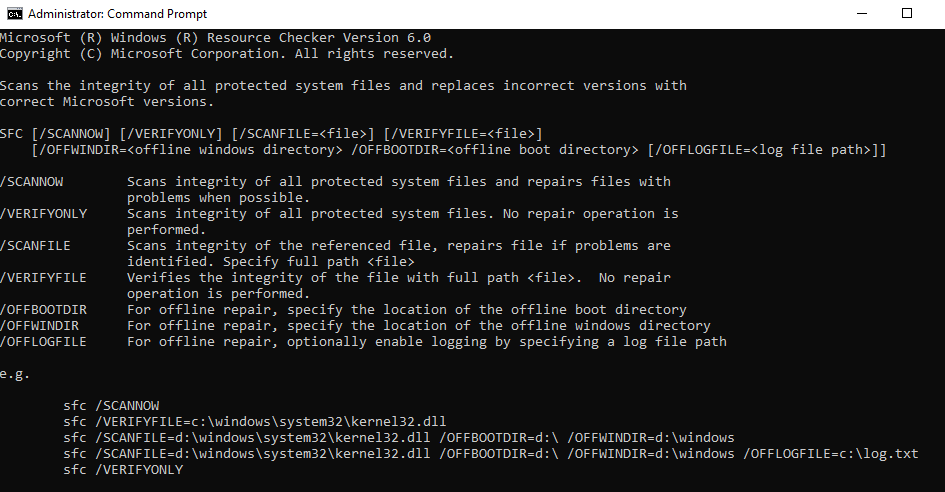Windows 10/11 is a service-oriented operating system that receives regular updates for improvement and enhancement. It is crucial for users to promptly install major updates to ensure optimal experience and performance.
Windows 10/11 users have reported a variety of update errors, but in this article, we’ll focus on one specific issue: the error code 0xc1900107 (or the update error 0xc1900107).
When Microsoft releases a new update for the Windows 10/11 operating system, most users should receive and install it without issues. That said, some users will undoubtedly encounter problems. Unfortunately, the anniversary update for Windows 10/11 is no exception. The error code 0xc1900107 is a roadblock for many Windows 10/11 users who are having trouble installing the anniversary update on their computers. When a Windows 10/11 user who is affected by this issue tries to install the anniversary update, it fails and they receive an error message with the error code 0xc1900107, indicating that something went wrong or that there were issues installing the update.
The error code 0xc1900107 is usually linked to hanging Windows updates, but that can’t be the case here because the anniversary update is the only hanging Windows update for most affected users. The error code 0xc1900107 is caused in this case by either faulty Windows Update components or corrupt update files in the folder where Windows stores downloaded material for Windows updates. If you are unable to install the Windows 10/11 anniversary update due to the error code 0xc1900107, this guide should help you.
Expert Tip: For smoother PC performance, consider using a PC optimization tool. It handles junk files, incorrect settings, and harmful apps. Make sure it's right for your system, and always check the EULA and Privacy Policy.
Special offer. About Outbyte, uninstall instructions, EULA, Privacy Policy.
What Is the Windows 10/11 Update Error Code 0xc1900107?
Most users encounter the error code 0xC1900107 when upgrading Windows 10/11 from one version to another. This is a very common problem. When decoding this error, Windows is implying that if you have upgraded to the new version, you must delete the previous version’s installation files.
When you upgrade Windows 10/11 to a newer version, the previous installation’s files are saved in a folder in drive C’s root folder. If you don’t like or have problems with the new Windows version, these files will assist you in downgrading. In some cases, Windows 10/11 cannot be upgraded to a new version if the previous installation’s files are not deleted.
The Windows 10/11 update error 0xc1900107 also occurs when installing the Windows 10/11 anniversary update. Despite the fact that this problem was first reported last year, it still affects a large number of users. This error was also discovered by some users while downloading other significant updates.
It’s important to note that the error isn’t caused by malware. Instead, it could be caused by conflicting security programs. Another reason for this could be that your computer doesn’t meet the minimum system requirements for running the update. Although the Windows 10/11 Anniversary update error 0xc1900107 can be frustrating, the solution is much simpler than you might think.
The Windows 10/11 upgrade error 0xc1900107 can prevent you from installing certain updates, potentially jeopardizing your system’s security. Along with this error, users have reported the following issues:
- A failed Windows 10/11 update caused by third-party software on your computer – If you’re having trouble, try updating your drivers and turning off your antivirus software.
- The Creators Update error code 0xc1900107 – This issue was reported while installing the Creators Update, but it can occur with almost any update. If you’re having trouble with this, try disconnecting the external devices connected to your PC and see if that helps.
- The Windows 10/11 update failed loop – When trying to install a Windows update, you may get stuck in a loop. If this happens, try manually downloading and installing the update by restarting Windows Update components.
How to Fix the Windows Update Error 0xc1900107
When a user tries to install a Windows 10/11 update, the update error code 0xc1900107 may be encountered. The error will appear as a result of a failed Windows upgrade. There are several solutions to the error code 0xc1900107, and you can easily resolve it by trying any of the fixes listed below.
Solution 1: Reset your Windows Update components manually
If you can’t install the anniversary update and get the error code 0xc1900107 every time you try, there’s a good chance you’ll be able to fix the problem by manually resetting your computer’s Windows Update components. You need to do the following:
1. Right-click on the Start menu button or click Start and type cmd, then right-click Command Prompt and choose Run as Administrator.
2. Type the following commands one by one into the elevated Command Prompt, pressing Enter after each one and waiting for one command to complete successfully before typing in the next:
- net stop bits
- net stop wuauserv
- net stop appidsvc
- net stop cryptsvc
- ren %systemroot%\SoftwareDistribution SoftwareDistribution.bak
- ren %systemroot%\system32\catroot2 catroot2.bak
- net start bits
- net start wuauserv
- net start appidsvc
- net start cryptsvc
3. The elevated Command Prompt should now be closed, and your computer will restart.
Try installing the anniversary update when the computer starts up and see if it installs successfully.
Solution 2: Complete the pending update
The simplest way to tell is to look for ‘Update and Restart’ or ‘Update and Shutdown’ in the power button menu. If you find such an option, this clearly indicates that an update is still in the works. Simply restart your computer, and the update should be completed.
Solution 3: Free up space on your hard drive
There are two approaches to this. To perform this action, use the classic Disk Cleanup utility or the built-in system Storage Sense tool in Windows 10/11. Both of these utilities will clean up temporary files and unnecessary system files.
You’ll be able to delete temporary files and useless downloads, empty the Recycle Bin, and restore a previous version of Windows. Make sure you double-check everything to ensure you don’t lose any important files. We all have a bad habit of saving files to the Download folder. Or, if you don’t want to do it the hard way, you can always use a PC repair tool like Outbyte PC Repair to automatically delete the files that you do not need so you have enough storage for your updates.
Solution 4: Remove connected external devices
Certain external devices can sometimes cause the error 0xc1900107. Printers, gamepads, external hard drives, flash drives, and other devices fall into this category. If you have such a device connected to your PC, make sure to remove it. All devices except your keyboard and mouse must be disconnected.
After you’ve removed all unnecessary external devices, try upgrading your PC once more.
Solution 5: Run the Windows Update Troubleshooter
When everything else fails, it’s time to utilize an auto-repair service that can help you fix Windows Update issues. Take the following steps:
- Go to Settings > System > Troubleshoot in Windows 11. Click Run the troubleshooter under Windows Update.
- Go to Settings > Update and Security > Troubleshoot in Windows 10/11. Click Run the troubleshooter under Windows Update.
It could take several minutes for the process to complete. When the Windows Update Troubleshooter locates a problem, it will inform you of it and restart the computer.
Solution 6: Manually download the required update
You can always download an update from Microsoft’s Update Catalog if you can’t install it due to the error 0xc1900107.
- To begin with, go to Windows Update and look at the number beside the update you want to install.
- Go to the Microsoft Update Catalog website.
- Enter the number of the update you’re trying to install into the search field.
- A list of updates that match your criteria will appear.
- To download an update, locate it and click the Download button.
- Keep in mind that there will be updates for both 32-bit and 64-bit versions of Windows, so make sure to select the one that matches the architecture of your system.
You should be able to install the update without too much difficulty once you’ve downloaded it.
Solution 7: Update your drivers
If the drivers on your computer aren’t up to date or aren’t working properly, the computer won’t be able to communicate with its hardware. Furthermore, outdated or corrupted drivers can cause a variety of problems. As a result, if your PC’s drivers are outdated, the Windows 10/11 upgrade error code 0xc1900107 can occur. We recommend updating drivers for all major Windows components, such as the sound card, graphics card, network adapter, and so on. This way, any drivers that are damaged, corrupted, or incompatible will be replaced.
Solution 8: Run the SFC and DISM tools
System File Checker is a built-in tool that scans your system for broken system files and fixes various system issues. The following is the procedure for running the SFC tool:
- First, launch the Command Prompt as an administrator.
- When it opens, type the command listed below and press Enter:
1. /scannow sfc
- Wait a few moments for the process to finish.
- Once you’ve completed the preceding steps, the problem should be resolved. If you see the same error code on your computer screen, try using the DISM tool by typing the following command into CMD:
2. DISM /Online /Image Cleanup /RestoreHealth
- When you press Enter, the DISM scanning process will begin. Don’t interrupt the process even if it takes a long time to complete the task.
Solution 9: Delete or rename the $WINDOWS.~BT folder
If the above solutions don’t work, the problem could be caused by corrupted files in the $WINDOWS.BT folder. If this is the case, simply deleting this folder should remove the corrupted files contained within it. Don’t worry: Windows will simply recreate the folder from scratch and then download everything it requires for the anniversary update once more, so you won’t be causing any damage to your computer.
Here are the instructions to follow:
- Using the Windows logo key + E shortcut, open the File Explorer.
- Open the Windows 10/11 installation partition on your computer’s hard drive. This is the C: drive for most users.
- Navigate to the View tab in the File Explorer’s toolbar at the top.
- Make sure the checkbox next to the Hidden items option is ticked off.
- When the Hidden Items option is enabled, the folder $WINDOWS.BT should appear.
- To delete the $WINDOWS.BT folder, right-click it, select Delete, and confirm the action in the resulting pop-up.
- However, there’s a chance you’ll get a message on your screen saying you don’t have permission to delete the folder. If this is the case, don’t panic; simply dismiss the message, right-click on the $WINDOWS.BT folder, select Rename, and rename the folder to something other than $WINDOWS.BT before pressing Enter. Renaming the folder has the same effect as deleting it.
- If you can’t even rename the $WINDOWS.BT folder, try deleting (or renaming) it in Safe Mode; you should be able to do so.
- Restart your computer after closing the File Explorer.
Try installing the anniversary update when the computer starts up to see if the problem has been resolved.
Wrapping Up
So that’s all there is to know about the Windows 10/11 update error 0xc1900107. You can now easily fix this issue using the solutions provided in this article.
Hopefully, these methods have been helpful to you, and you can now update your Windows 10/11 computer without encountering any problems.