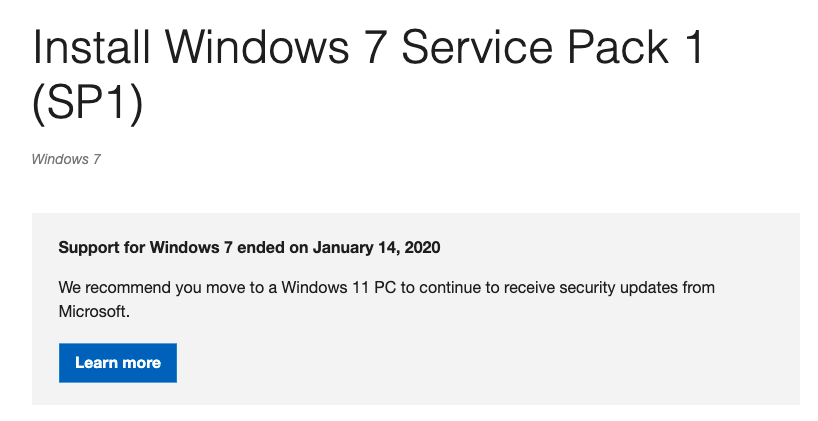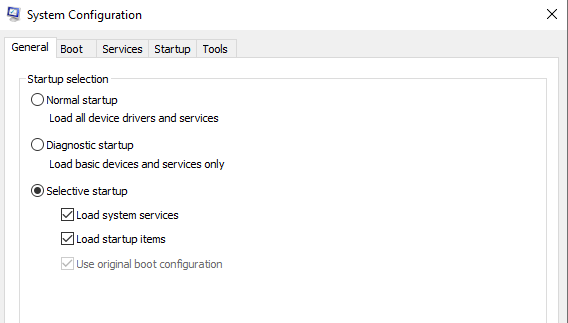The 0x80240017 error code is a frequently encountered issue during the update of built-in apps and programs in Windows 10/11. Specifically, when installing Visual C++ Redistributable Packages for Visual Studio 2013 or Visual Studio 2015, many users have reported experiencing the 0x80240017 Unspecified Error.
The error code 0x80240017 in Windows 10/11 is usually caused by a change in your system after installing a third-party application. The problem is not limited to a single Windows version, as it has been reported to occur on Windows 7, Windows 8.1, and Windows 10/11.
It can also happen if something in the registry has changed after a reboot and you do not have the necessary system permissions.
This troubleshooting guide will show you how to resolve this error once and for all.
Expert Tip: For smoother PC performance, consider using a PC optimization tool. It handles junk files, incorrect settings, and harmful apps. Make sure it's right for your system, and always check the EULA and Privacy Policy.
Special offer. About Outbyte, uninstall instructions, EULA, Privacy Policy.
What Is the 0x80240017 – Unspecified Error?
The 0x80240017 error can occur when attempting to install the Microsoft Visual C++ Redistributable Packages or when using Windows Store on Windows 8 or 8.1, though users who prefer Windows 10/11 have also reported the problem. The issue usually lies within the Windows Registry – some bugs may be present, or some files may be missing.
The error message usually reads as follows:
Microsoft Visual C++ 2015 Redistributable (x86) – 14.0.23026
Setup Failed
One or more issues caused the setup to fail. Please fix the issues and then retry setup. For more information see the log file.
0x80240017 – Unspecified error
Because of the 0x80240017 error, it may be difficult to install software updates, download apps, or make any other changes to your computer. Furthermore, your computer may become slightly unresponsive, and it may be unable to recognize certain external devices, such as gaming equipment.
While fixing the 0x80240017 error can be difficult, we have prepared instructions for you – just carefully follow the steps below.
What Causes the Windows Update Error 0x80240017?
There are several factors that might contribute to the appearance of the 0x80240017 error, and we’ve outlined each one of them here to help you understand more about the issue:
- You are attempting to install an incomplete Visual C++ Redistributable Package. This error typically occurs because the user is attempting to install the package using a corrupted installer. This is commonly reported with application installers that provide the user with the Visual C++ Packages. The solution in this case is to download the full Visual C++ Package version from Microsoft’s website.
- A Visual C++ Redistributable Package has been installed on Windows v6.1. This error message has also been reported to occur when the target operating system is Windows v6.1. The problem arises because the Visual C++ Redistributable Packages were only intended to be installed on Windows 7 or later. In this case, upgrading to Service Pack 1 is the solution.
- The PC lacks the Universal C Runtime update. If your Windows version lacks the Universal C Runtime update, you may receive the error message. Installing this update has been reported to be effective in cases where the error occurs during the installation of a Python distribution.
- Windows Update has already downloaded the necessary Visual C++ Redistributable Package. The error message can also be seen if the Windows Update component has downloaded but failed to install the required Visual C++ package. The solution in this instance is to install any pending updates.
- There is a corrupted or incomplete Visual C++ Redistributable installation. The error can also occur if the user has an existing corrupted or incomplete Visual C++ installation. The solution in this case is to uninstall any existing Visual C++ installations before reinstalling the required one from the official download page.
- Some DLLs are missing. It is possible that some DLL files on your computer are missing, which is why the error occurred while attempting to install a Visual C++ Redistributable Package.
- Your Windows OS is outdated. Your Windows may be outdated, which triggers the issue on your computer. It is likely to be resolved as soon as you update the OS.
- Installation glitches have occurred on your PC. It’s possible that the installation has gone wrong and you won’t be able to install the software from the package. You can try alternative methods of installing the Visual C++ redistributable to resolve the issue.
If you’re having trouble resolving the 0x80240017 error, this article will provide you with a list of tried-and-true troubleshooting steps. You’ll find methods that other users have used to resolve the issue down below.
How to Fix the Windows 10/11 Update Error 0x80240017
Before you proceed with any troubleshooting solution, prep your computer by running a reliable PC repair tool that deletes junk files and optimizes your processes. Once done, apply the following fixes.
Fix #1: Download the Visual C++ Redistributable Installation Package Again
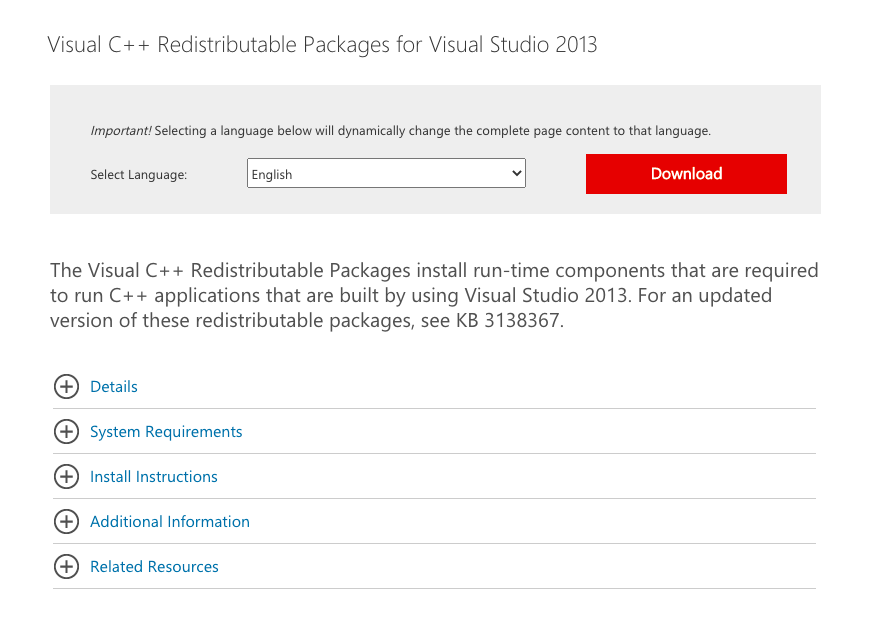
Because the problem usually occurs after an application installer prompts you to install a Visual C++ Redistributable Package, it’s possible that the installer is out of date or has not been downloaded properly.
Several users who encountered that problem reported that it had been resolved after re-downloading the Visual C++ Redistributable Package from the official channels. When some of them attempted to use the newly downloaded installer, the 0x80240017 Unspecified Error did not appear.
Here’s a step-by-step guide to downloading and installing the required Visual C++ Redistributable Package from Microsoft’s servers:
- Navigate to the download link for the Visual C++ Redistributable Package that you need to install:
- Visual C++ Redistributable Package for Visual Studio 2013
- Visual C++ Redistributable Package for Visual Studio 2015
- When you arrive at the download page, choose your installation language and click the Download button to begin the download.
- Choose the appropriate installer for your operating system architecture. If you have a 64-bit version of Windows, check the box associated with vc-redist.x64.exe. Otherwise, check the vc-redist.x32.exe box. Then click Next to begin the download.
- To finish the installation, run the installation executable and follow the on-screen prompts.
If the 0x80240017 Unspecified Error persists, proceed to the next method below.
Fix #2: Install Windows 7 Service Pack 1
According to some users, the problem can also occur when attempting to install the Visual C++ Redistributable Packages for Visual Studio 2013 or 2015 on Windows v6.1 (Build 7600: Service Pack 0). The error appears in this case because the two redistributable packages are intended to be installed on Windows 7 Service Pack 1 or later.
A couple of users who were in a similar situation reported that the problem had been resolved after installing Service Pack 1. Here’s a quick guide on how to do it:
- To download Service Pack 1, follow this link, select your language, and then click the Download button.
- Uncheck everything except the primary ISO file on the next screen. After that, click the Next button to begin the download.
- After downloading the ISO file, go to this link and click the Download button to get the WinCDEMU 4.1 tool. This tool will be used to install the Service Pack 1 upgrade.
- Open the WinCDEmu installation executable and click the Install button to install the tool on your computer.
- After installing the tool, click Install to add the necessary system software.
- To complete the installation of WindowsCDEmu, restart your computer.
- After the next startup, navigate to the location where you downloaded the ISO file, right-click on it, and choose Select driver letter & mount.
- To mount the ISO file, select the letter of the drive you’ll be creating, set Disc type to Data disc, and click OK.
- Follow the on-screen instructions to complete the installation while the Windows 7 Service Pack 1 image is mounted.
- After installing Service Pack 1, restart your computer and check to see if the error has been resolved by attempting to install the Visual C++ Redistributable Package again.
Fix #3: Install the Universal C Runtime Update
Several users who received this error after being prompted by Python’s installer (or another application) to install the necessary redistributable package reported that the problem was resolved once they installed the Universal C Runtime update for their Windows version.
Here’s a quick guide to doing so:
- Navigate to this page and download the update package for your Windows version.
- On the next screen, choose your language and click the Download button to begin the download.
- To install the Universal C Runtime update, run the installation executable and follow the on-screen prompts. When the process is finished, restart your computer and check to see if the error has been resolved.
Fix #4: Install All Pending Updates
A few users who encountered the 0x80240017 Unspecified Error when attempting to install a Visual C++ Redistributable Package after being prompted to do so by Python (or a similar distribution) reported that the problem had been resolved after installing pending Windows updates.
As it turns out, this problem can occur if a Visual C++ Redistributable Package is downloaded but not installed by the Windows Update component. If this scenario applies to you, follow the steps below to install pending Windows updates and resolve the 0x80240017 Unspecified Error:
- To open the Run dialog box, press the Windows key + R. Then, in the Settings app, type “ms-settings:windowsupdate” and press Enter to open the Windows Update screen.
- If you’re using a Windows version prior to Windows 10/11, use the “wuapp” command instead.
- Click Check for updates on the Windows Update screen, then follow the on-screen prompts to install all pending Windows updates.
- When prompted to restart, do so, and then check the Windows Update screen to see if there are any other pending updates.
- Install the Microsoft Visual C++ Redistributable package again and check to see if the error message has gone away.
Fix #5: Uninstall Previous Microsoft Visual C++ Redistributable Packages
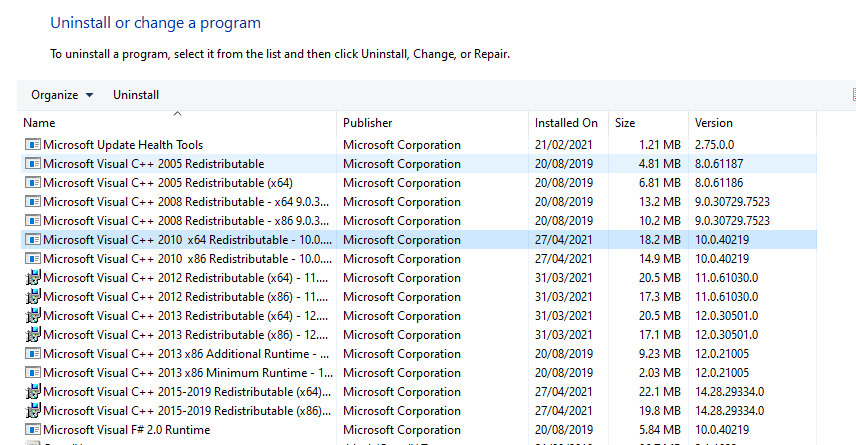
According to some affected users, the problem could also occur if one of your current Microsoft Visual C++ redistributable installations is corrupt. Several users reported that the error message had disappeared after uninstalling existing Microsoft Visual C++ installations.
Before attempting to reinstall the required Visual C++ Redistributable Package, here’s a quick guide to uninstalling any existing Microsoft Visual C++ Redistributable Packages:
- To open the Run dialog box, press the Windows key + R.
- Then, to open the Programs and Features screen, type “appwiz.cpl” and press Enter.
- Navigate to the right-hand pane of the Programs and Files screen, right-click on the Microsoft Visual C++ Redistributable Package, and select Uninstall.
- Click Uninstall in the next menu and follow the on-screen instructions to remove the Microsoft Visual C++ Redistributable Package.
- If you have multiple Microsoft Visual C++ installations, repeat steps 2 and 3 for each one.
- Restart your computer once you’ve successfully uninstalled all Microsoft Visual C++ installations.
- At the next startup, download and install the necessary Microsoft Visual C++ installations from one of the following links and check to see if the problem has been resolved:
- Visual C++ Redistributable Package for Visual Studio 2013
- Visual C++ Redistributable Package for Visual Studio 2015
Fix #6: Install Visual C++ in Safe Mode
Some programs and services are not allowed to run in safe mode. As a result, if a certain service prevents the installation of the Visual C++ software, it will no longer do so.
Follow the instructions below:
- Press Win + R to open the Run prompt, then type msconfig and press Enter.
- Go to the General tab and make sure the Selective Startup option is ticked off.
- Make sure that only the Load System Services option is selected.
- Select Services > Hide all Microsoft Services > Disable All.
- Click Apply.
In this mode, try installing the Visual C++ software and see if you still get the 0x80240017 Unspecified Error.
Final Solution: Perform a Repair Install
If you’ve gotten this far without a result, there’s a good chance you’re experiencing this problem as a result of system corruption. There are a few methods for removing file corruption and resolving the 0x80240017 Unspecified Error, but many users have reported that the problem was resolved after they performed a repair install.
A repair install is a non-destructive procedure that allows you to refresh all Windows-related components while preserving your files and applications. A repair install, as opposed to a clean install, allows you to keep all of your personal data, including photos, music, videos, user preferences, and any installed third-party applications.