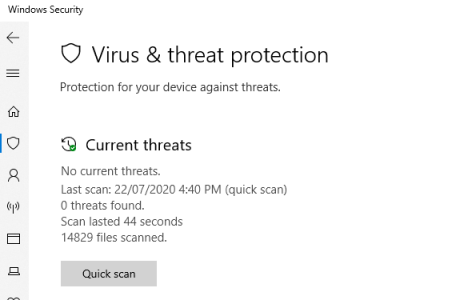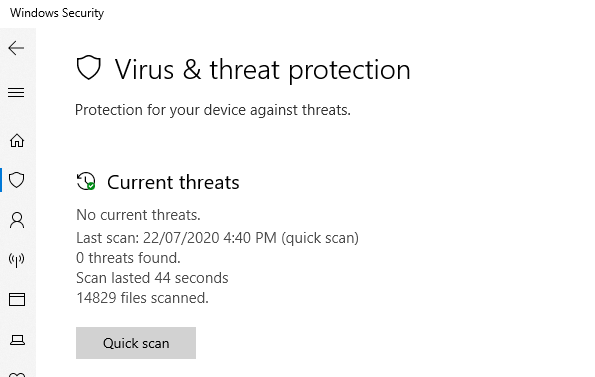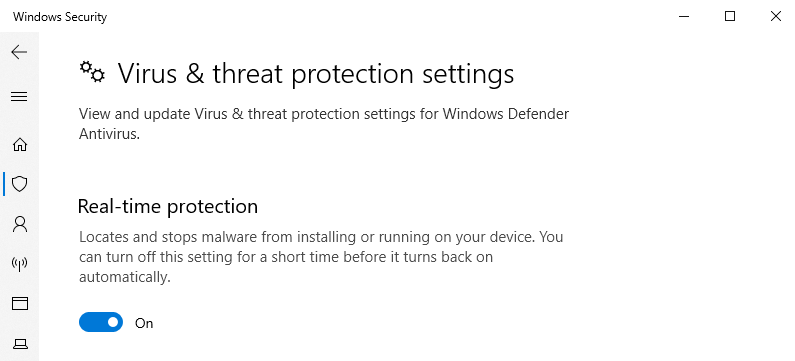Windows 10/11 devices automatically come with a backup feature, called Windows Backup, allows you to save a copy of your important files and documents. You have two options for backup: cloud-based or via file history.
The cloud-based backup lets you save your files in the cloud and access them on multiple devices. All you need is cloud storage and an internet connection. Creating a backup using File History, on the other hand, means saving a copy of your files to another disk, preferably an external drive.
Windows Backup has made it a lot convenient for users to backup important data in a safe place, where they can be easily restored when the originals are lost, corrupted, or deleted. The backup process is usually smooth, except for when problems like error 0x800700E1 happen.
What is Error Code 0x800700E1 on Windows?
The error code 0x800700E1 is a backup issue that occurs whenever you try to use Windows Backup to save your files or copying some data to your external drive. This error basically prevents users from creating the backup and the process does not progress every time the files are copied.
Expert Tip: For smoother PC performance, consider using a PC optimization tool. It handles junk files, incorrect settings, and harmful apps. Make sure it's right for your system, and always check the EULA and Privacy Policy.
Special offer. About Outbyte, uninstall instructions, EULA, Privacy Policy.
This error code usually comes with this pop-up message:
An unexpected error is keeping you from copying the file. If you continue to receive this error, you can use the error code to search for help with this problem.
Error Code 0x800700E1: Operation did not complete successfully because the file contains a virus or potentially unwanted software.
You have two options: to try to run the backup again or change backup settings. But regardless of what option you choose, you’ll probably run into the same error again and again, as long as you try to copy the same files.
This is because the error is probably triggered by a specific file you are trying to copy, which Windows suspects as malicious. But even if Windows says the file has a virus or a potentially unwanted software, most of the time, these are just false positives.
The “Operation did not complete successfully, Windows Backup error 0x800700E1” problem is usually a product of an overactive and overprotective Windows Defender or other security programs. This security program is preventing a file from being copied just because it seems malicious.
How to Fix Operation Did Not Complete Successfully Error 0x800700E1
If you encountered this error when trying to copy your backup files, you don’t have to worry because this can be dealt with easily by following the methods below:
Step 1: Run a Scan.
Since your security program flagged one of your files as malicious, the first step you need to do is run a scan of your system using a reputable antivirus program. This will detect whether you indeed have files that are infected by a virus or a potentially unwanted software has been installed on your computer. Your antivirus program should also help you clean up all these threats on your computer.
You can also use Windows Defender to check your PC for infections. To do this:
- Press Windows + I to launch Settings.
- Click on Update & Security > Windows Security from the left menu.
- Choose Virus & threat protection.
- Under Current threats, hit the Quick scan button.

This should initiate the virus scan on your computer, which might take a little time depending on how many files need to be scanned. Once completed, you see the results of the scan. You can also choose Scan options > Full scan > Scan now for a deeper scan.
Step 2: Disable Your Security Software Temporarily.
If you did not find any infected files on your system, then the error is probably reacting to a false positive. If you’re confident that your computer is clean and does not have malware, you can temporarily disable your antivirus or anti-malware program while performing your backup tasks. For third-party security programs, you can disable it using the app’s dashboard.
For those who are relying on Windows Defender, you can temporarily disable the protection by doing the steps below:
- Click on the Start button, then type in Windows Security in the search bar.
- From the search results, choose Windows Security.
- Alternatively, you can press Windows + I to open Settings, then select Update & Security > Windows Security.
- In the Windows Security window, click Virus & threat protection.
- Scroll down and click Manage settings under Virus & threat protection settings.
- Switch Real-time protection toggle button to Off.
- When the confirmation message pops up, choose Yes to proceed.

Once you have turned off your security program, you can proceed with copying your backup without encountering the error code 0x800700E1.
You can also disable Windows Defender by using the Registry Editor or the Group Policy Editor, but messing with the registries can be complicated so we recommend using the above method instead.
Step 3: Backup Files in Clean Boot State.
In case you’re still getting the “Operation did not complete successfully, Windows Backup error 0x800700E1” even after turning off your security software, then this step should be your last option. To perform your backup in a Clean Boot State, follow the instructions below:
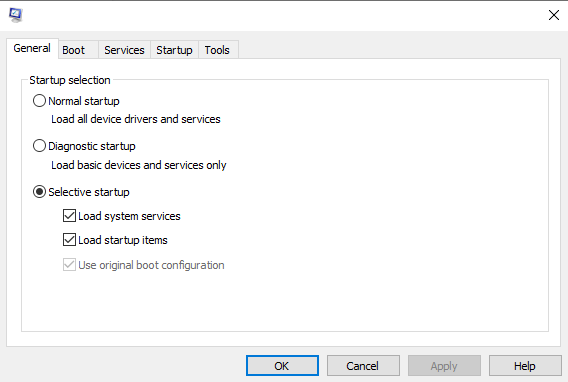
- Press Windows + S keys to open the Taskbar search function.
- In the search field, type in System Configuration and then choose it from the search results.
- Click on the General tab, then choose Selective Startup.
- Uncheck the Load Startup Items checkbox and tick off Load System Services and Use Original boot configuration.
- Next, click on the Services tab.
- Tick off Hide All Microsoft Services checkbox.
- Click Disable all.
- Click the Apply/OK button and restart your computer.
This should boot Windows into the Clean Boot State. Next, run the Windows Backup here and see if the error has been resolved.
Wrapping Up
Backing up your files is important in order not to lose your precious documents, images, videos, and other files when an accident happens. In case you lose access to your drive, you can easily retrieve your important documents using your backup. If you encounter the error code 0x800700E1 when performing your backup, simply follow the instructions above to work around this issue.