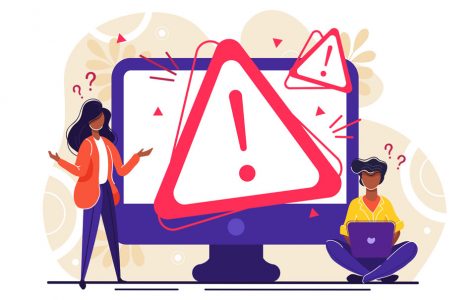The Windows error code 0x800b0003 is a Windows blue screen of death situation that can be caused by several things:
- Outdated drivers
- Malware infection
- Corrupt or Incomplete download of Windows update
- Missing registry entries
The error will disrupt your workflow and require that you attend to it as soon as possible. This article will show you how.
What Causes the Error Code 0x800b0003
The leading cause of the error code 0x800b0003 is outdated drivers. The error is an input-output error that indicates that the Windows OS has hit a snag and is unable to perform its duties as expected. Unattended to, the error will lead to your computer slowing down, system crashes and or cause your computer to freeze.
Clean Your Computer
The first thing that you want to do when you encounter an error such as the error 0x800b0003 is to clean your computer with a reliable PC repair, such as Outbyte PC Repair. The reason you would want to do this is that a PC repair tool will scan your entire system, find and repair any performance limiting issues that exist. It will scan for malware, repair registry entries, notify you of outdated software, and delete junk files. In most cases, cleaning your computer will be the only thing that you need to do to do away with the error 0x800b0003. But if that doesn’t work, you can pursue any of the following five solutions:
Expert Tip: For smoother PC performance, consider using a PC optimization tool. It handles junk files, incorrect settings, and harmful apps. Make sure it's right for your system, and always check the EULA and Privacy Policy.
Special offer. About Outbyte, uninstall instructions, EULA, Privacy Policy.
- Update the drivers on your computer
- Disable antivirus software temporarily
- Launch Windows in Safe Mode
- Perform System Restore
- Scan for malware infection
1. Update the Drivers on Your Computer
It is always recommended that you keep the drivers on your computer up-to-date. The reason is that drivers enable communication between the software and hardware components on your computer and if they are not updated, corrupted or misconfigured, you might experience all kinds of issues with your PC. Here is how to update the drivers on your Windows computer:
- Into the Windows search box, type ‘device manager’. This will lead you to the Device Manager app.
- From the list of the devices listed on the Device Manager app, scroll to the ones that you want to update.
- Right-click on each one of them and choose Update driver.
- On the dialogue box that appears, click on Search automatically for updated driver software. Windows will then make the necessary updates.
To make the last step, you will need to have a stable internet connection. At the same time, you will have to manually check for the latest update for each of the devices that exist in your system. This, of course, can be very tiring, but there is a way out if you don’t want to make the changes yourself. Just download a utility tool such as Auslogics Driver Updater, and you will be good to go. The utility software will scan your system and make all the necessary driver updates with a few clicks of a button.
After updating the drivers on your computer, check if you are still experiencing the error 0x800b0003. If yes, try other solutions.
2. Disable Your Antivirus Software Temporarily
Although meant to keep your computer in good health, an antivirus program can also be a cause of many issues, including the error 0x800b0003. The program may, for instance, label the Windows installer file as spam and in the process, block many registry files.
To make sure that this is not the case, you will have to temporarily disable the antivirus software that is installed on your computer. These programs have a settings page that will allow you to disable them, although they will probably warn you that such action puts your computer at risk. You can ignore the warning for some time.
After disabling the antivirus program, you still have to disable the Windows Firewall. To do this, take the following steps:
- Into the Windows search box, type ‘Firewall.cpl.’
- Click on Windows Firewall.
- Click on Turn Windows Firewall on or off.
- Turn off Windows Firewall for both Private network settings and Public network settings.
Check if disabling your antivirus software and turning off Windows Firewall have helped resolve the error 0x800b0003. If not, below is another solution for the same issue.
3. Launch Windows in Safe Mode
In Safe Mode, Windows doesn’t run any third-party apps and operates using a limited set of drivers and apps. Safe Mode is thus great for diagnosing and fixing many security and performance issues on your computer. To launch Windows in Safe Mode, take the following steps:
- Press the Windows + I keys on your keyboard to open the Settings app.
- Go to Update & Security > Recovery.
- Under Advanced Startup, choose Restart now.
- Once your computer restarts, select Troubleshoot > Advanced Options > Startup Settings > Restart.
- Once your computer restarts, press F4 or select Enable Safe Mode from the list of options that appear.
In Safe Mode, you can now work on your computer without expecting any errors.
4. System Restore
The System Restore option will return your computer to an earlier working state. But this is only possible if you already have a restore point on your computer. Assuming that this is the case, the following are the steps to take:
- Into the Windows search box, type ‘system restore’. This will open the System Properties window.
- Click on the System Protection tab.
- Click System Restore.
- On the System Restore wizard, click Next.
- From the list of the restore points on your computer, choose the one that you prefer.
- Click Next to see the programs and updates that are going to be affected by the System Restore process.
- Click Next and Finish.
The System Restore process will remove any recent apps and updates that you might have installed on your computer and which may be responsible for the error code 0x800b0003 on Windows 10/11. System Restore is handy when you suspect that a recent update or software installation is responsible for the error 0x800b0003 when trying to install an app on your computer.
5. Scan Your Computer with an Anti-Virus Program
Viruses and other forms of malware may also be to blame for the error 0x800b0003. To make sure that this is not the case, scan your computer with a premium antivirus program to check if any form of malware infects your system.
If the error ox800b0003 persists, you should consider contacting Microsoft’s customer care or visit a PC repair clinic in your vicinity. You could also perform a clean install of Windows 10/11 on your computer or get the latest update from Microsoft.