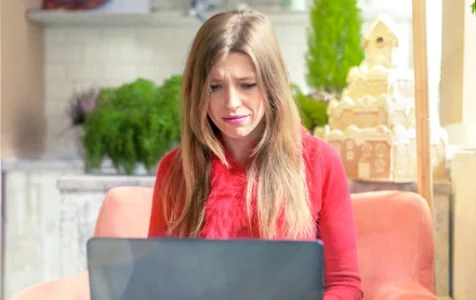MS Outlook, a popular desktop mailing client, is widely used by Windows users for communication, scheduling meetings, and integrating with Teams. With added functionalities like email segmentation, junk mail filtering, and productivity-enhancing rules, Outlook has become essential for many organizations. However, it’s not without its flaws.
When you run Outlook on your system, all of your data is now saved in a PST file. If you want to access the Outlook data on another machine, say an older PC that contains email data from the past, you can import it into your Outlook application. However, when attempting to import an Outlook PST file in Outlook, you may encounter the error code 0x80004001.
What Is the Outlook Error 0x80004001?
MS Outlook is as important to its users as their laptop or computer; they cannot afford any glitches or errors that may harm their data or work. But, like any other application, Outlook is prone to errors and faults, which can occur at any time for any reason.
As an Outlook user, you may encounter the outlook error 0x80004001:
Expert Tip: For smoother PC performance, consider using a PC optimization tool. It handles junk files, incorrect settings, and harmful apps. Make sure it's right for your system, and always check the EULA and Privacy Policy.
Special offer. About Outbyte, uninstall instructions, EULA, Privacy Policy.
Cannot enable shared access.
Error 0x80004001: Not implemented.
What does this mean and why does it happen? Let’s talk about it first. This error usually occurs when you try to add a PST file and it is not processed due to some configuration issues.
Another cause of this error is system file damage, which allows corrupt files to enter the system and cause problems. If you’re into technology, you probably know about the Blue Screen of Death; sometimes the Blue Screen prevents users from uploading PST files.
One of the possible causes of the 0x80004001 error is a DLL error. If the DLL file is missing from your system, you may encounter this error. Another possibility for this error is that your application freezes during the process, which could happen for any reason.
Though the error code 0x80004001 is often associated with the Outlook app, it is also possible to encounter this when installing Windows updates. This error prevents the user from downloading the required installation files, therefore stalling the update process.
Some users also reported getting the Windows error 0x80004001 when attempting to take photos with an integrated webcam. Sometimes the Camera app refuses to take photos, but when you try again, it displays the error code. In that case, users must restart the Camera app in order to take another photo, which is quite inconvenient. Here’s the error message associated with this error:
Something went wrong
Sorry, we weren’t able to save the photo.
If you need it, here’s the error code: 0x803131500
No matter what the scenario is, getting the ”error 0x80004001 not implemented” can be frustrating. So we’ve listed here some of the solutions proven to have worked to resolve this issue. But before we do that, let’s explore the reason why this occurs in the first place.
Reasons Behind ‘Error 0x80004001: Not Implemented’ Error
The appearance of the error 0x80004001 while attempting to add a PST file can be attributed to a variety of factors. To begin with, the file itself may have been corrupted or infected by a virus or malware. Incorrect settings, particularly in the 2016 version of Outlook, can be a major cause. Aside from that, this error has been linked to missing DLL files in some cases.
For users, the inability to add new PST files can have serious consequences. Most users lack proper backup policies, and a significant amount of data is frequently stored in Outlook emails. When migrating between systems or attempting to retrieve Outlook data from another system, it is simply necessary to add PST files to the machine you are working on.
To solve the problem, we recommend that you try the solutions listed below.
How to Resolve the Outlook Error 0x80004001
When you get this error, the first thing you can try is to close and relaunch the Outlook app or whatever application that triggered the error code. You can also try restarting your computer and then running a professional PC Repair Tool, such as Outbyte PC Repair, to get rid of bugs that might be causing the problem. If these steps didn’t help, you can proceed with the solutions below.
Solution 1: Determine whether the PST file is stored on a network.
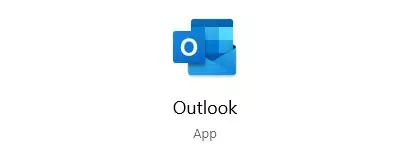
This problem is known to occur when attempting to import a PST file from a network drive. In such cases, copy the file you want to import to your system’s local drive before attempting to import it into Outlook. To determine whether the PST file is stored on a network drive, first determine where it is located by following the steps below:
- Navigate to the File tab in MS Outlook.
- Then, under the Info tab, navigate to Account Settings.
- Select Account Settings from the list of options.
- Then, navigate to the Data Files tab and find the location of the current PST file. If the pathname contains a network path, the file is almost certainly located on the network.
More information on how to find the full path of a PST file can be found in this Microsoft support document.
Furthermore, in Windows, a network drive can be mapped to a local drive letter. So, once you have the path to the PST file, even if it appears that the file is stored on a local drive, you should still check to see if the local drive is mapped to a network drive.
Solution 2: Disable your antivirus while troubleshooting.
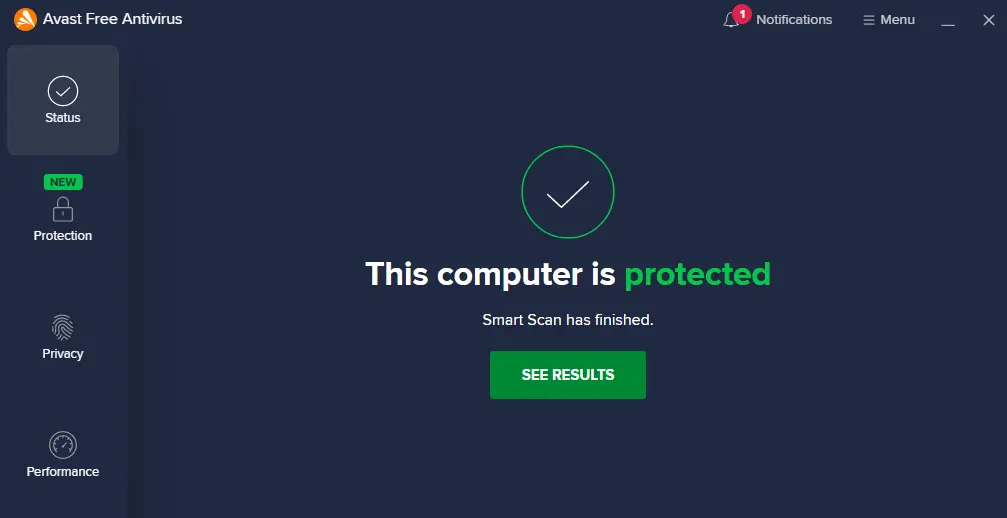
Antivirus software can occasionally interfere with the normal operation of the Outlook application, particularly when attempting to import a data file, resulting in the Outlook error 0x80004001. Antivirus software is also known to interfere with mail clients, especially if it is designed to scan emails. As a result, it makes sense to disable your antivirus software before attempting to import the data file. For your convenience, we have demonstrated how to disable two popular antivirus applications.
How to turn off Avast Antivirus
When it comes to popular antivirus utilities today, Avast Free Antivirus is among the market leaders. In fact, this app is popular among home users and small business owners. If you’re using this popular application, here’s how to disable it.
- Launch the Avast Antivirus program.
- Navigate to the Menu tab and select Settings from the drop-down menu.
- Now, go to the Protection tab and select Core Shields.
- When the application asks you to confirm your decision to turn off the shield, use the toggle bar to turn it off and then select Stop indefinitely.
- To confirm your decision to stop the shields, click OK, Stop on the next screen.
How to disable Norton Antivirus
The Norton Antivirus application is a well-known virus protection tool that is used by a large number of people. Other Norton products are also available that are designed to provide comprehensive virus protection. The procedure for turning them off is very similar, as shown below.
- Navigate to the notification area on your desktop and then right-click on the Norton Antivirus Plus icon.
- Select Disable Auto Protect and Disable Firewall from the drop-down menus.
- Choose a specific duration from the Select the duration option to turn off the application in the subsequent security request window that appears, and then click Ok to save your preference.
Solution 3: Import the Files in Outlook Safe Mode.
Outlook extensions can sometimes limit the functionality of Outlook applications. When you launch Outlook in Safe mode, you are essentially only loading the application’s essential files. It is an excellent method for isolating and resolving issues with the Outlook application. To resolve this issue, open Outlook in Safe mode before attempting to import the data file. Here’s how to start Outlook in Safe Mode.
- Launch the Windows search bar or the Run box.
- Enter cmd and press Enter to bring up the command prompt.
- Then, in the Command Prompt Window, type outlook.exe/safe and press Enter again to launch the application in safe mode.
Solution 4: Double-check your Outlook Account Settings.
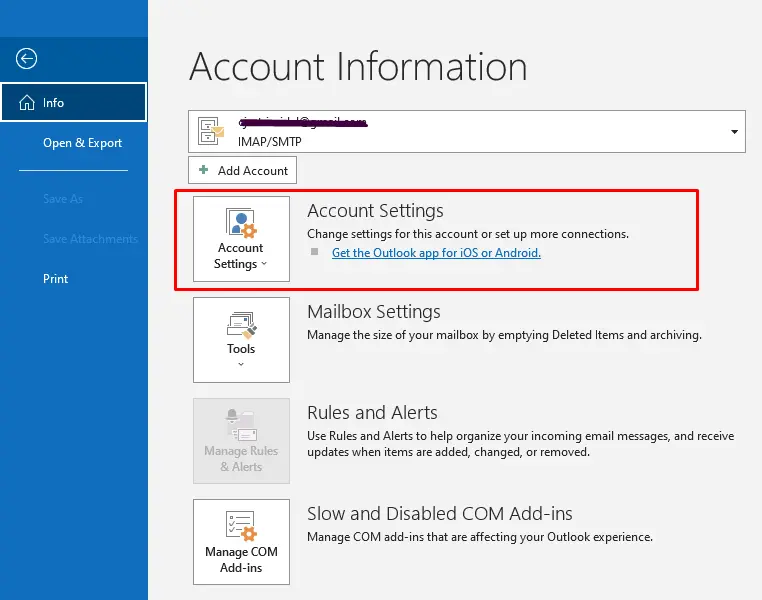
The Outlook error 0x80004001 can also be caused by incorrect Outlook account settings. As a result, it is prudent to double-check your Outlook profile settings for inconsistencies. If necessary, reenter the correct information before attempting to import the data file.
Solution 5: Import the PST file from Outlook 2016 instead.
Outlook 2016 is widely regarded as a popular version of the Outlook email client lineup. It was significantly better and had more features than previous versions. To begin, it enabled real-time coauthoring, as well as one-click document sharing; with this version, it became simple to share your document with everyone on your contact list. It also provided a feature known as Clutter for Outlook. It essentially allowed you to mark certain emails as low priority, which meant they would be routed to the clutter folder. It became an excellent method of distinguishing promotional emails from regular work emails.
Smart attachments were one of the best features introduced by Outlook with this version. When we need to add an attachment to an email, we typically need to navigate through the folders and then select the document. If you have recently worked on an Office document, it will thoughtfully appear in your Outlook application’s list of shareable documents. This saves users a significant amount of time and effort, especially for those who frequently send files to their contacts.
Because the Outlook 2016 iteration was so popular, many users still use it. While it remains a formidable application for business communication, it does have one significant flaw when compared to previous versions. This is related to adding files via the control panel, which results in the error 0x80004001. As a result, rather than importing a PST file from the Control Panel, try importing it from within the Outlook 2016 application interface itself by following the steps outlined below.
- Launch Outlook 2016 and navigate to the File tab.
- Next, under Info, navigate to Account Settings and select Account Settings from the drop-down menu.
- Go to the Data Files tab and select Add.
- Now select the PST file you want to import and press OK.
Solution 6: Perform a System Restore.
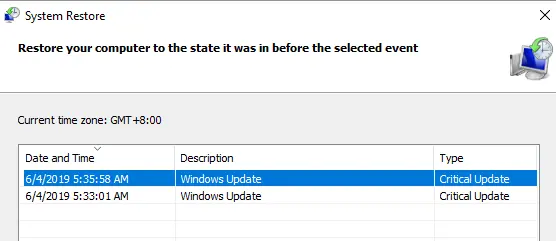
Some users may encounter a situation in which the import attempt fails despite completing all of the steps outlined above. In such cases, you must use the System Restore utility included with the Windows operating system to restore the system to a previous state when the Outlook application was functioning normally. Follow the steps below to perform a System Restore.
- From your desktop screen, navigate to the Windows Search Bar and type System Restore.
- Then, launch the Recovery Control Panel.
- Examine the options available under Advanced recovery tools and select Open System Restore.
- Next, select Restore Point when the Outlook application was working normally and follow the onscreen instructions to roll back the system to that point.
Solution 7: Use the backup copy of your PST file.
Many small businesses, as well as individual Outlook users, frequently keep a backup copy of their PST data files. In many cases, such backup files can save your life. If you have a backup of the specific Outlook data file, try importing it. The availability of a backup file can save you a significant amount of time that would otherwise be spent trying out alternative solutions.
Summary
While we believe that the steps outlined above can assist you in resolving the Outlook error 0x80004001 you are encountering when adding PST files, it may be prudent to assess your situation before attempting specific steps. This would help you save a lot of time, especially when you don’t have the technical expertise to go through these solutions one by one.