When installing a cumulative update or another pending patch, the system frequently displays error codes that impede the installation process. This article describes how to fix 0x800f0845. During this issue, the update process begins normally; however, the error may appear after restarting the PC. The code does not always obstruct the updating process; it can also cause Windows 10/11 to boot in a loop.
In general, update errors occur as a result of corrupted components, damaged drivers, and faulty services. Other possible causes include software conflict, faulty update files, and an overactive security suite. Because it is unknown what exactly causes error 0x800f0845 on Windows 10/11, you may need to try different resolutions to resolve the issue.
What Is Windows Update Error 0x800f0845?
Most users encountered this error when installing KB4056892, which is intended for users of the Windows 10/11 Fall Creators Update (to fix the Meltdown and Spectre CPU vulnerabilities). Windows users noted that they were unable to install the Windows 10/11 KB4056892 update and were receiving update error 0x800f0845.
This is yet another update that has gone wrong or is flawed. However, it may also appear during the installation of other patches, such as KB4103721 or KB4566782. If you are unable to download and install the KB4056892 update or other feature updates on your Windows 10/11 system, then it is critical that you resolve the error first before you proceed.
Expert Tip: For smoother PC performance, consider using a PC optimization tool. It handles junk files, incorrect settings, and harmful apps. Make sure it's right for your system, and always check the EULA and Privacy Policy.
Special offer. About Outbyte, uninstall instructions, EULA, Privacy Policy.
This article will provide you with a list of solutions to the Windows 10/11 update error 0x800f0845. But, before we get to the fixes, let’s look at what may be causing this Windows 10/11 update error on your computer.
Factors That Cause 0x800f0845 Windows 10/11 Update Error
Because the 0x800f0845 error could be caused by a corruption of system files, you should try to identify and repair it using two built-in utilities – DISM and SFC. If that doesn’t work, you should think about doing a clean installation via onsite restore.
Another common cause of this error is that one or more Windows Update subcomponents are in a suspended state (they are not enabled or disabled). If this script applies to you, you may be able to solve the problem by resetting all WU components involved in the update process.
According to affected users, this issue (inability to install a specific Windows update with error code 0x800f0845) is frequently caused by corrupted system files that corrupt the WU (Windows Update) component.
How to Resolve the Windows Update 0x800f0845 Issue
If you are experiencing this problem, you should first determine whether your operating system is capable of automatically resolving the problem by running the Windows Update troubleshooter. If the utility is unable to resolve the problem on its own, you should try resetting every WU component involved in the updating operation – either manually or using the Update agent.
However, if the 0x800f0845 error is caused by system file corruption, you should try to identify and repair it using the two built-in utilities DISM and SFC. If that isn’t enough, think about doing a clean install with an in-place repair.
If you are not prepared to completely reinstall Windows, you can most likely avoid the broken WU component by manually installing the pending updates from the Windows Update Catalog. Let’s look at these solutions one by one.
Solution 1: Use the Windows Update Troubleshooter.
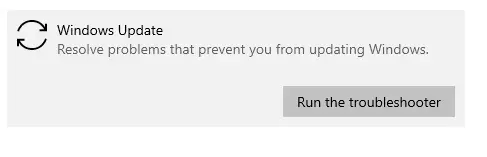
Before attempting any other solution, you should first check to see if your computer is capable of automatically resolving the problem. Fortunately, every recent Windows version (including Windows 10/11) includes an automated utility capable of scanning for the most common inconsistencies associated with Windows Update and automatically applying the recommended fix if a familiar scenario is discovered.
Sure, this will not solve every known issue, but it is a good starting point for troubleshooting the 0x800f0845 error code.
Follow the steps below to deploy the Windows Update troubleshooter and apply the recommended fix:
- To begin, press the Start button. When the start menu appears, click the cogwheel icon to open the Settings application. Another way to open the Settings application is to press the Windows + I buttons together.
- In the Settings page, click the Update & Security icon near the bottom of the window.
- Next, select the Troubleshoot option on the left side of the window.
- Following that, select the Windows Update option.
- You will see the Run the Troubleshooter option. Click on it.
- The troubleshooter will scan for all issues affecting the Windows Update utility.
- If there are any significant fixes that need to be applied, the troubleshooter will instruct you to do so once it has completed its scan.
- If there are any fixes, click the Apply button to apply them.
- After you’ve finished troubleshooting, you can try to update your system.
Solution 2: Scan Using SFC and DISM.
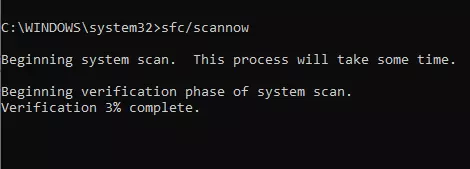
According to affected users, this issue (failure to install a specific Windows update with the error code 0x800f0845) is frequently caused by corrupted system files, which break the WU (Windows Update) component.
This appears to be a serious problem, but the good news is that Windows 10/11 includes two built-in utilities (DISM and SFC) that can automatically repair most instances of corrupted system files.
SFC (System File Checker) is a completely local tool that repairs corrupted files by replacing them with healthy copies from a locally stored archive.
DISM (Deployment and Image Services and Deployment) makes use of a WU subcomponent to download healthy equivalents of corrupted files that must be replaced. Although it outperforms SFC, its effectiveness may be jeopardized if the corruption affects the very subcomponent that DISM relies on.
Because the two utilities work differently, we recommend running both SFC and DISM scans in quick succession to increase your chances of resolving the corrupted instance that’s causing the 0x800f0845.
Begin by performing an SFC scan and then wait patiently until the operation is finished. Interrupting the operation before it is finished may result in logical errors on your HDD/SSD, which may lead to other issues.
When the operation is finished, restart your computer and wait for the next startup to finish before running a DISM scan.
DISM requires a stable Internet connection to complete successfully, so make sure you are connected to a stable network before beginning this procedure.
When the second scan is complete, restart your computer and check to see if the operation was completed at the next computer startup.
Solution 3: Uninstall Windows Updates via Safe Mode.
The KB4056892 update bugs were reported to Microsoft, which immediately responded by slowing the rollout of Windows patches for both Windows 7 and Windows 10/11.
For those who have already installed the KB4056892 update and the system is stuck at boot, Microsoft has provided an official workaround to fix the 0x800f0845 BSOD. In this case, you should try the following steps:
- Attempt to restart Windows several times in a row. Three failed reboots will initiate an Automatic Repair.
- Select Troubleshoot > Advanced Options from the Automatic Repair Window (note: you might have to click See more recovery options to view this setting).
- Then, in Startup Settings, select Restart.
- Now press F4 or 4 to enter Safe Mode.
- To open Settings while in Safe Mode, press Windows key + I.
- Click Windows Update in the Update & Security section.
- Now, from the update history, select the KB4056892 update and click Uninstall.
Solution 4: Reset Windows Update.
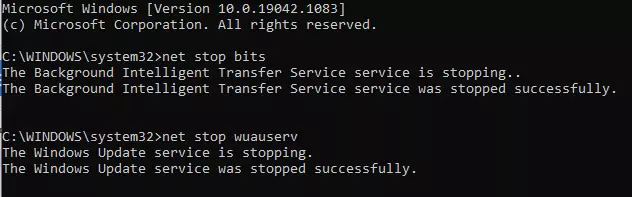
Another fairly common cause of this error is one or more sub-components of Windows Update that are stuck in a limbo state (they are neither enabled nor disabled). If this scenario applies, you should be able to resolve the problem by resetting all WU components involved in the updating operation.
This can be accomplished by either running an automated script or doing it manually (from an elevated CMD prompt). However, regardless of your preferred method, we have created two distinct guides to accommodate both types of users.
To reset via update agent:
- To download the Reset Windows Update agent, open this link in your default browser and click on the Download button associated with ResetWUEng.zip.
- After the download is complete, open the archive with a utility such as 7zip or Winzip to extract it.
- After extracting the utility, double-click ResetWUEng.exe and select Yes when prompted by the User Account Control (UAC) window.
- At the final prompt, click Yes and wait for the operation to finish before restarting your computer.
After your computer restarts, try reinstalling the update that was previously failing with the 0x800f0845 error to see if the problem has been resolved.
To reset via elevated CMD:
- To open the Run dialog box, press Windows key + R. Enter ‘cmd’ into the new text box and press Ctrl + Shift + Enter to launch an elevated Command Prompt. When the UAC (User Account Control) prompt appears, click Yes to grant administrative privileges.
- To stop all relevant Windows Update services, enter the following commands in any order and press Enter after each one once you’re inside the elevated CMD prompt:
- net stop wuauserv
- net stop cryptSvc
- net stop bits
- net stop msiserver
- Once all relevant services have been terminated, execute the following commands in the following order, pressing Enter after each one:
- ren C:\Windows\SoftwareDistribution SoftwareDistribution.old
- ren C:\Windows\System32\catroot2 Catroot2.old
- The SoftwareDistribution and Catroot2 folders will be cleared and renamed as a result of this operation. Keep in mind that the WU component uses the two folders as storage containers for temporary OS update files. Because there is no way to delete them normally, you must rename them in order to force your operating system to create new equivalents.
- After renaming the two new folders, run the following commands in any order and press Enter after each command to re-enable the services that you disabled in step 2:
- net start wuauserv
- net start cryptSvc
- net start bits
- net start msiserver
After restarting all services, try reinstalling the Windows Updates that were previously failing and see if the operation completes without the 0x800f0845 error code. If the problem persists, proceed to the next possible solution below.
Solution 5: Install Update via Windows Update Catalog.
If none of the methods above has helped you identify and resolve the 0x800f0845 error code, you can always bypass the WU component and manually install the pending update – without relying on the local Windows Update component.
You can easily accomplish this by using the Microsoft Update Catalog. Several affected users have confirmed that this operation finally allowed them to update their operating system to the most recent version available.
Keep in mind that this method will not address the underlying cause of the 0x800f0845 error code. It’s just a temporary fix that should allow you to install the pending updates.
If you choose this option, follow the steps below to manually install the pending updates from the Microsoft Update Catalog:
- To access the Microsoft Update Catalog official website, navigate to this link in your default browser.
- Once inside, use the search function to look for the update that is failing to install with the error code 0x800f0845.
- When the results are displayed, look at the OS architecture and Windows version to determine which version is compatible with your Windows build.
- If you don’t know the architecture of your operating system, right-click This PC in File Explorer and select Properties from the context menu. Then, from the list of results, look at the System type and the bit version of your operating system.
- After you’ve determined which update you need to install on your computer, click the Download button and wait for the process to finish.
- When the download is finished, go to the location where the update was downloaded, right-click on the .inf file, and select Install.
- Follow the on-screen instructions to finish the installation, then repeat steps 2–5 with the remaining updates that aren’t installed.
- After each pending update has been successfully installed, reboot your machine and check to see if the pending updates have vanished from the Windows Update screen.
Solution 6: Perform a Clean Install.
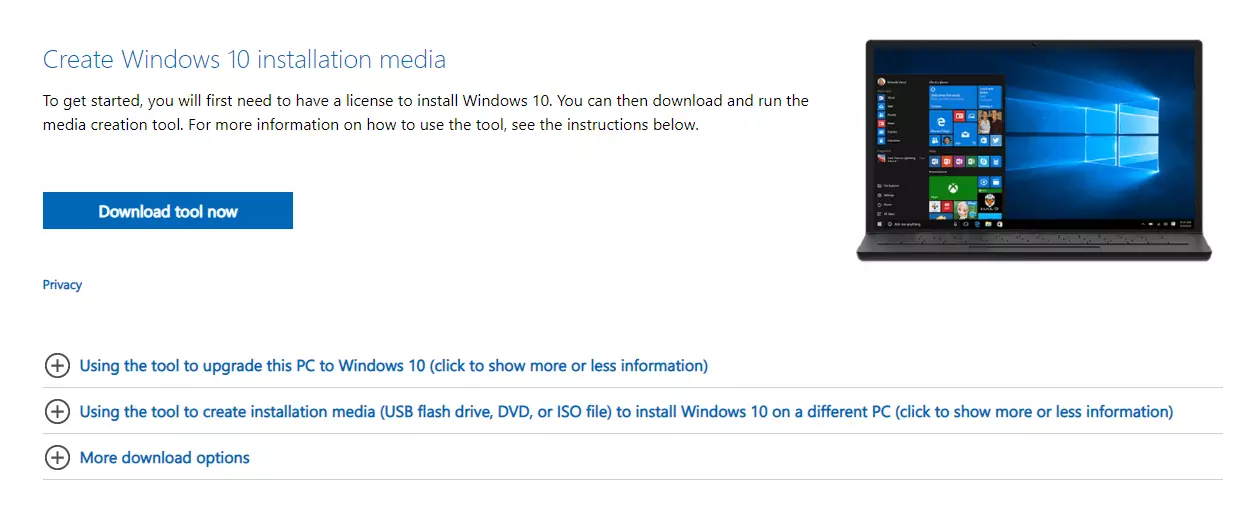
If none of the solutions above has helped you resolve this issue, it is very likely that your system is experiencing some type of system file corruption that cannot be resolved conventionally. If this scenario applies, the only way to resolve the problem is to perform a repair install (in-place repair) or clean install and reset every Windows component.
If you want to reset a specific Windows component, the best approach is to perform a repair install (in-place repair). This operation will only affect OS components, leaving your personal media, games, applications, and even some user preferences untouched.
However, if you want a quick and painless procedure, a clean install is the way to go. However, keep in mind that unless you back up your data ahead of time, you will lose personal data stored on the OS drive as well as custom user preferences.
Summary
So, if you’re one of the users experiencing Windows 10/11 update error 0x800f0845, you’ve come to the right place. Simply follow the above-mentioned fixes, and hopefully, they will assist you in resolving the update error on your computer. All of the above-mentioned workarounds are effective and simple to implement.
