Error codes are common and help users troubleshoot issues, but they can be cryptic and confusing for beginners.
This article will teach you how to fix the 0x80096010 error code on Windows 10/11 operating systems by presenting different solutions that you can use depending on the cause of the error message.
What Causes the Error Code 0x80096010?
The Windows error 0x80096010 is one of the most common Windows errors you may encounter while surfing the web, playing video games, or checking emails. It is often accompanied by different error messages. Some of which are listed below:
- windows live error 0x80096010
- install failed 0x80096010
- aol installation failed with error 0x80096010
- installproduct error: 0x80096010
- error code 0x80096010
- gfwl setup error code: 0x80096010
- 0x80096010 error
- windows essentials 2012 0x80096010 error
This error code is usually displayed after a failed attempt to update your video card drivers If the driver is not compatible with your operating system and needs an update for it to function properly.
Expert Tip: For smoother PC performance, consider using a PC optimization tool. It handles junk files, incorrect settings, and harmful apps. Make sure it's right for your system, and always check the EULA and Privacy Policy.
Special offer. About Outbyte, uninstall instructions, EULA, Privacy Policy.
In order to fix the error code 0x80096010, you must install a newer version of your video card driver that’s compatible with Windows 10/11. If it doesn’t work, try uninstalling your graphics card completely then installing it again or updating to a new graphics card altogether.
There are other possible causes for the error 0x80096010 on Windows, too! Other factors include malware attacks, an outdated operating system, or corrupted registry entries.
How to Resolve the Error Code: 0x80096010
If the Windows Live error 0x80096010 still appears after doing basic troubleshooting steps, follow the recommended fixes below.
Fix #1: Scan Your PC
Your PC might have been infected with malicious software, such as viruses, spyware, malware, or adware. These could be causing your 0x80096010 issue to appear. Antivirus and anti-malware programs can scan your PC and detect these issues to remove them.
If you do not have antivirus software installed, you should do so now to protect your computer against threats. Do a quick internet search for a virus scanner and find one you like.
Once you’ve downloaded one, install it and run a full system scan of your computer. Make sure that you have a fast and stable internet connection while doing so. You may need to pay for an updated version of antivirus software in order to get automatic updates, but even free versions will be able to help with scanning.
Fix #2: Ensure That Windows Is Up-to-Date
Updating is an important part of system maintenance, so it’s a good idea to schedule regular updates. With automatic updates turned on, your computer can download and install updates without user intervention.
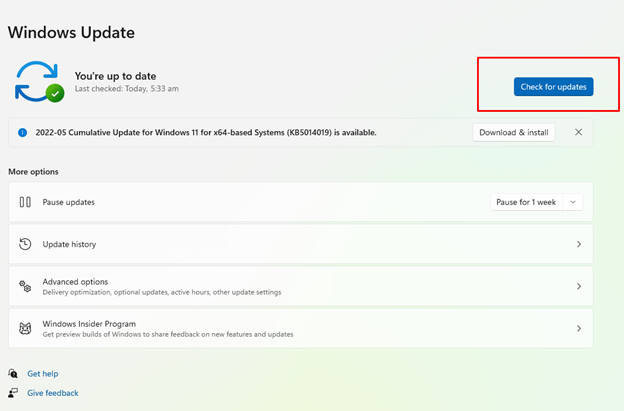
Now, some users are hesitant about installing updates for some reason. So, here’s what you should know. Installing updates will not delete any of your data or files unless you’ve downloaded optional driver updates. Perhaps, one downside to automatic updating is that you might have to wait longer for critical security patches.
If you choose to manually install Windows updates, there are special tools available for searching and downloading these patches. If you are worried about what might happen if one of these patches crashes your computer or causes other issues, simply use caution when installing them. After all, the best way to make sure that your PC is running smoothly is by keeping it up-to-date with regular updates.
Once Windows updates are set to download automatically, they will be automatically installed at an appropriate time (but only when your computer isn’t in use), so there is no need to worry about how you can stop windows updates from installing automatically. It may not be possible to complete all desired actions before a scheduled restart occurs. However, any remaining actions will be completed after the restart.
Fix #3: Check Your System Files
Another thing you should do when trying to fix a problem with your computer is to check your system files. It’s possible that something you have recently done caused these files to be corrupted, so it’s worth looking into. The best way to do that is to use the System File Checker command and see if that fixes things for you.
Fix #4: Check Your Antivirus Program
If your computer is experiencing the 0x80096010 error code, then there’s a chance that the antivirus program installed onto your device has detected a threat. It is also likely that it has been corrupted or damaged.
There are two ways in which an antivirus program malfunctions. First, some of these programs were not designed for use with older software and may conflict with an operating system newer than what they were designed for. Second, many of these programs contain old data from previous scans and failed attempts at removal that can make it difficult to remove files related to certain applications or pieces of software when they are required.
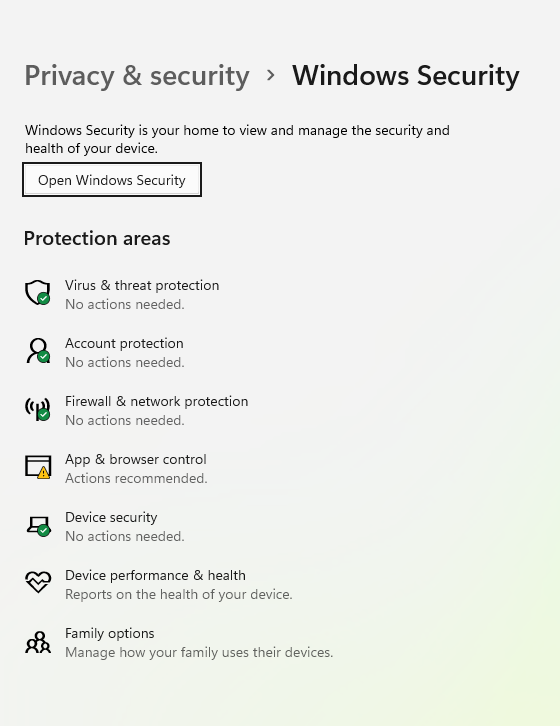
So, how do you run an antivirus scan? If you’re using one of those free antivirus programs, then you’ll need to take extra steps to ensure that your computer is able to connect with anti-malware’s servers. Connecting via Ethernet cable is recommended as opposed to using a wireless connection.
Some programs also require you to disable any ad blockers installed on your device before being able to run a scan properly. This is because ads are often used by cybercriminals as an attempt at tricking users into downloading malicious content onto their devices.
Fix #5: Update Drivers
If you use Windows OS, updating drivers will be a good way to resolve your issue. Device drivers are an important component of your computer and if they are outdated, there may be various errors triggered. What’s more, an expired driver may affect your PC performance and stability so you should ensure that they are all up-to-date.
You can update them automatically or manually via the internet or CD provided by the manufacturer. It’s easy to update device drivers in Windows 10/8/7 if you have an updated driver database. In order to get it, all you need is a few clicks and then everything will be done for you without any further actions required from your side.
As you may know, updating drivers isn’t as simple as downloading software. Hence, you should follow a few steps which are below:
- Firstly, click the Start button and select the Device Manager option (For Windows 8 users, just simply open Device Manager directly).
- Once opened, you’ll see various devices with different statuses like Unknown Devices, Hardware Resources, etc.
- Next, access the updated information of a particular device. Right-click it and tap the Properties option.
- Once there, navigate to the Driver tab and click the Update Driver button on that page to begin installing its latest version. If prompted with Windows needs your permission message during the installation process, click Continue Anyway to proceed with the installation.
Note: Make sure that both your computer and network adapter are connected before proceeding with the above instructions since you cannot install drivers while they are disconnected. - Windows automatically scans the entire computer system to locate all outdated drivers. After that, it displays the information in the Device Manager window.
- Then check any related entry and right-click each selected item so as to let the system roll out relevant updates through the automatic download and installation method.
- When no warning signs or errors come up or appear when you’re carrying out these steps on your system, your issue has been solved for good now!
Tip: Manual driver search is usually easier than updating existing ones. However, it only works when no error messages occur when Windows installs such new drivers on your machine.
Fix #6: Use System Restore
One of the most effective ways to fix the 0x80096010 error code is through the use of System Restore. If you’re unfamiliar with how it works, then there’s a chance that attempting to use it could lead to further issues with your computer and operating system.
System Restore will allow you to roll back certain changes made by updates or third-party applications that may be preventing certain files from working correctly. It does so by creating restore points (which are essentially snapshots of your operating system) after every major update or software installation.
If a problem occurs, you can revert back to an earlier restore point and hopefully fix whatever issue is causing problems with your computer. If a restore point doesn’t fix things, then you can always try again with another one until something works.
To use System Restore:
- Launch it through the Start menu and select All Programs.
- Choose Accessories > System Tools > System Restore.
- You’ll then need to select Create a restore point and follow any prompts that appear afterwards.
- Once you’ve created a restore point, you can try running your computer again and see if things work properly.
- If it doesn’t, then you can revert back to an earlier restore point (you can do so by clicking Restore my computer to an earlier time… under System Protection).
Fix #7: Perform a Clean Boot
A clean boot is a troubleshooting step that allows you to start your computer with nothing running in the background. This way, if a program is causing your problem, it won’t be active when you try to fix it.
A clean boot can help you narrow down what, exactly, is causing your computer issue. To do a clean boot:
- First, power off your computer and unplug it from any outlets or power bars.
- Next, hold down either Shift + F8 before you restart (for Windows 8 users) or boot into safe mode (for other versions of Windows).
- Select Last Known Good Configuration from the menu that pops up.
- Then reboot your computer normally.
If you’re still getting error messages after a clean boot, move on to the next recommended fix.
Fix #8: Use a PC Repair Tool
In many cases, your computer’s registry can become corrupted for a number of reasons, and as a result, you may end up receiving a series of error messages whenever you try to access certain programs. This is what is known as a registry error or system error, but thankfully there are plenty of ways that you can fix such errors using third-party software (such as PC repair tools).
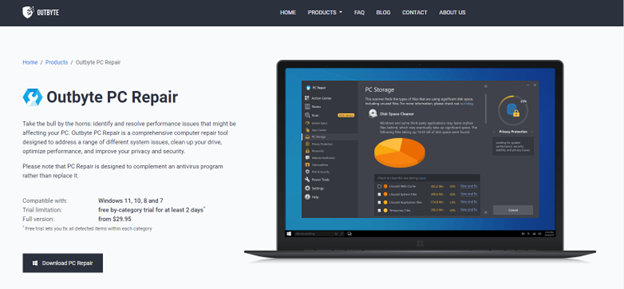
If you’re wondering what a PC repair tool is, these programs allow users to scan their computer for any errors or issues that may be slowing them down. They can then automatically fix such problems by repairing registry errors and optimizing startup processes among other things.
These tools are especially useful if your computer has been running slowly or freezing up often. The last thing anyone wants is for their computer to become infected with malware or have important files become corrupted as a result of an error, which is why they need something like Outbyte PC Repair to get back up and running again quickly.
But not all such PC repair tools are created equal; some allow you to repair and optimize your registry while others do little more than spy on your system and slow it down. We recommend trying out Outbyte PC Repair first since it offers superior performance compared to other tools.
Fix #9: Change the DNS Settings
DNS is an acronym for Domain Name System. It’s basically a phone book of websites, but it’s not something that you usually have to think about. The DNS settings you use are automatically configured when you connect to your internet service provider (ISP). But if your ISP has changed its DNS settings, you may experience issues with certain sites.
Here’s how to change your network’s DNS settings:
- Go to Control Panel and click Network and Internet.
- Then click Network and Sharing Center and click Change adapter settings in the left menu bar.
- Tap or click Local Area Connection > Properties > Internet Protocol Version 4 (TCP/IPv4) > Properties.
- DNS settings are at the bottom of your Local Area Connection > Properties menu.
- Change these settings to 8.8.8.8 and 8.8.4.4 respectively, then tap or click OK twice to save your changes and restart your computer to use them.
Fix #10: Run the DISM Command
One of the quickest and simplest ways to fix the error code 0x80096010 is by using the DISM command. This command will enable you to resolve these types of errors with ease. Running it won’t require any additional software because DISM (Deployment Image Servicing and Management) is a native utility in every version of Windows OS.
To run these commands:
- Press the Win+R keyboard shortcut, type cmd into the Run dialog box, and press the Enter key or click the OK button.
- Now, type the DISM /Online /Cleanup-image /RestoreHealth command into the Command Prompt window and hit the Enter key or click the OK button to execute it.
- Your system might ask for your permission to continue. Just click the Yes button or type Y and hit Enter key on your keyboard.
Wrapping Up
If you’re getting the error code or don’t know how to fix it, use the steps above. The guide is for all versions of Windows 11, 10, 8 and 7. If it doesn’t help or if you have any questions, post them in the comments below and we will do our best to help you out!
Hope you found the article useful. In case we missed something, feel free to add more details that might be missing from our article in the comments below as well!
