Microsoft’s System Center Configuration Manager (SCCM) is a powerful tool designed for efficient change and configuration management on Windows platforms, including Windows 7, Vista, and XP. With SCCM, organizations can streamline the distribution of operating systems, applications, and updates to Windows users, ensuring a fast and cost-effective deployment process.
It can be used by an organization’s IT department or systems administrators to ensure that all employees or team members have access to the applications and security they require to complete tasks and perform assigned roles, regardless of whether they are using a company device or a personal device.
SCCM can also be used to install programs and deploy patches across a network of computers, but this can be problematic in some environments.
However, a lot of users have reported getting the SCCM error 0x80091007 due to task sequence failure. This error can happen randomly, which makes it difficult for users to pinpoint the cause and troubleshoot it successfully. If you’re one of the users suffering from the 0x80091007 error, then this guide should be able to shed some light on why this error is happening and what you can do to resolve it.
Expert Tip: For smoother PC performance, consider using a PC optimization tool. It handles junk files, incorrect settings, and harmful apps. Make sure it's right for your system, and always check the EULA and Privacy Policy.
Special offer. About Outbyte, uninstall instructions, EULA, Privacy Policy.
What is the SCCM 0x80091007 Error?
The error 0x80091007 may occur after running a task sequence in the SCCM client. When a task sequence fails to execute steps during operating system deployment with Configuration Manager, this error code appears.
The error message reads:
Task Sequence Error
Running: Install <software title / os title>
Task sequence: Install <software title / os title> has failed with the error code (0x80091007). For more information, please contact your system administrator or helpdesk operator
Here is another version of the error:
The task sequence execution engine failed executing the action (Apply Operating System) in the group (Build the Reference Machine) with the error code 2148077575
Action output: zSource, sSourceDirectory, dwFlags, hUserToken, pszUserName, pszUserPassword), HRESULT=80091007 (e:\nts_sms_fre\sms\framework\tscore\resolvesource.cpp,3130)
ResolveSource(pszSource, sSourceDirectory, dwFlags, 0, 0, 0), HRESULT=80091007 (e:\nts_sms_fre\sms\framework\tscore\resolvesource.cpp,3031)
TS::Utility::ResolveSource( this->packageID, this->packagePath, TS::Utility::ResolveSourceFlags::PersistContents ), HRESULT=80091007 (e:\nts_sms_fre\sms\client\osdeployment\applyos\installscripted.cpp,160)
installer.install(), HRESULT=80091007 (e:\nts_sms_fre\sms\client\osdeployment\applyos\installscripted.cpp,632)
Entering ReleaseSource() for C:\_SMSTaskSequence\Packages\WHATEVER
The user tries to release a source directory C:\_SMSTaskSequence\Packages\WHATEVER that is either already released or we have not connected to it
InstallScripted( g_InstallPackageID, g_ImageIndex, targetVolume, g_ConfigPackageID, g_ConfigFileName ), HRESULT=80091007 (e:\nts_sms_fre\sms\client\osdeployment\applyos\applyos.cpp,397). The operating system reported error 2148077575: The hash value is not correct.
This typically occurs when the task sequence’s associated Packages and Applications have not been properly distributed to the distribution point or groups. In this scenario, deployment fails to install an associated package after applying the operating system image, with the task sequence error code 0x80091007.
The steps, however, were easily visible from the task sequence prompt. Examining the SMSTS.log for task sequence failure issues is always recommended to help you get the inside scoop on the failure prompt to troubleshoot the task sequence error 0x80091007.
This error appears at the beginning of the deployment process. Task Sequence gets terminated after the installation of the operating system in this scenario. You can get the logs from C:\Windows\CCM\Logs\Smstslog\smsts.log. To open the command prompt window, press the F8 key.
One of the following actions should be taken to resolve this issue:
- Update the distribution point with the most recent package version. Select Update Distribution Points from the context menu when you right-click on the package. Please keep in mind that depending on the total size of your packages, this may take some time. Twenty minutes is not unusual.
- Change the advertisement so that the files are not downloaded locally but are accessed directly from the DP. To do so, double-click the advertisement, navigate to the Distribution Point tab, and select “Access content directly from a distribution point when the running task sequence requires it.“
What Causes the 0x80091007 Error?
This error could occur for a variety of reasons, including:
- The CCMCACHE folder may be blocked by anti-virus software.
- The available disk space may be insufficient.
- It is possible that a valid package is not available at the Distribution point.
How to Deal With the Error Code 0x80091007
When you get this error, you don’t have to worry because there are solutions that have proven to work for this kind of scenario. Here’s a summary of the troubleshooting steps you need to take.
- If the error code 0X80091007 appears, remove the package from the distribution point and re-distribute it. This is simply to ensure that a valid package is available through the distribution point.
- Examine the RAM (memory) to see if it is bad or corrupt. This appears to be the most ridiculous solution. However, swapping the RAM has solved this problem for many people.
- Some people were able to resolve the hash mismatch error by disabling binary differential replication and redistributing the package to DP.
- Consider running a reputable PC repair tool, for example, Outbyte PC Repair, to resolve glitches and clear out junk files. This could help in resolving common errors and improving your PC’s performance. Ensure to choose a tool that’s trusted and has good reviews.
Now let’s look at these steps one by one.
Fix #1: Clear the CCM Cache.
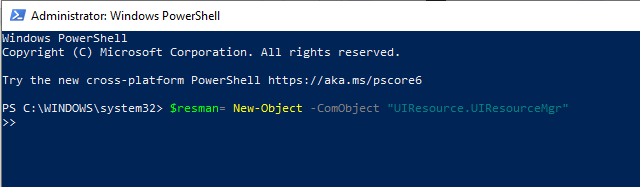
Temporary files used in deployment can sometimes persist on networked devices, causing file bloat on client hard drives and a storage crisis on the deployment server itself. These files are kept in the CCM cache of Windows (also known as the CCMCache). This cache can be cleared either manually or with PowerShell command scripts.
If you have administrator privileges on a computer, you can manually clear the CCM cache via the Settings menus. To do so, open the Control Panel by clicking on it in the Start Menu or searching for it in the Windows Search bar. To display options as icons, use the menu at the top of the window, and then scroll to the “Configuration Manager” option. Choose it and then click the “Advanced” tab. Navigate to “Cache” and click “Configure Settings.” Confirm the action by clicking the “Delete Files” button that appears.
If you need to clear the CCMCache folder on multiple computers at once or remotely, you can use a PowerShell script. First, in the SCCM control panel, navigate to the computer you want to clear and right-click on it. Select “Right click tools,” then “Console Tools,” and finally “Interactive PowerShell prompt,” where you can enter a script command of your choice. There are numerous scripts available to clear the CCM Cache, each with a different level of complexity and intended for different network environments. However, in most systems, running the following code should clear the CCM cache:
- $resman= New-Object -ComObject “UIResource.UIResourceMgr”
- $cacheInfo=$resman.GetCacheInfo()
- $cacheinfo.GetCacheElements() | foreach {$cacheInfo.DeleteCacheElement($_.CacheElementID)}
After clearing the cache, see if the error has been resolved.
Fix #2: Redistribute the package to the distribution points.
Typically, you distribute content to distribution points so that clients can access it. When you use on-demand content distribution for a specific deployment, this behavior does not apply. Configuration Manager stores content files in a package and then distributes the package to the distribution point when you distribute content. The package’s content is retrieved from the site server’s content library.
Here’s how you can distribute the package to the DPs:
- Navigate to the Software Library workspace in the Configuration Manager console, expand Application Management, and select the Applications node.
- Choose an application or package from the list that appears, then right-click on the package and choose Update Distribution Points.
- Check the box Enable binary differential replication before proceeding with package redistribution. Binary differential replication is always used by applications.
- If necessary, you can remove the package from the distribution point and distribute it. Ascertain that the package is successfully distributed to DPs.
- Verify the distribution of content in the Summary tab, under Content status. If the content distribution was successful, it would be visible under the Success tab.
After completing the preceding steps, restart the target machine and restart the task sequence deployment. It should proceed without errors.
Fix #3: Refresh the package’s distribution point.
If updating the package’s distribution point did not work, you can try refreshing it instead. Here’s what you can do:
- Navigate to Site Management, then go to Computer Management.
- Click on Operating System Deployment > Operating System Install Packages, then hit on the PACKAGE_NAME.
- Select Distribution Points and right-click on the Distribution Point you are using.
- Hit the Refresh Distribution Point button.
If that doesn’t work, try removing and readding the distribution (you must WAIT for it to complete the removal before re-adding it, you can use the Package Status to make sure it was removed)
If everything else fails, go to Site Management –> Computer Management –> Software Distribution –> Advertisements. Right click on the task sequence advertisement you’re deploying and select Properties –> Distribution Points –> check Access content directly from a distribution point when the running task sequence requires it.
Fix #4: Disable your antivirus temporarily.
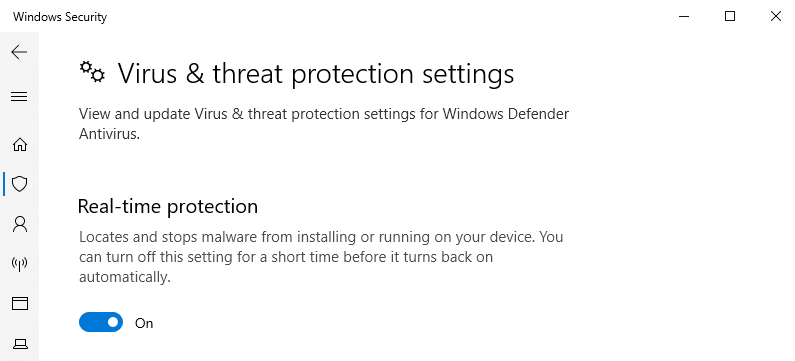
To temporarily disable third-party antivirus software on Windows 10/11, right-click the program icon on the right side of the Windows taskbar and select Disable or Exit. You can enable it again later by restarting your computer.
You can also try starting Windows 10/11 in Safe Mode, which will disable all antivirus software.
You can disable real-time Windows Defender antivirus protection by following these steps:
- Open Windows Settings by pressing Windows + I.
- Select Update and Security -> Windows Security -> Virus and threat protection.
- In the right window, navigate to the Virus & threat protection settings section and click Manage settings.
- Turn off this option: Real-time protection if turned off, leaving your device vulnerable.
You can temporarily disable antivirus on Windows 10/11 in this manner. If you want to re-enable real-time antivirus protection, restart your computer or perform the same operation described above. Once you have turned off the antivirus, try running the task sequence again or perform the action that triggered this 0x80091007 SCCM error.
Summary
The error code 0x80091007 is not a very common Windows error and there isn’t a lot of information about this issue. Most of the users who encountered this error have tried different ways to resolve it, and the above solutions are the most successful so far. If this error is impeding your productivity and you need to solve it as soon as possible, we suggest going through the steps methodically to find which solution works for you. If you have any questions, feel free to leave a comment below.
Disclamer
Please note that following the instructions and solutions in this article is at your own risk. Ensure to back up any critical data before attempting to troubleshoot technical issues. If you are unsure about any step, it may be wise to consult with a professional IT technician or your organization’s IT department.
