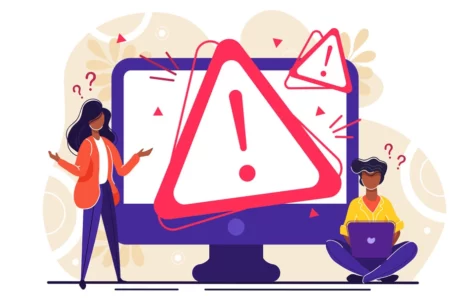Many Windows users are familiar with the Command Prompt. However, only a few have come across the Windows PowerShell. This powerful tool is meant to replace Command Prompt as it can grant a user more control of the Windows operating system.
Below, we’ll find out more what PowerShell does and one particular error you can face with it: “PowerShell_ise Has Stopped Working.”
What Is PowerShell?
In the computer realm, a shell is a user interface that grants users access to different services of an operating system. It can have a graphical user interface or it can be command-line based.
Developed by Microsoft, Windows PowerShell is designed for configuration management and task automation purposes. Although it was initially created for the Windows environment, it has now been made open-source, which means Linux and macOS platforms can use it, too.
Expert Tip: For smoother PC performance, consider using a PC optimization tool. It handles junk files, incorrect settings, and harmful apps. Make sure it's right for your system, and always check the EULA and Privacy Policy.
Special offer. About Outbyte, uninstall instructions, EULA, Privacy Policy.
Windows PowerShell is created on the .NET framework, comes with a command-line shell, and can perform scripting languages.
While this shell has proven itself useful in the past few years, some users are complaining about one particular error that is associated with it: “PowerShell_ise Has Stopped Working.” We’ll find out more about the error in the next section.
About the “PowerShell_ise Has Stopped Working” Error on Windows 10/11
While using Windows PowerShell, some users have unfortunately come across the “PowerShell_ise Has Stopped Working” issue. It is often accompanied by the message: “A problem caused the program to stop working correctly. Windows will close the program and notify you if a solution is available.”
Windows technicians say that the error is caused by problems with the .NET framework, malware entities, and other problems with the system files.
How to Fix the “PowerShell_ise Has Stopped Working” Error
So, what should you do if Windows PowerShell crashes with the error “PowerShell_ise Has Stopped Working”? Below are some fixes that we recommend:
Fix #1: Run the System File Checker
If some Windows functions are causing Windows to crash, you can use the System File Checker to scan your system and restore any corrupted files. Here’s how to run the SFC utility:
- Into the Cortana search bar, type cmd and right-click on the most relevant search result. Select Run as Administrator. If asked for an administrator password, enter your password and hit Allow. This should open an elevated Command Prompt.
- Type the sfc /scannow command into the command line and press Enter. Wait as Windows starts to scan your system files. If it detects any corrupted files, they will be automatically replaced. Make sure you don’t close Command Prompt until the process is complete.
Fix #2: Troubleshoot the .Net Framework
As mentioned above, the error could be triggered due to an existing problem in the .NET Framework. It could also surface if the framework is not properly installed on your PC. So, you might want to check.
Here’s a detailed guide on what to do:
- Begin by verifying what .NET Framework version is installed on your Windows 10/11 PC. You can do so by pressing the Windows + R And then, type cmd into the text field and press the CTRL + Shift + Enter keys. Into the command line, enter this command reg query “HKLM\SOFTWARE\Microsoft\Net Framework Setup\NDP” /s followed by Enter.
- After verifying the .NET Framework version, troubleshoot if it’s really the culprit behind the error. You may want to use a third-party tool for this part. Perform a quick online search to find one that can effectively detect the problems for you.
- Reboot your PC and check if the error persists.
Fix #3: Run Windows PowerShell without the default profile
If the first two fixes did not work you may run Windows PowerShell without its default profile. Though this may seem like a complicated fix, as long as you follow the instructions carefully, then there should be nothing to be worried about. In fact, it’s easy as you think.
Here’s how:
- Launch the Run utility by pressing the Windows + R keys.
- Into the text field, input the PowerShell_Ise -NoProfile or PowerShell -NoProfile command and hit Enter.
Fix #4: Reset Windows PowerShell
Users of Windows PowerShell know that they can customize the tool with different color combinations and fonts. But sometimes, these actions mess with the system, causing problems and errors in the long run. If you are guilty of this and you are experiencing the “PowerShell_ise Has Stopped Working” error, then resetting PowerShell could do the trick.
To reset Windows PowerShell, follow these steps:
- Replace the Windows PowerShell shortcut as default. For this, you need to download this default version from Microsoft’s official site.
- Next, navigate to this path: C:\Users\<USERNAME>\AppData\Roaming\Microsoft\Windows\Start Menu\Programs\Windows PowerShell. Make sure the value of the <USERNAME> is changed to the user for which you want to reset the Windows PowerShell command line.
- Now, replace the shortcut with the one you have just downloaded.
- At this point, Windows PowerShell should be reset to its default settings.
Fix #5: Perform a clean boot
If all else fails, you may perform a clean boot to hopefully resolve the “PowerShell_ise Has Stopped Working” error. By doing this, you can easily diagnose and troubleshoot any advanced Windows issues.
To perform a clean boot, do this:
- Into the search field, input msconfig and hit Enter. This will open the System Configuration utility.
- Navigate to the General tab and click Selective Startup.
- Untick the Load Startup Items checkbox. On one hand, be sure that Use Original boot configuration and Load System Services are checked.
- Now, go to the Services tab.
- Tick the Hide All Microsoft Services option.
- Hit the Disable All button.
- Click OK to apply the changes.
- Restart your PC.
Wrapping Up
Windows PowerShell is undeniably an invaluable asset for both developers and everyday users. It aids in streamlining various tasks and troubleshooting prevalent Windows issues. Yet, when it inadvertently becomes the issue itself, it can lead to user frustration. We trust that the solutions provided above will address any related challenges effectively.
Are you aware of alternative solutions to the “PowerShell_ise Has Stopped Working” problem? We encourage you to share your insights in the comments section below.