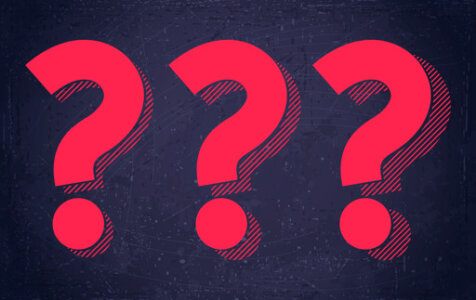What you would do if your computer became stuck on Windows bluescreen 0x0000007b?
A Windows STOP code is the technical term for the well-known Windows error known as the Blue Screen of Death, or BSOD. Stop: 0x0000007b is just one of the many BSODs that Windows users frequently encounter. When the error occurs, the computer’s screen turns blue, and it frequently happens after a major system crash. The text displayed on the computer screen is the STOP code, which will display any files associated with the operating system crash, including any computer drivers that may have caused the crash.
As it turns out, the occurrence of this error is more common in Windows versions prior to Windows 10/11. (Windows Vista, Windows 7 and Windows 8.1). In general, this error appears to occur when the PC suddenly loses access to the system partition during the startup sequence.
When the error occurs, Windows displays one or both of the following messages: “STOP: 0x0000007B” and/or “INACCESSIBLE BOOT DEVICE.”
Expert Tip: For smoother PC performance, consider using a PC optimization tool. It handles junk files, incorrect settings, and harmful apps. Make sure it's right for your system, and always check the EULA and Privacy Policy.
Special offer. About Outbyte, uninstall instructions, EULA, Privacy Policy.
The error is usually caused by device driver problems with the computer’s hard drive or other peripherals that can be used to boot the computer. These problems can be caused by a computer virus infecting the affected device driver or drive, significant data corruption on the device, installation of an incompatible device driver, or even computer hardware failure.
What Is the Windows Error Code 0x0000007b?
STOP 0x0000007B errors are caused by device driver issues (particularly those involving hard drives and other storage controllers), viruses, data corruption, and, in rare cases, hardware failures.
The error is most commonly associated with an attempt to boot from an inaccessible device. This does not necessarily imply that the computer’s hard drive is inaccessible, as it could indicate a problem with a connected flash drive, USB port or drive, or CD player.
One of the following errors, or a combination of both errors, may appear with the STOP message:
STOP: 0x0000007B
INACCESSIBLE_BOOT_DEVICE
The STOP 0x0000007B error code can also be abbreviated as STOP 0x7B, but the full code always appears on the blue screen STOP message.
If the computer is able to fully restart after encountering the 0x0000007b error, some versions of the operating system will display a message stating:
Windows has recovered from an unexpected shutdown.
Problem Event Name: BlueScreen
BCCode: 7b
What Causes the STOP:0x0000007b Error?
Some Windows users have reported that the 0x0000007B BSOD error has prevented them from booting up their systems. As it turns out, there are several potential culprits who could be to blame for this error:
- Disabled SATA Controller Mode – This problem may occur if the system’s SATA controller configuration is switched from ATA to AHCI mode (or vice versa). Because the two modes use different drivers and communication channels, Windows is unable to communicate with the SATA controller when this occurs. If this is the case, you should be able to resolve the problem by changing the SATA controller mode in the BIOS settings.
- Confused booting sequence due to second OS HDD – This problem can also occur if you connect two different HDDs or SSDs that contain a Windows installation. This has the potential to confuse the Boot manager and cause it to generate this error in situations where nothing is wrong. In this case, removing the non-essential HDD/SSD drive should solve the problem.
- AHCI driver disabled via Registry – Another plausible explanation is that AHCI or RAID is disabled in the Registry, which results in the change not being enforced even after you change the SATA Controller mode. In this case, you should be able to fix the problem by modifying a few registry values.
- System file corruption – When it comes to this BSOD error code, system file corruption can also be a major cause. Several affected users reported that the problem was resolved after running a CHKDSK scan or performing a repair installed (which restored all Windows-related files to their default settings). Scanning your computer using a PC Repair Tool, like Outbyte PC Repair, removes junk files from your PC that cause system file corruption.
If you’re looking for solutions for the 0x0000007B BSOD Error, you’ve come to the right place. You’ll find a list of methods that other users in a similar situation have used to successfully resolve this issue down below.
To be as efficient as possible, we recommend that you follow the potential fixes in the order that they are presented and avoid methods that are not applicable to your specific situation. The methods listed below are listed in order of efficacy, and each has been verified to work by at least one affected user.
Troubleshooting the STOP 0x0000007b Error
Some of these steps may necessitate booting into Windows in Safe Mode. If that isn’t possible, simply skip those steps.
Solution 1: Use your computer’s Last Known Good Configuration.
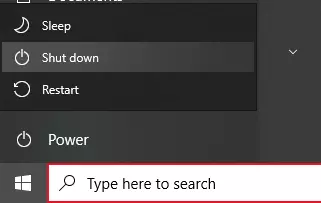
This is the first thing you should try if you received Stop error code 0x0000007B (INACCESSIBLE BOOT DEVICE) after installing Windows Updates. When you use the Last Known Good Configuration to start your PC, it starts with the configuration from the last time your PC booted successfully. To accomplish this, follow these steps:
- Click the Start button, then the arrow next to Shut Down, and finally Restart.
- Hold down the F8 key as your computer boots up. If the Windows logo appears, you’ll need to restart your computer after shutting it down.
- Use the arrow keys to highlight Last Known Good Configuration (advanced) on the Advanced Boot Options screen, then press Enter. Windows will launch normally.
If you are still unable to successfully boot into Windows, proceed to method 2.
Solution 2: Enable SATA Controller Mode in BIOS.
Check to see if the system’s SATA controller configuration is switched from ATA to AHCI mode (or vice versa). If this scenario applies, Windows will most likely be unable to communicate with the SATA controller because the two modes use different drivers and communication channels.
Several affected users who also experienced this issue have reported that they were able to resolve the problem by changing the SATA controller mode in their BIOS settings. Here’s a quick tutorial on how to do it:
- Start by turning on your system and pressing the Setup (BIOS) key on the first screen. Typically, the setup key should be displayed on the screen, but if you don’t see it, you can search online for your specific key based on the manufacturer of your motherboard.
- Once inside your BIOS settings, navigate through the menus to Advanced > IDE Configuration.
- Please keep in mind that your menu may differ depending on the version of your BIOS. You may also come across the IDE Controller or SATA Configuration menus.
- Change the default configuration menu to AHCI once you’re in the IDE Configuration menu (or your BIOS equivalent).
Save your current BIOS configuration and restart your computer to see if the 0x0000007B BSOD Error persists.
Solution 3: Removing the second HDD/SSD, if there is any.
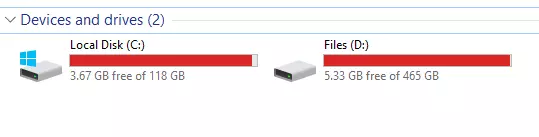
As it turns out, this problem can also occur if two different HDDs (or SSDs) containing a Windows installation are connected. In some cases, this will confuse the Boot Manager, causing it to trigger the 0x0000007B BSOD Error even when there is nothing wrong with the system partition.
Several users who are also experiencing this problem have reported that the BSOD error has stopped after they removed/disconnected the non-essential HDD drive.
If this scenario applies to your current situation, remove your second HDD or SSD and check to see if your computer can boot up. If the boot-up error no longer appears while the second HDD is disconnected, the only way to use both HDDs or SSDs is to wipe the non-essential driver and use it solely as a storage drive. You can easily accomplish this by reading our article on how to perform a clean install.
If this solution did not apply to your specific situation, proceed to the next method below.
Solution 4: Enable the AHCI driver via the Registry
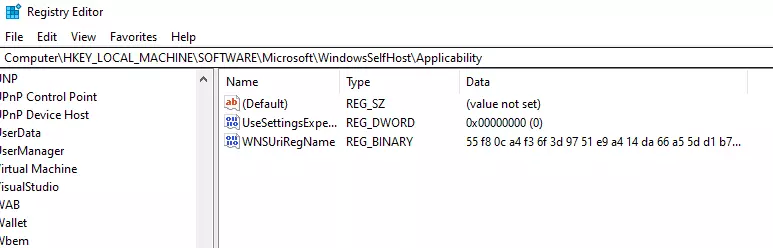
It’s also possible that after switching to AHCI or RAID, you’ll start getting this error message. In this case, the problem will occur if the disk driver on Windows 7 or Windows Vista is disabled. This driver must be enabled in order to use SATA/RAID mode.
Several users have reported that using the Registry Editor to enable SATA/RAID mode from a Safe Mode boot has solved the problem. Here’s a quick tutorial on how to do it:
- Start your computer and, as soon as you see the welcome screen, press the F8 key repeatedly to access the Advanced Boot Options.
- When the Advanced Boot Options menu appears, use the arrow keys to select Safe Mode (or Safe Mode with Networking) and press Enter.
- Your computer will then restart and enter safe mode, where it will wait for the startup sequence to complete.
- When your computer has fully booted into Safe Mode, press Windows key + R to open the Run dialog box. Type ‘regedit’ and hit Enter to launch the Registry Editor. When the UAC (User Account Control) prompts you, click Yes to grant administrative privileges.
- Once inside the Registry Editor, navigate to the following location using the left-hand pane: HKEY_LOCAL_MACHINE\System\CurrentControlSet\Services\Msahci
- When you’ve arrived at the correct location, double-click on the Start value from the right tab and set the Value data to 0 before clicking Ok.
- Navigate to the following location in Registry Editor’s left pane: HKEY_LOCAL_MACHINE\System\CurrentControlSet\Services\IastorV
- Toggle to the right-hand pane, double-click Start, and then set the Value data to 0 before clicking Ok.
- Close Registry Editor and restart your computer to see if the problem is fixed.
Solution 5: Get rid of boot sector viruses.
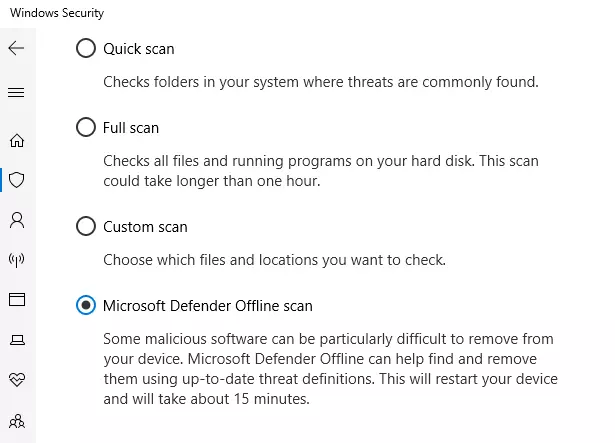
Sometimes, before Windows starts, boot sector viruses may infect your computer. This could lead to the error you’re seeing. The Windows Defender Offline Beta tool will assist in the removal of boot sector viruses.
- Go to the Windows Defender Offline Beta website on a different computer.
- Click Download the 32-bit version or Download the 64-bit version, depending on your Windows version. If you’re not sure which version of Windows you’re using, go to the Start menu, select Computer, and then select Properties. The version number will appear next to System Type.
- When prompted, click the arrow next to Save and then Save as. Remove the removable media once the download is complete.
- Insert a CD, DVD, or USB flash drive. Click the removable media in the Save As window’s left pane and then click Save.
- Insert the Windows Defender Offline CD, DVD, or USB into the virus- or malware-infected PC. Restart the computer.
- If your PC detects the media automatically, proceed to the next step. If your PC does not automatically detect media, proceed to step 7:
- To enable this option, follow the instructions on the screen. In some cases, you may need to press any key or a specific key, such as F12, to boot from the CD, DVD, or USB drive.
- Simply press the key. A list of devices that are currently available is displayed. There will be one entry for each hard drive, as well as one for each CD, DVD, and USB flash drive.
- Scroll with the arrow keys to the drive containing the bootable CD, DVD, or USB flash drive, and then press Enter.
- The Windows Defender Offline CD, DVD, or USB flash drive will be used to boot the computer. The scan will take a few minutes and will remove any malware that is on your computer.
- If your PC does not automatically detect the media:
- Read the screen during the restart process for any instructions on how to interrupt normal startup and enter the BIOS Setup Utility. To access the BIOS Setup, most computers use the F2, F10, ESC, or DEL keys.
- In the BIOS Setup Utility, look for a tab labelled Boot Order, Boot Options, or Boot. Following the on-screen instructions, use the arrow keys to navigate to the Boot Order, then press Enter.
- Locate the CD, DVD, or USB flash drive in the Boot list (it may be called Removable Device). Use the arrow keys to move the drive up so that it appears first in the Boot list, following the instructions on the screen. Enter your password. The boot order sequence has been modified to boot from a CD, DVD, or USB flash drive.
- To save your changes and exit the BIOS Setup Utility, press F10. In the confirmation window, click Yes. The computer will restart. Allow the computer to reboot normally. The scan will take a few minutes and will remove any malware that is on your computer.
When the scan is finished, the computer will boot into Windows normally. If you are still unable to boot into Windows, move on to method 3.
Solution 6: Perform a repair install.
If you’ve gotten this far without resolving the problem, a repair install should do the trick because it will reset all Windows components, including booting-related processes. This method is preferable to a clean install because it allows you to reset all Windows components while retaining all personal data (including photos, videos, images, applications or games).
Final Thoughts
The solutions above should help resolve the blue screen 0x0000007b error. If none of the specific steps above help to resolve the STOP 0x0000007B error, refer to this STOP error troubleshooting guide from Microsoft. Because most STOP errors have the same causes, some of the suggestions may be useful.