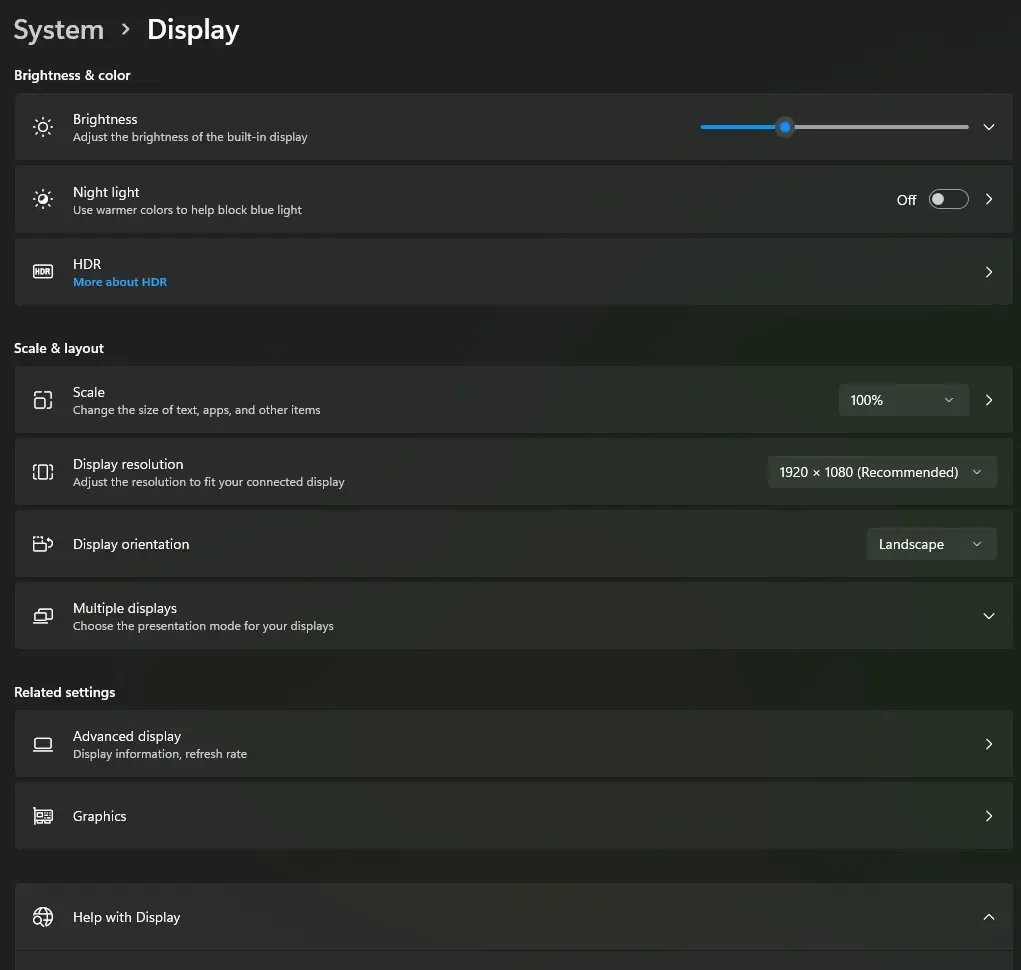Screen tearing is a common problem that occurs when the output of a video card does not sync with the input of a display device, causing visual artifacts and disorientation for users.
While there are many workarounds that have been created to fix this issue, they all have one thing in common: they don’t quite get the job done. So, we went and did what we do best – we made an ultimate guide on how to fix screen door tearing once and for all. We hope you’ll find it helpful!
What Is Screen Tearing?
Screen tearing, also known as image tearing or video tearing, has been an issue in many video games and movies, and it can ruin the viewing experience of all players. In some cases, it’s because of a problem with the game itself; in others, the screen tearing occurs in spite of proper settings within the game engine itself.
This issue occurs when the video on your monitor does not match up with the refresh rate of your monitor. This causes the screen to look jagged or torn, hence the name.
Expert Tip: For smoother PC performance, consider using a PC optimization tool. It handles junk files, incorrect settings, and harmful apps. Make sure it's right for your system, and always check the EULA and Privacy Policy.
Special offer. About Outbyte, uninstall instructions, EULA, Privacy Policy.
A few different things can cause screen tearing, but most commonly, it is an issue with your graphics card drivers or a lack of power from your graphics card. There are also some other factors that can cause screen tearing, including how many monitors you have connected to your computer and what games you are playing.
How to Fix Screen Tearing Windows 10
Screen tearing can be quite annoying and also very distracting when watching videos, playing games or viewing photos. However, there are several methods to fix screen tearing once and for all.
If you want to know how to fix screen tearing in Windows 10 once and for all, try out these solutions:
Solution #1: Restart Your Computer
Every now and then, your computer may suffer from screen tearing. The problem is most common when you’re using a laptop with a touchscreen. If you experience screen tearing, the first thing you should do is restart your computer. This can help fix the issue by refreshing your system’s RAM or GPU memory.
To restart your computer, click on the Start Menu icon in the lower-left corner of your screen. Type Restart in the search bar, then click on it once it appears at the top of the menu that pops up next to it.
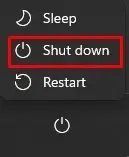
There are also keyboard shortcuts for restarting. Windows + R will open up a Run dialog box; type restart into this dialog box and press Enter on your keyboard. Alternatively, Windows + I opens up Settings (the PC Settings app); find Power there and select Restart. You can also hold down the power button if your laptop has one (it might be labelled as Shut Down).
Solution #2: Turn V-Sync On
NVIDIA V-sync forces your game’s frame rate to match your monitor’s refresh rate. Basically, it’s a way to force games to run at the same speed as the screen they’re on.
Here’s how you turn it on:
- Open up your NVIDIA Control Panel and find the Manage 3D Settings section.
- On the right-hand side, under Vertical sync, select one of three options: Adaptive (the default setting), On, or Off. We recommend turning it to Adaptive. It will dynamically change depending on your computer’s performance. So, if your PC is struggling with framerates in some areas but not others, v-sync will cut off those parts where it can’t keep up.
- If you want more control over how adaptive v-sync behaves for different framerates or resolutions, then just select Off instead and set which framerate/resolution combos are allowed or prohibited from running v-synced in the settings below. The rest should be pretty self-explanatory.
As an alternative to using a driver utility like the NVIDIA Control Panel, you can also enable V-sync in many games by going into their graphics settings menus and checking the box that says ‘V-sync.’ Keep in mind that this option won’t be available if your GPU doesn’t support it natively – like on integrated Intel HD Graphics cards. So, make sure to check before diving too far into tweaking this stuff around.
Solution #3: Change the Graphics Settings
You’re not alone if you’ve noticed your screen tearing. A lot of gamers and people who use their PC for work have experienced this problem at some point in time. The good news is that fixing it is pretty simple. If you notice your screen tearing, the first thing to do is change the graphics settings on your computer.
Here’s how:
- Go to your Display Settings or Graphics Settings.
- In Windows 10, head to Settings > System > Display > Advanced Display Settings.

- Choose a different refresh rate option from the list such as Use my display’s built-in refresh rate or Display only on monitors with matching refresh rates.
- Save your recent changes and then restart your Windows PC.
- Head back into Settings > System > Display and make sure Use my display’s built-in refresh rate is still checked or whatever option you chose to see if there are any other errors.
- Turn off your monitor. Your screen should be fixed!
Solution #4: Use G-Sync Or FreeSync
G-sync and FreeSync are both methods of synchronizing a monitor’s refresh rate to the frame rate of a graphics card. G-sync is Nvidia’s proprietary technology, while Freesync is AMD’s proprietary technology. Both technologies have advantages and disadvantages, but they do not fundamentally alter or change the way games look on your screen.
That being said, G-sync is more expensive to implement than Freesync, and it requires you to use an Nvidia card. If you want to save money, or if you want to use an AMD graphics card without paying an extra $200 for monitors with G-sync capability built in, then Freesync might be a better option for you.
The only drawback is that certain games require you to lower settings if you’re using Freesync. In those cases, it’s usually worth trading higher-resolution textures and shadows for a game that doesn’t suffer from screen tearing when using Freesync rather than using G-sync, which will force all of your games to have lowered resolutions even though this one has nothing wrong with it.
The biggest benefit of G-sync is that there is no downside to it other than its price tag. As mentioned before, the biggest downside of Freesync is that some games may require you to lower their settings because they weren’t optimized for this specific kind of synchronization method.
Solution #5: Upgrade Your Graphics Card
A graphics card is the heart of your gaming PC. It helps you make better games, and it also helps keep them running smoothly. The more powerful your graphics card is, the better it can handle today’s games.
If you’re noticing screen tearing or other visual anomalies, it may be time to upgrade your graphics card. Upgrading your graphics card will require purchasing a new one and installing it in your system. Upgrading requires expert knowledge about what type of graphics card you need for your system and how to install it correctly, so if this sounds like something you want help with, call a professional before starting on the project.
Graphics cards can cost anywhere from $200 – $600+, depending on the features you’re looking for.
Solution #6: Use a PC Repair Tool
Screen tearing is a common issue that can occur with some graphics cards and displays, which causes the screen to tear or shred. This can be a big problem for gamers and professionals who need high-quality graphics for their work.
Luckily, there are ways to fix screen tearing once and for all. One of the best ways is by downloading a PC repair tool, such as Outbyte PC Repair. The software is a user-friendly program that has been built specifically to repair common Windows problems, like those related to screen tearing. It’s possible to use it in two ways: either on your system remotely or as an automated process when you insert your Windows installation disc into your system.
When you download this software, you get access to features and functionalities that will improve your entire Windows experience.
Solution #7: Try a New Browser
These are some of the most popular browsers. Each has its pros and cons.
- Chrome – The most popular browser today, it’s lightweight, fast, secure and compatible with all major operating systems. It also offers syncing across devices which can be handy when you’re on the go or want to switch between your laptop, tablet, or phone. It tends to use more battery power than other browsers, so keep that in mind if you’re always on the go.
- Firefox – A long-time favorite of many for a number of reasons, including its extensibility (you can use add-ons like ad blockers). However, it does have some downsides, such as not being as lightweight or fast as Chrome. If you use this browser, don’t forget to install an AdBlock Plus extension.
- Safari – If you’re using Mac OSX and don’t need to sync across multiple devices, this might be a good choice since it integrates well with the operating system.
- Opera – A good option if you’re running Windows or Linux since it’s been optimized for those types of computers.
- Internet Explorer – If your machine only supports IE and nothing else, then this might be your best bet, but we wouldn’t recommend using it at all because its security vulnerabilities are too big of a risk.
Solution #8: Check Your Cables and Change Display Resolutions
If you’re experiencing screen tearing, the problem might just be with your cables. Check these three cables: HDMI, DisplayPort, and DVI. Make sure they’re securely plugged into the correct slots on your computer or device.
If that doesn’t work, try changing resolutions:
- Go to your computer’s desktop by pressing Windows Key + D on your keyboard.
- Right-click anywhere in the empty space of the background, then click Display Settings which will open up a window showing all of your available display options.
- Click whichever one is giving you issues and select Advanced Settings from there.
- Click Adapter, then select the Troubleshoot tab at the top of that window.
- Select Troubleshoot video playback, followed by Apply.
- Change the resolution for your video card to 1080p if it isn’t already set that way, and test it out.
Solution #9: Use a High-Performance Power Plan
A high-performance power plan can fix screen tearing once and for all. Windows 10 has a default power plan that balances performance and energy usage, but it isn’t always the best option.
To find your best options, follow these steps:
- Click on the battery icon in the right corner of your taskbar.
- Next, click More Power Options.
- Select High Performance from the dropdown box.
- Click Apply and then click Save Changes.
Solution #10: Disable Smooth Scrolling
When Windows 10 first launched, it came with a new feature called Smooth Scrolling. With this enabled, scrolling through windows or up the screen is much more fluid. However, some people find that it causes screen tearing to happen, which can be an annoyance.
To disable this feature on your PC, follow these steps:
- Search for Windows 10 Settings, then click on it when you see it appear in your search results. Navigate to Privacy > General.
- Scroll down until you see Let me choose one setting to turn off scroll acceleration and uncheck it by clicking on it.
- Confirm your choice by clicking Apply or OK.
- You can now close out of Settings if you’re done.
- Now that Smooth Scrolling is disabled on your Windows 10 machine, screen tearing should no longer happen when scrolling through websites or documents – at least until Microsoft decides to flip the switch back again!
Wrapping Up
Screen tearing should no longer be an issue at this point now that you know these solutions! You can begin with the easier fixes if you are not confident in your troubleshooting skills. Otherwise, seek help from Windows professionals.
Let us know which of these screen tearing solutions worked in the comments.