Windows updates bring new features, improved security, and an enhanced user experience to Microsoft Windows. Each update aims to upgrade your computer and provide advancements over the previous version, making them highly anticipated and beneficial for users.
But that is only in theory; in practice, it does not always occur. The updating process is never completely painless. Rather, every Windows update contains one or more errors. We have previously discussed some of the most common Windows update errors, like 0x80070012, 80240025, and 0x80240439, and their best solutions. Here we will discuss Windows Update error 0x80070020 and possible fixes.
What Is Feature Update To Windows 10, Version 1903?
Microsoft released Windows 10, version 1903 on May 21, 2019. It is a critical update for Window Update, bringing a new set of features and improvements. It is Windows 10’s seventh major update and the first to use a more descriptive codename.
However, users have reported a wide range of issues since its initial release, ranging from Bluetooth connectivity issues to failing camera apps and intermittent Wi-Fi. Some users have also reported audio problems, non-booting systems, and misbehaving discrete GPUs in notebook computers. In fact, Microsoft yanked update 1903 from some Surface Book configurations due to dGPU issues.
Expert Tip: For smoother PC performance, consider using a PC optimization tool. It handles junk files, incorrect settings, and harmful apps. Make sure it's right for your system, and always check the EULA and Privacy Policy.
Special offer. About Outbyte, uninstall instructions, EULA, Privacy Policy.
The update’s list of known issues is quite long, but it shows a number that has been resolved or mitigated in recent months. However, one of the bugs that come and go includes Windows error code 0x80070020.
What is Feature Update To Windows 10, Version 1903 – Error 0x80070020?
Error 0x80070020 is a Windows-specific error code that indicates that there is a problem with a file or folder. This can happen for a number of reasons, including if the file is corrupt or if it has been deleted.
The error message reads:
Windows failed to install the following update with error 0x80070020
It could also come in this form:
installation failure: Windows failed to install the following update with error 0x80070020
If you see this error code, it’s important to take action right away in order to resolve the issue.
What Causes Windows Update Error 0x80070020?
This Error code 0x80070020 is extremely vexing because it prevents Windows 10 users from installing the most recent version of Windows Update. Many users have reported this update error in the forum thread dedicated to resolving the 0x80070020 error.
Typically, the Windows Update error 0x80070020 occurs when attempting to perform a Windows update and install the downloaded updates. There are several possible causes for the error:
- Error 0x80070020 can be caused by antivirus programs that use real-time scanning.
- Background Intelligent Transfer Service and other Windows Update components become corrupted.
- The update error could also be caused by corrupted or missing system files or disk errors.
These are the reported causes by users who have encountered this error before. But there could be other factors involved. Our guide below should cover all these and hopefully fix the error.
How to Resolve Feature Update To Windows 10, Version 1903 – Error 0x80070020?
There are a few different ways that you can go about fixing Error 0x80070020. Which method you use will depend on the cause of the error. We’ll go over a few of the most common methods below.
But before we start, you should try these basic Windows Update troubleshooting steps:
- To begin, ensure that you have enough disk space to download the updates (a minimum of 20 GB). Alternatively, you can use the Disk Cleanup tool to free up the C: drive.
- Next, ensure that you have a good and stable internet connection in order to download the most recent Windows update files from the Microsoft server.
- To open the programs and features window, press Windows + R, type appwiz.cpl, and then press OK. Uninstall any security software (antivirus) that is currently installed on your system.
- Start Windows in a clean boot state and check for updates. This may resolve the issue if a third-party application or service is causing Windows Update to become stuck.
- Open Settings -> Time & Language -> Region & Language from the left-hand menu. Check the drop-down list to ensure your Country/Region is correct.
- Run a PC optimizer like Outbyte PC Repair to get rid of bugs and clean up your computer.
- Restart Your Computer: One of the simplest solutions is to restart your computer. This will close any open files or programs and give Windows a chance to start fresh. Once your computer has restarted, try opening the file or folder again and see if the issue has been resolved. If not, move on to the next method.
Fix #1: Use Your PC’s Windows Update Troubleshooter.
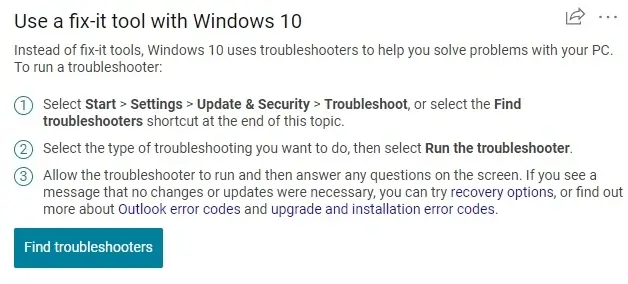
The Windows updates troubleshooter is a built-in utility that can be used to resolve some update errors without the need for complicated steps. This utility was created to quickly diagnose and resolve various computer problems. As a result, it is the first option for resolving some Windows update errors.
To run the Windows Update troubleshooter, follow these steps:
- Download Microsoft’s Windows Update Troubleshooter.
- Start the tool and then follow the on-screen instructions.
- Install the update once more.
Fix #2: Disable Your Antivirus Temporarily.
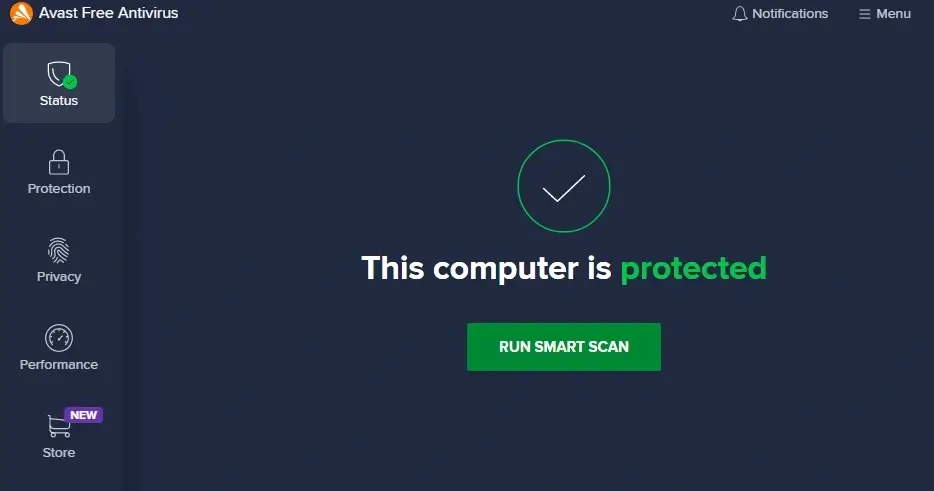
Third-party antivirus software and Windows are not the best of friends. Having a third-party antivirus installed on your computer may cause more harm than good.
This conflict can cause problems with a variety of Windows features, including Windows Update.
If you’re using a third-party antivirus, you might want to experiment with different settings to see if that helps. In some cases, you may need to disable your antivirus completely to resolve this issue.
Even if you disable your antivirus, Windows 10 has its own antivirus, Windows Defender, so your computer is safe.
In some cases, you may have to uninstall your antivirus completely to resolve this issue. If uninstalling the antivirus resolves the issue, you should think about switching to a different antivirus solution.
There are numerous excellent antivirus software options that are fully compatible with Windows 10 and will not interfere with it in any way.
Fix #3: Check for File Corruption.
Another common cause of this error is file corruption. This can happen for a number of reasons, including if the file was downloaded from the internet or if it was copied from another storage device. To check for file corruption, you can use the System File Checker tool built into Windows.
To do this, type “cmd” into the search bar and then right-click on Command Prompt and select Run as administrator. Once Command Prompt has opened, type “sfc /scannow” and hit enter. This will scan all of your system files for corruption and replace any corrupted files with healthy copies. Once the scan is complete, restart your computer and see if the issue has been resolved.
Fix #4: Restart BITS Services.
Background Intelligent Transfer Service (BITS) is a component of Windows. It can be used during the installation process to deliver updates to your computer. As a result, if BITS becomes corrupted, you will have problems receiving Windows updates, which may result in error code 0x80070020.
We recommend restarting BITS to get it working again. What you must do is as follows:
- To open the Run box, press the Win+R keys together, then type services.msc and press Enter.
- Go to the list of services, right-click Background Intelligent Transfer Service, and then select Properties.
- Navigate to the Startup type and select Automatic in the new window.
- Start the service if it is not already running. If the service is already running, click Stop first, then Start again to restart it.
- Then, to save the change, click OK and Apply.
Then you can try updating Windows to see if the error persists. If your BITS are in good working order, proceed to the next solutions.
Fix #5: Reset the Windows Update Components.
If the Windows Update storage folder (Software distribution folder) becomes corrupted or contains any buggy updates, Windows Update will become stuck at any percentage. Or the Windows 10 version 22H2 feature update failed to install.
Clearing the folder containing all of the update files will also force Windows Update to download again. This resolves the majority of Windows update issues. To reset Windows update components, follow the steps below.
- Press Windows + R, type services.msc, and then click OK.
- Right-click the services console window and select stop Windows Update and BITS services.
- Then, navigate to C:\Windows\SoftwareDistribution\Download.
- Delete everything within the folder, but don’t delete the main folder.
- To do so, press CTRL + A to select all files and then Delete.
- Go to C:\Windows\System32 and rename the cartoot2 folder to cartoot2.bak.
- That’s it. Now restart the previously stopped services.
- Restart Windows and check for updates again by going to Settings -> Update & Security -> Windows Update.
Fix #6: Reset the Windows Update services.
Windows Update relies on a number of services in order to function properly, and resetting Windows Update services may be able to resolve any issues.
This is a relatively simple process that requires you to run a few commands in Command Prompt. To accomplish this, follow these steps:
Run Command Prompt as an administrator. Run the following commands when Command Prompt launches:
- net stop wuauserv
- net stop cryptSvc
- net stop bits
- net stop msiserver
- ren C:WindowsSoftwareDistribution SoftwareDistribution.old
- ren C:WindowsSystem32catroot2 Catroot2.old
- net start wuauserv
- net start cryptSvc
- net start bits
- net start msiserver
Check to see if the Windows Update problem has been resolved after running these commands. If you don’t want to enter all of these commands manually, you can use the Windows Update reset script to accomplish this task.
Fix #7: Fix problematic services.
According to users, certain services can occasionally interfere with your system, resulting in error 0x80070020. You can, however, find these services by using Command Prompt. Simply do the following to accomplish this:
- Launch Command Prompt as administrator.
- Now execute netstat -aon | find “:80” and netstat -aon | find “:443”. You’ll see a list of details. Examine the numbers on the right side. These numbers represent the process IDs that are utilizing your network connection.
- To locate a problematic process, launch Task Manager. You can do this by pressing Ctrl + Shift + Esc at the same time.
- When Task Manager is launched, navigate to the Details tab and look at the PID column. You should be able to find the same numbers you found in Step 2 there. Locate the problematic process, select it, and click the End task button.
- Now, return to the Services window and look for any numbers from Step 2 in the PID column. If a match is found, right-click the service with that PID and select Stop from the menu. Keep in mind that some services are required by Windows, so exercise caution when disabling them.
This is an advanced solution, so proceed with caution and carefully follow the instructions.
Fix #8: Do an in-place upgrade.
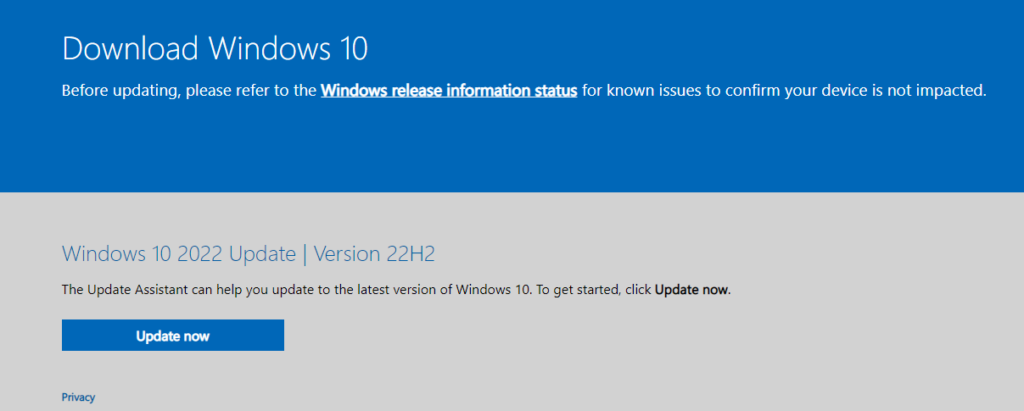
If you are unable to update Windows due to a 0x80070020 error, you should consider performing an in-place upgrade. This process will install the most recent version of Windows while keeping all of your files and applications intact.
You must do the following to perform an in-place upgrade:
- Download the Microsoft Media Creation Tool from Microsoft’s website.
- Run Media Creation Tool after you’ve downloaded it.
- Choose Upgrade this PC now.
- Wait for the Media Creation Tool to create the necessary files.
- Click Next after selecting Download and install updates. Wait for updates to download.
- Follow the on-screen instructions until you reach the Ready to install screen. Change what you want to keep by clicking Change what you want to keep.
- Choose Keep personal files and apps. Now press the Next button.
- The installation process will now begin. To finish it, follow the instructions on the screen.
When the installation is complete, you will have the most recent version of Windows installed, and the problem should be resolved.
Conclusion:
If you receive Error 0x80070020 while using your computer, don’t panic! This error can usually be fixed relatively easily using one of the methods described above. If you’re still having trouble after trying all of these methods, contact Microsoft support for further assistance resolving this issue.
