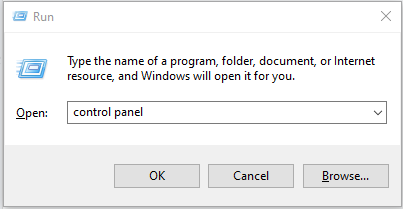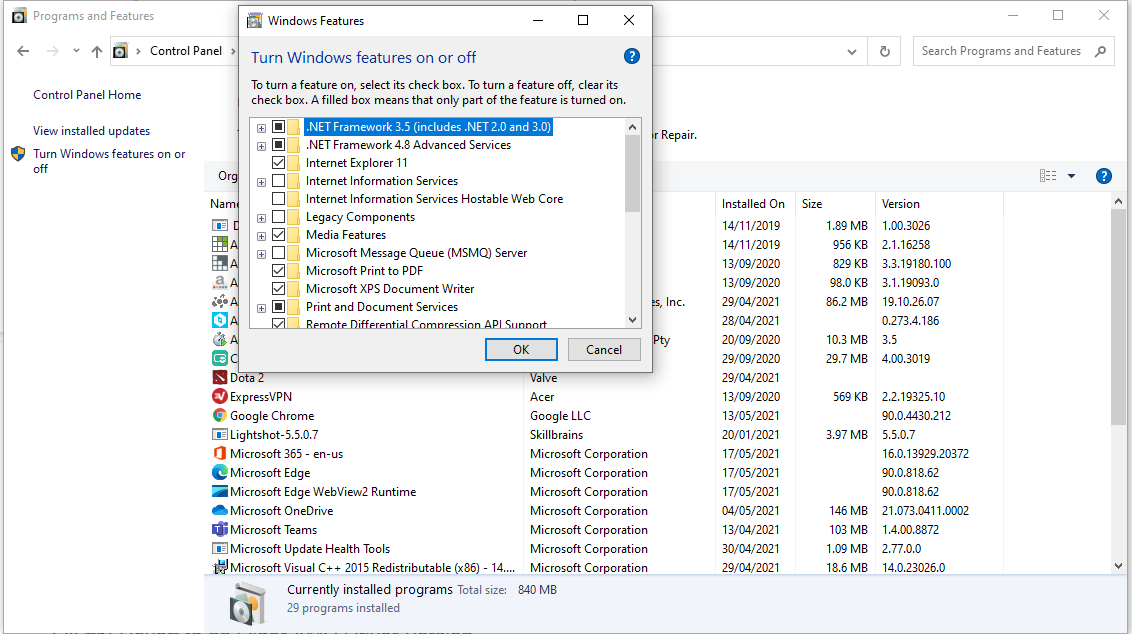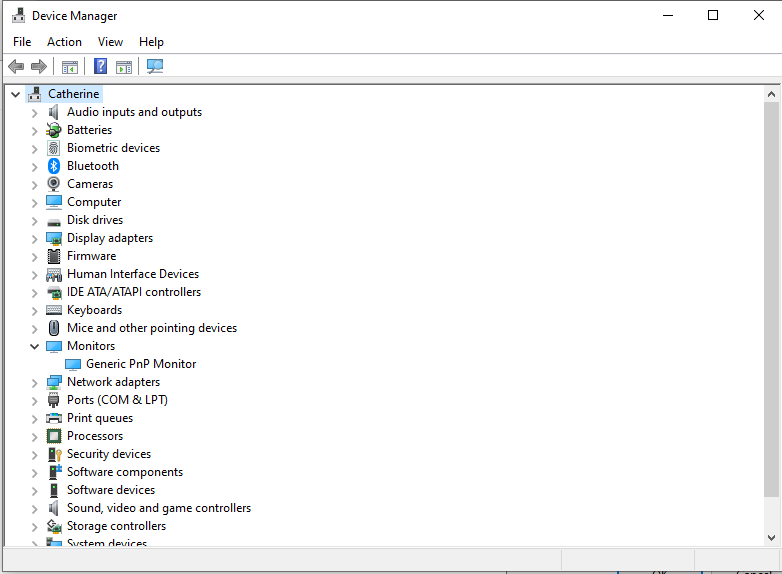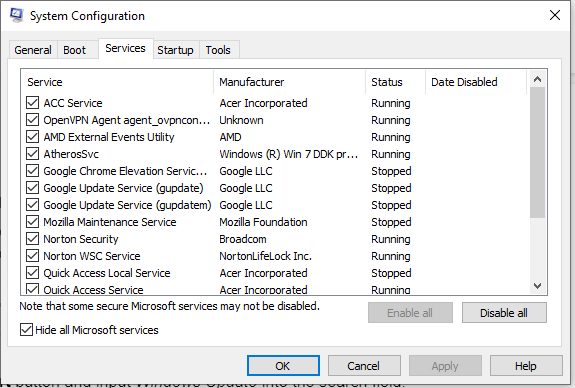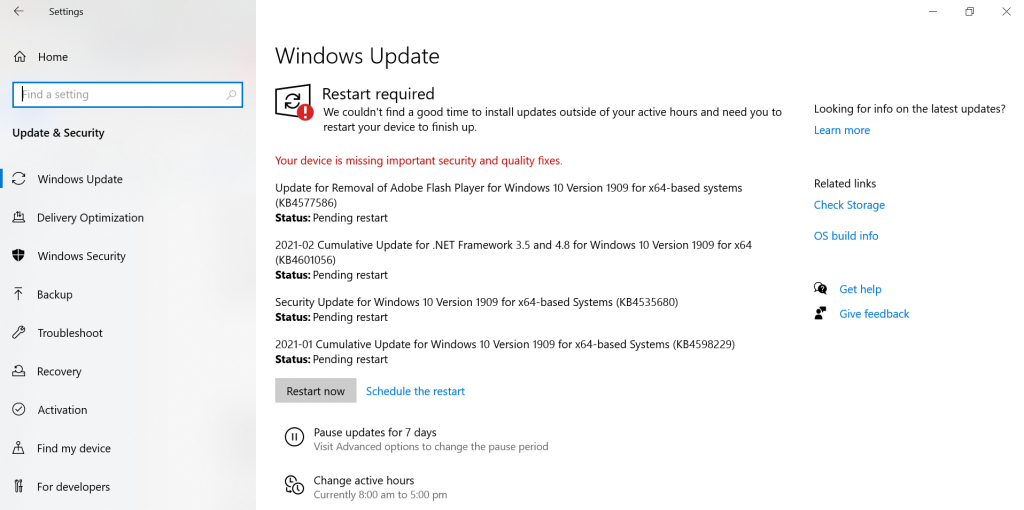Windows is a popular operating system with a range of features, but malfunctions can occur. These can include blue screen of death crashes or error messages that are difficult for regular users to handle.
Now, while most of these errors already come with hints on what’s causing them, there are times when they don’t. The MOM.Implementation error is one of these hard to guess issues.
In this article, we will explain everything there is to know about this error.
What Is MOM.Implementation Error in Windows?
The MOM.Implementation error on Windows 10/11 is a completely annoying error that may surface when you start your computer. Based on the complaints of some affected users, this error is similar to the following issues:
Expert Tip: For smoother PC performance, consider using a PC optimization tool. It handles junk files, incorrect settings, and harmful apps. Make sure it's right for your system, and always check the EULA and Privacy Policy.
Special offer. About Outbyte, uninstall instructions, EULA, Privacy Policy.
- ATI could not find MOM.Implementation.
- Implementation is missing in Windows 10/11.
- Could not load MOM.Implementation.
- AMD Catalyst Net Framework Error.
So, what is this error exactly? To begin with, let us explain what MOM is. MOM here refers to the Microsoft Operations Module that is responsible for communicating with the software and its dependencies. If the module cannot find its components in their respective locations, this error is likely thrown.
What Causes MOM.Implementation Error in Windows?
As mentioned, the error is triggered when the Microsoft Operations Module cannot find its dependencies. However, there are other possible culprits that result in this error, too. We’ve listed them below:
- The MOM.Implementation error could be caused by faulty driver components.
- It could be associated with an update issue.
- It could be caused by a problem with the .NET Framework.
- It could be triggered by startup applications.
10 Windows MOM.Implementation Error Fixes
What if you come across the MOM.Implementation error on your device? Well, we suggest that you try the following fixes:
Fix #1: Uninstall and Update the ATI Catalyst Drivers
One common reason why the MOM.Implementation error shows is an outdated ATI Catalyst driver. To fix this, you have to update it immediately.
To get rid of an outdated Catalyst driver and reinstall a new one, do the following:
- First, uninstall the ATI Catalyst driver you installed on your computer.
- Into the text field, input device manager and hit the Enter button. Alternatively, you can use the Windows + R keys to launch the Run dialog box. And then, input devmgmt.msc into the text field and hit OK.
- Next, expand the Display Adapters section. This should show all the display adapters that are currently installed on your device. Right-click on your AMD graphics card and select Uninstall Device. Doing this will remove the item from the list and uninstall the device.
- Hit OK when asked to uninstall.
After doing the above steps, the next thing you have to do is to ensure the drivers are completely uninstalled. And for this, you need to run the AMD Clean Uninstall utility to ensure there are no remnants of the driver in the system folders and registry entries.
Here’s what you should do:
- Download the AMD Clean Uninstall utility. This tool is designed to support Windows 7 and the later operating systems. If you are running Windows XP, consider skipping this step.
- Once the tool has been downloaded, locate where you saved it. And then, double-click on the AMDCleanupUtility.exe file.
- A warning will pop up telling you that the utility will remove all the components related to the AMD driver. Hit OK to proceed.
- The tool will then minimize and go to the notification area. The uninstallation process will run in the background. Should you wish to see the progress, hover the mouse over the AMD icon in the system tray.
- While the uninstallation process is on-going, your display may flicker a couple of times. This is normal, so don’t panic.
- Once the driver is uninstalled, a message will be shown telling you that the uninstallation is completed. If you want to see what components have been removed, click View Report.
- Hit Finish to close the utility.
- To complete the uninstallation process, hit the Yes button. This will then reboot your computer. It is important that your system reboots so that the changes will be applied.
After uninstalling the AMD graphics card driver, install the latest version by following the steps below:
- Once your PC reboots, the new driver will be installed automatically. This means you don’t have to do anything. However, if you are using an integrated graphics card, it is likely that the driver will not install automatically so you need to do it the manual way.
- Next, visit the official website of AMD to see a list of available drivers for your computer. Select the most recent one and download it.
- And then, open it from the Downloads folder. Follow the on-screen instructions to install the driver.
- Restart your computer.
- Check if the error message still shows.
Fix #2: Uninstall the Catalyst Center If You Are Not Using AMD Products
There are instances when users install the Catalyst Center without them knowing. Whatever the reason, this may result in a conflict which will then lead to the error.
To resolve this, follow these steps:
- Make sure you are logged in with administrator rights because you can’t delete any programs or apps using a guest account.
- Go to the Start menu and launch the Control Panel.
- In the window that appears, make sure to set the View as Option to Category. From there, go to the Programs section and find the Catalyst Control Center.
- Hit the Uninstall button.
- At this moment, the uninstall wizard should open. You will be asked from time to time to confirm your actions.
- Click Finish when the uninstallation process completes.
- Restart your computer to see if the error still persists.
Fix #3: Repair the AMD Catalyst Install Manager Utility
AMD comes with a plethora of tools on your computer, so it’s difficult to identify which one needs to be fixed. However, other affected users have reported that repairing the AMD Catalyst Install Manager utility has resolved the problem.
Here’s a guide on what to do:
- Log in to a user account with administrator rights. This is important so you can run installation wizards without problems.
- Click the Start menu and launch the Control Panel.
- Now, set the View as Option to Category.
- Navigate to the Programs section and find the AMD Catalyst Install Manager.
- Hit the Repair/Change button.
- A window will then appear. Here, click the Next button.
- You will then be taken to a screen with three options. Select Repair Catalyst Install Manager.
- At this moment, you can navigate the Ready to Repair the Program window. Here, click Repair and wait for the repair process to complete.
- Restart your computer and see if the error message still shows.
Fix #4: Update or Repair the .NET Framework
It is essential that you use the latest version of the .NET Framework so your computer will run smoothly. Having the updated version of the framework will also resolve the problem that you’re currently facing.
To proceed, download the most recent version of the Microsoft .NET Framework. Once the download is completed, locate the file and run it. For the update process to be successful, you need stable access to the internet. When the download is done, follow the on-screen instructions. Finally, proceed with the following instructions:
- First, check the integrity of the utility. To start, press the Windows + R keys. This will launch the Run utility. Into the text field, input control panel and hit OK to launch it.

- Select the Uninstall a Program option and choose Turn Windows Features On or Off.
- Find the .NET Framework 4.x.x entry and check if it’s enabled. Depending on the version that you’re running, the numbers will vary.
- If the box next to .NET Framework 4.x.x is disabled, enable it.

- Hit OK to close the window.
- Restart your computer.
- Now, if the .NET Framework is enabled, repair it by clearing the box and restarting your computer. Once your computer has restarted, re-enable the .NET Framework and reboot your computer once again.
- Check if the error still shows after booting.
Fix #5: Revert to an Older AMD Driver Version
If you suspect that there is an AMD driver issue, then it is likely that the MOM.Implementation error will appear. To repair this, try reverting to an older AMD driver version.
Here’s how:
- Open Device Manager by right-clicking on the Start menu and selecting Device Manager.
- Next, expand the Display Adapters section and right-click on your AMD driver.

- Select Properties.
- Go to the Driver tab and click Roll Back Driver.
- Follow the on-screen instructions to complete the task.
Fix #6: Perform a Clean Boot
The MOM.Implementation error could also appear because of problems with third-party applications that interfered with your system upon startup. The best fix for this case is to perform a clean boot.
Here’s how to perform a clean boot in Windows:
- Launch the Run utility.
- Type msconfig into the text field and hit OK.
- Go to Services and tick the Hide All Microsoft Services option.

- Select Disable All.
- Navigate to Startup and click Open Task Manager.
- Disable the startup applications in Task Manager.
- Now, go back to System Configuration and save the changes.
Fix #7: Update Your Operating System
Many Windows users often ignore Windows updates until their computers stop working. Well, these updates are rolled out for a reason; either to fix existing problems or to introduce new features to Windows. So, if you disregard the update, it is likely that you encounter issues like the MOM.Implementation error.
To update Windows, do the following:
- Click the Start button and input Windows Update into the search field.
- Hit Enter.
- Select the Change Settings option and click Install Updates Automatically.
- Tap OK to complete.
- Once your OS is updated, you will be asked to reboot.
Fix #8: Remove the Faulty Update
We’ve mentioned how important it is to keep your PC up to date as it ensures your security. However, there are times when Microsoft rolls out a bad Windows update, which when installed, may result in the MOM.Implementation error.
If you suspect that a problematic update caused the problem, follow these steps:
- Launch the Settings app and navigate to Update and Security.

- Select the View Update History option.
- A window with all the installed updates will appear. Find the most recent update and take note of it.
- Hit the Uninstall Updates button.
- A list of updates will now show. Double-click on the particular update you wish to uninstall.
Once the faulty update is removed, the MOM.Implementation error should be resolved. But take note, though. Windows 10/11 is set to install updates automatically. You might want to block it from installing updates first should you want to permanently resolve the issue.
Fix #9: Run a Malware Scan
Although this rarely happens, malware entities are notorious for causing errors in Windows 10/11. When they infect a system, they can corrupt system files and interfere with important processes. So, make it a habit to run regular scans to keep threats at bay.
If you are running Windows 10/11, then you’re in luck. Your system already has a built-in tool that can scan and remove malware entities. It’s called Microsoft Defender.
To use it, do the following:
- Open Windows Security.
- Choose Virus and Threat Protection and select Scan Options.
- Tap on the Windows Defender Offline Scan section.
- Hit the Scan Now button.
- The scanning process will take up to 15 minutes depending on the number of files stored on your PC. After that, your computer will restart.
- After restarting, view the results of the scan by going to Windows Security. And then, select Virus and Threat Protection. Finally, click Protection History.
Windows Defender will automatically remove or quarantine the threats it detects. But if you are still not convinced, you can also run another malware scan using a third-party anti-malware software program.
Fix #10: Contact Microsoft’s Support Team
If all else fails, it won’t hurt to ask for help from experts. Visit Microsoft’s official support website to seek assistance from their team.
Conclusion
The MOM.Implementation error in Windows 10/11 may be challenging to resolve, especially that it comes with different error messages. Plus, it can be triggered by many different factors like a problematic .NET Framework, startup applications, update problems, or faulty driver components.
But whatever may be causing it, the good news is that it can be fixed. You can always uninstall then update the ATI Catalyst driver. If it doesn’t work, then uninstall the Catalyst Center. Other fixes you can try is to repair the AMD Catalyst Install Manager utility, update or repair the .NET framework, revert to a previous AMD driver version, perform a clean boot, or update your operating system. If none of them works, then you may need to contact Microsoft’s support team.
Have you encountered the MOM.Implementation error in Windows 10/11, too? Which of the above solutions have you tried? Let us know your experience in the comments.