Users have encountered error 0xc0000409, which hinders Windows build upgrades and update installations. In this guide, we will explore the situations where this error occurs and provide effective solutions to resolve the issue.
What Is Error Code 0xc0000409 on Windows?
The code 0xc0000409 represents an exception in the handling operations for system settings, system files, registry entries, critical utilities, and so on. You might find it difficult to figure out which system component causes the appearance of the error. You might be unable to determine what utility processes trigger it.
When you launch an application, you may also encounter an exception error 0xc0000409. This error means that there is a malfunction in your system operation.
The exception error code 0xc0000409 on Windows is the problem with particular Windows 10/11 Insider Preview build 19624. You can also receive the error message due to different issues as users report in online forums. Updating the OS to the newest version can fix some problems with the system when the built version is the trigger.
Expert Tip: For smoother PC performance, consider using a PC optimization tool. It handles junk files, incorrect settings, and harmful apps. Make sure it's right for your system, and always check the EULA and Privacy Policy.
Special offer. About Outbyte, uninstall instructions, EULA, Privacy Policy.
With Windows 10/11, these issues occur quite often. We have covered a lot of different errors and system issues closely related to buggy operating system updates that require patches and fixes. Microsoft constantly looks for solutions when issues occur, so checking for the patch or renewed version of the update can be a great method for various errors and system issues.
These errors can be critical and triggered by some registry entries, corrupted files, and failed functions. The exception error code 0xc0000409 on Windows can be overwhelming and require particular interaction, setting alterations. Another possible cause for the error could be malware attack or the results after such infection. Some files or functions can get altered during such instances.
Improper installations, corrupted system files, and functions can be fixed by running a tool like Reimage. This is the application that can locate affected parts on the machine and help repair files or programs, so the system is working properly. This option can be one of the troubleshooting steps or a quick fix.
Other exception error code fixes can include changing settings or repairing functions. You should try the methods listed below if the quick option is not helping you. Try a few to solve the issue with a particular root cause.
What Causes Error Code 0xc0000409 on Windows?

When you launch an application, you may encounter an exception error 0xc0000409. This error means that there is a malfunction in your system operation. The common reasons always include following:
- Code from Insider Channel is blocking the installation – The reason why this error is frequently reported on machines running on Insider builds is that most builds feature code that might (or might not) act as a blocker when a new update needs to be installed. In this case, the solution would be to perform a repair install (or clean install).
- Firewall is blocking the installation – There are occurrences where external firewalls or security suites prevented the upgrade or update from completing. In this case, the solution would be to remove the external antivirus and let the built-in firewall filter the external connections.
- Corrupted or missing Windows Update components – Files used during Windows Update chores are prone to get corrupted. If this error is triggered as a result of file corruption, resetting the Windows Update components will most likely resolve the issue.
Error code 0xc0000409 can also be the result of a known issue with the Windows 10/11 Insider Preview Build 19624. Microsoft reported that they are looking into this issue with some users not able to update to this build with error code 0xc0000409. If you experience this error, you should pause updating until a future fix.
If you didn’t install the latest Insider Preview Build 19624, try to perform a Windows 10/11 repair install.
Having known what may cause the unknown software exception 0xc0000409 error. Do you know how to fix this software error?
How to Fix Exception Error Code 0xc0000409 on Windows?
Error code 0xc0000409 refers to a critical error in Windows 10/11 and usually has to do with a registry entry that might have become corrupted. No matter how overwhelming the error might seem to be, getting around it is rather easy.
Step 1: Turn off the computer and turn it back on.
Maybe there is a stuck system process running in the background, on your computer. Maybe the program you tried to install needs a restart to deploy and activate its files properly. What you need to try first, to fix error code 0xc0000409 is to turn off your computer and turn it back on.
If you use a desktop computer, you can just unplug it from the power strip and plug it in after a couple of minutes. If you use a laptop, remove its battery and reinsert it after a minute or two, if the battery is removable.
Step 2: Use the Windows Update troubleshooter.
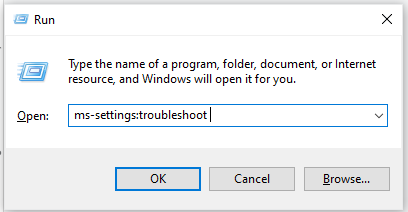
Windows has a number of built-in mechanisms that have the potential to resolve the issue automatically. One of these built-in mechanisms is the Windows Update troubleshooter. This utility will scan the files and dependencies related to Windows Update and apply various repair strategies that might just resolve the issue for you.
Here’s a quick guide on using the Windows Update troubleshooter to resolve the 0xc0000409 error:
- Press Windows key + R to open up a Run window. Next, type or paste “ms-settings:troubleshoot” and press Enter to open the Troubleshooting tab of the Settings app.
- Note: If you’re on Windows 7 or Windows 8, use this command instead: “control.exe /name Microsoft.Troubleshooting”
- In the Troubleshooting tab, click on Windows Update (under the Get up and running tab) and choose Run the troubleshooter.
- Wait until the initial wizard detects the problem that is causing the issue. If an issue has been identified, click on Apply this fix to implement the repair strategy.
- Note: If the troubleshooter recommends multiple repair strategies, make sure that you apply them all.
- Once the repair strategy has been applied, reboot your machine and see if the issue has been resolved at the next startup.
If the issue is still not fixed, continue down with the next method below.
Step 3: Reset Windows Update Components manually.
If the first method was not effective, let’s try resetting the Windows Update Components manually. If you’re getting the 0xc0000409 because of a Windows Update glitch, performing the steps below should fix the issue. Users in a similar situation have reported being finally able to complete the installation after resetting the Windows update components.
Here’s a quick guide on doing this:
- Press Windows key + R to open up a new Run box. Next, type “cmd” and press Ctrl + Shift + Enter to open up an elevated Command Prompt.
- Note: If prompted by UAC (User Account Control), choose Yes.
- In the elevated Command Prompt, we are going to stop Windows Update Services, MSI Installer, Cryptographic services, and BITS services by running a series of commands. Type or paste the following commands and press Enter after each one to disable the services one by one:
- net stop wuauserv
- net stop cryptSvc
- net stop bits
- net stop msiserver
- Once all Windows Update services have been disabled, enter the following command in the same elevated Command prompt to rename the SoftwareDistribution and Catroot2 folders. Same as in step 2, you must press Enter after each command:
- ren C:\Windows\SoftwareDistribution SoftwareDistribution.old
- ren C:\Windows\System32\catroot2 Catroot2.old
- Next, let’s restart the same services that were disabled during step two. To do so, type or paste the following commands and press Enter after each command:
- net start wuauserv
- net start cryptSvc
- net start bits
- net start msiserver
- Exit the elevated Command Prompt and reboot your computer.
At the next startup, try to install an update or perform the upgrade again to see if the 0xc0000409 error is resolved. In the event that you’re still seeing the 0xc0000409 error, continue down with the next method below.
Step 4: Uninstall 3rd party firewall.
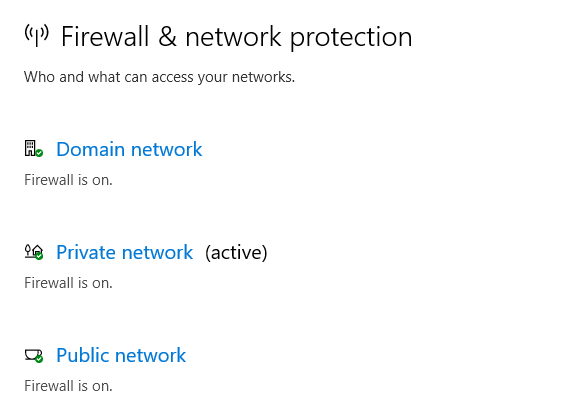
If you’re using a 3rd party security suite, keep in mind that it’s entirely possible that your security suite is preventing the update/upgrade from taking place.
Sadly, you can’t test if the interference is caused by your external security suite by simply disabling the software – the security rules will still be in place. However, you can confirm if the antivirus is causing the problem by uninstalling the 3rd party firewall completely.
After you do so, restart your computer and check if the issue has been resolved at the next startup by running the update/upgrade again. If it fails with the same 0xc0000409 error, continue down with the next method below.
Step 5: Run System File Checker.
As we have mentioned in the above part, the exception code: 0xc0000409 may be caused by the corrupted system files.
So, in order to fix the error, you can run System File Checker to scan and fix the corrupted system files.
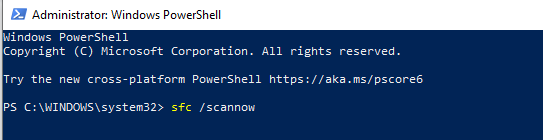
Now, here is the tutorial.
- Type Command Prompt in the search box of Windows and choose the best-matched one. Then right-click it to choose Run as administrator to continue.
- In the command line window, type the command sfc /scannow and hit Enter to continue.
- Then the System File Checker will begin to scan and fix the corrupted system files. Please do not close the command line window until you see the message verification 100% complete. When it is finished, reboot your computer and check whether the error 0xc0000409 is solved.
Step 6: Perform a Clean Boot.
In order to fix the error code 0xc0000409, you can try performing a clean boot.
Now, we will show you the detailed steps.
- Press Windows key and R key together to open Run dialog, then type msconfig in the box and click OK to continue.
- In the pop-up window, go to the Service tab and check the option Hide all Microsoft services. Then click Disable all to continue.
- Then navigate to the Startup tab and click Open Task Manager to continue.
- In the Task Manager window, select the startup program you do not need and click Disable.
When it is finished, reboot your computer and check whether the error code 0xc0000409 is solved.
Step 7: Reinstall the Application.
To fix the unknown software exception 0xc0000409 error, you can choose to reinstall the application.
Thus, you can go to the Control Panel to uninstall the software first, then go to the official website to download it again. After that, launch the application again and check whether the error code: 0xc0000409 is solved.
Step 8: Perform a System Restore
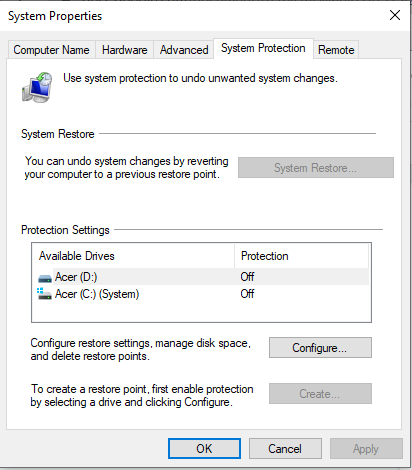
The purpose of the System Restore feature is to bring Windows back to the state it was in, when a certain restore point back in the past has been created. Running the System Restore feature can also help you fix this issue, as it would restore deleted, or good versions of corrupt system files, which are only two reasons behind this error message.
To run System Restore, do follow the steps below:
- Go to the start menu and type System restore.
- Click Next.
- Select a restore point.
- You can also check the Show more restore points box to see all the restore points stored on the system.
- Click the Scan for affected programs first, which will show you what programs have been installed after the restore point was created.
- Wait for the process to complete.
Note: Do not interrupt the process to avoid irreversible software damages and data loss. If you use a laptop, connect it to the AC adapter before you start restoring Windows.
Step 9: Use Device Manager to manually update your drivers.
- Go to Search, type devicemng, and open Device Manager.
- You’ll now see the list of all your hardware listed in Device Manager.
- To check for driver updates for any component, just right-click on it, and choose to Update driver.
- Now, you will have two choices. You can select the first one if you want the system to automatically search for a driver. The second is for when you already downloaded a driver and so you will have to point its location.
- If a driver update is available, the wizard will automatically install it, if not, your driver is already up to date.
As we said, this is the most popular manual method of checking for driver updates in Windows 10/11.
In case you don’t receive your driver updates via Windows Update, the most common way to check for driver updates is with the Device Manager. It might take some time to check every single driver manually, but you can solve a lot of problems by doing that.
If updating via Device Manager does not work, use a third-party tool such as driver updater instead. This tool helps update all your outdated drivers in one click to prevent current and future driver-related issues.
Step 10: Run a CHKDSK.
CHKDSK (or Check Disk command) is a system tool in DOS, OS/2, and Windows Command Prompt that can check the integrity of your hard disk and can fix various file system errors.
Follow these steps to run CHDSK from Command Prompt:
- Press the Windows key+X to open the Start Menu
- Select Search (or press S) and type: cmd to open the Command Prompt
- Open Command Prompt
- Right-click on Command Prompt from the search results list
- Click Run as administrator
- Log in as an Administrator
- When Command Prompt launches, type the command:
- chkdsk C: /f /r /x
Check Disk command in Command Prompt
- chkdsk /f C: When you use this command, Check Disk performs an analysis of the disk and then repairs any errors it finds, provided that the disk isn’t in use. If the disk is in use, Check Disk displays a prompt that asks whether you want to schedule the disk to be checked the next time you restart the system.
- chkdsk /r C: When you use this option, Check Disk will locate bad sectors and proceed to recovery any readable information.
- chkdsk /x C: When using this command parameter, Check Disk will force the dismount of the volume you’re about to work on before the utility begins the scan.
Step 11: Scan the computer for malware (viruses).
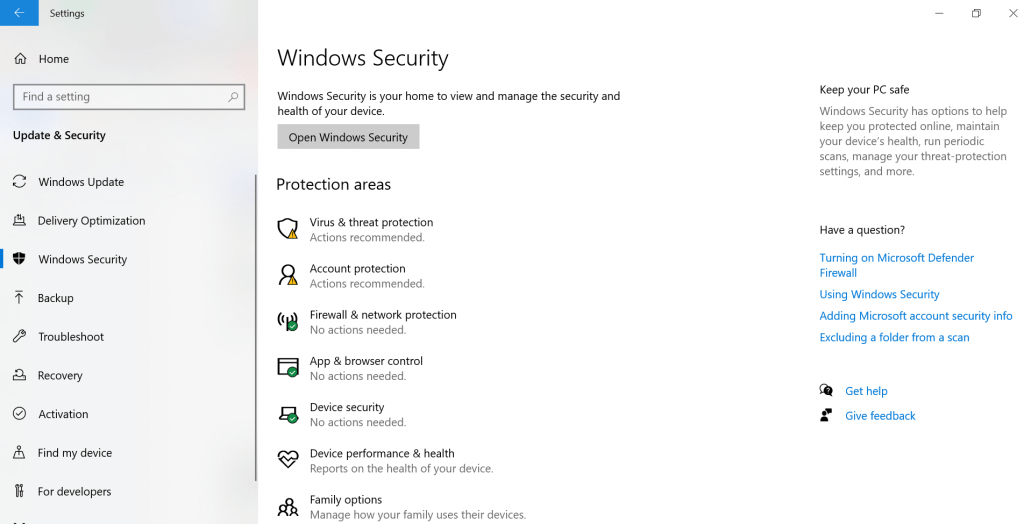
It is possible that a malicious software infected your computer and damaged registry files. As a way to fix this issue, scan your computer for malicious software with an antivirus software and remove the viruses found. In order to prevent future threats and new viruses invading your computer, make sure to do the following:
- Don’t open websites you have never heard of and that offer enticing promotions – do research about them first;
- Don’t open every email in your Inbox – even though the Spam filters are smarter and smarter, there are still Spam emails that can find their way to your Inbox;
- Download and install programs from their official websites only – avoid downloading them through third-parties.
Step 12: Reinstall the Windows update.
If the exception error code 0xc0000409 appears before, during, or after updating your device’s operating system, it is possible that something went wrong with the Windows update. For example, it may have not been downloaded properly, or its files were corrupt because of your Internet connection being unstable at the time.
What you can do to fix this issue, is to reinitialize the Windows update process, by following the steps below:
- Turn on the computer and while it is being turned on, restart it;
- An error report will appear and from there you will launch the Startup Repair tool, by highlighting it and pressing Enter. If you do not have the repair tool installed on your computer, you need to install it from the Windows installation DVD. Just insert the DVD, boot it and follow the on-screen instructions;
- Once the Startup Repair tool opens, click Cancel;
- In the dialog box that will appear, click on Don’t Send and then on View advanced options for recovery and support;
- At the bottom of the window that will open, find the Command Prompt (CMD);
- In the Command Prompt, type the following commands and hit enter after typing each one of them:
- net stop bits
- net stop wuauserv
- net stop appidsvc
- net stop cryptsvc
Note: The above-mentioned can be done via the Safe Mode, too, provided that you can access it.
Step 13: Repair your computer using the Startup Repair tool
The Windows Startup Repair tool is another way to fix the error code 0xc0000409. To run this tool, feel free to follow the steps below:
-
- Turn on the computer and while turning it on, restart it.
- An error report will appear and you will be asked to launch the Startup Repair tool. You need to highlight this tool and press enter. If you do not have the repair tool installed on your computer, you need to install it from the Windows installation DVD. Just insert the DVD, boot it and proceed from there.
- Once the Startup Repair tool runs, click Cancel.
- In the dialog box that will show up, click on Don’t Send and then on View advanced options for recovery and support.
- At the bottom of the window that will open, find the Command Prompt (CMD).
- In the Command Prompt, type %windir%system32notepad.exe and press enter, to open the Notepad.
- Go to the list of files that Notepad can view and change it from .txt to All Files.
- Go to this path: C:\Windows\Winsxs.
- Go to the Winsxs folder, search for the pending.xml file and copy it.
- Paste the file in the same or a different folder, to have a copy of it in case something goes wrong with the main pending.xml file.
- Open the main pending.xml file and wait for it to load.
- Search for 0000000000000000.cdf-ms.
- Delete the following lines:
<Checkpoint/>
<DeleteFile path=”SystemRootWinSxSFileMaps_0000000000000000.cdf-ms”/>
<MoveFile source=”SystemRootWinSxSTempPendingRenamese56db1db48d4cb0199440000b01de419._0000000000000000.cdf-ms” destination=”SystemRootWinSxSFileMa_0000000000000000.cdf-ms”/> - Save the change and restart your computer.
Step 14: Perform a repair install.
If you burned through all the methods above without luck, a reinstall is probably your best way out. However, a clean install is painful since you’ll lose your personal files and applications. Luckily, there’s a better alternative – a repair install will reset all Windows components that might be causing the issue and allow you to keep your personal files and applications.
If you decide to perform a repair install, consider following our complete guide (here) for step by step guidance
- You will need the installation media of Windows 10/11 (either an ISO file or USB) to get started.
- The installation media should be of the same edition and same (or newer) build as the one already installed on your PC. Even the language of the installation media has to be the same as that of the Windows 10 version on your PC.
- If you have 32-bit Windows 10/11 installed on your device, ensure you are using a 32-bit ISO. Another requisite is that there should be about 9 GB of free space available in the hard disk for the refresh process to complete successfully.
- A repair install won’t delete any of your information even though you will lose all the Windows 10/11 updates that got installed.
- Before we begin with the process, disable, or uninstall any third party anti-virus software installed on your device.
Steps in doing a repair install:
- Open the Windows 10/11 installation media be it an ISO file or a USB drive.
- Run setup.exe for the Windows 10/11 Setup process to begin.
- Click on Yes on the User Account Control window that opens.
- In the Windows 10/11 Setup screen that opens, opt for the Upgrade this PC now option and click on Next.
- You will get to the see Windows getting prepared with a percentage meter showing the progress.
- Click on Download and install updates in the next page that opens. Click on Next.
- The Windows 10/11 Setup will progress and will also lead to your PC restarting during the process.
- Accept the notices and license terms, for obvious reasons.
- In the Ready to install page that opens, click on Install.
- Make sure Install Windows 10/11 Home and Keep personal files and apps are selected.
- Once the repair installation is completed, you will be prompted to log in.
- Follow on-screen instructions for setting time zones, present time and so on.
That’s it. Your system is now ready with a fresh installation of Windows 10/11 which hopefully is devoid of all the errors present in the previous installation.
Summary
The exception error code 0xc0000409 can be caused by a wide variety of factors that include corrupt system files, bad updates, overactive firewall, faulty apps, and others. It can be hard to pinpoint the actual culprit, so it is recommended to go through the steps one by one to find the solution that works for you. If all else fails, you can try doing a repair install of the operating system to ensure that you start off with a clean slate and no errors.
